WordPress to potężne i przyjazne dla użytkownika narzędzie do tworzenia i zarządzania witryną internetową. Podczas kopiowania i wklejania tekstu lub obrazów z zewnętrznych źródeł do WordPressa mogą wystąpić problemy z formatowaniem.
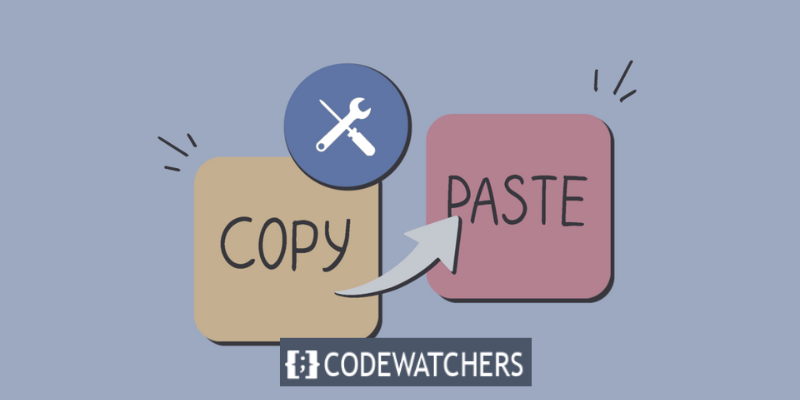
Możesz na przykład skopiować i wkleić materiał z dokumentu programu Word, dokumentu Google, strony internetowej lub wiadomości e-mail do WordPress. Może to jednak spowodować niepożądane formatowanie, takie jak zmiana czcionek, kolorów, rozmiarów, wyrównania lub stylów.
W rezultacie Twoje treści WordPress mogą wydawać się niespójne i nieprofesjonalne. Może to również mieć wpływ na szybkość i wydajność Twojej witryny, ponieważ niewłaściwe formatowanie dodaje dodatkowy kod do Twoich stron.
Na szczęście istnieje kilka prostych technik kopiowania i wklejania w WordPress bez utraty formatowania.
Twórz niesamowite strony internetowe
Z najlepszym darmowym kreatorem stron Elementor
Zacząć terazJak sprawdzić błędy formatowania
Cały tekst w edytorze treści jest sformatowany jako tag HTML. Załóżmy na przykład, że wpisujesz termin kursywą w edytorze treści. W HTML będzie wyglądać tak - <em>Kursywa</em>
Jeśli chcesz sprawdzić, czy w tekście nie ma błędów formacyjnych, poszukaj kodu HTML tutaj.
Sprawdź kod HTML
Możesz po prostu sprawdzić kod HTML swojego tekstu. Najpierw wybierz blok tekstu, a następnie wybierz ikonę trzech kropek z lewego górnego paska.
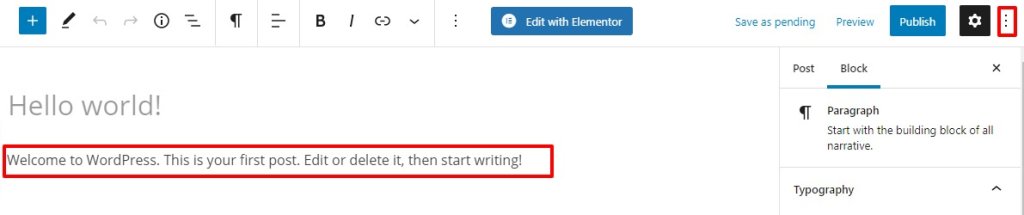
Kod HTML można następnie wyświetlić, klikając edytor kodu. Tekst zostanie wyświetlony w formacie HTML. Aby powrócić do zwykłego trybu, po prostu kliknij edytor wizualny. Aby aktywować tryb edycji, użyj skrótu klawiaturowego. Aby przejść do trybu edytora, naciśnij Ctrl+Shift+Alt+M na klawiaturze.
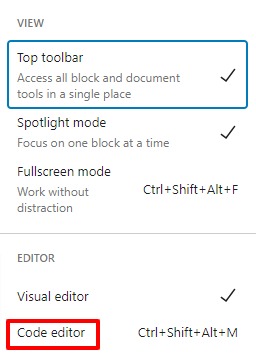
Sprawdź kod HTML w klasycznym edytorze
Przejście na kod HTML w tradycyjnym edytorze jest dość proste. Aby przełączyć się do trybu HTML, po prostu kliknij opcję Tekst na prawym górnym pasku. Aby uzyskać dostęp do edytora wizualnego, ponownie kliknij opcję Wizualny.
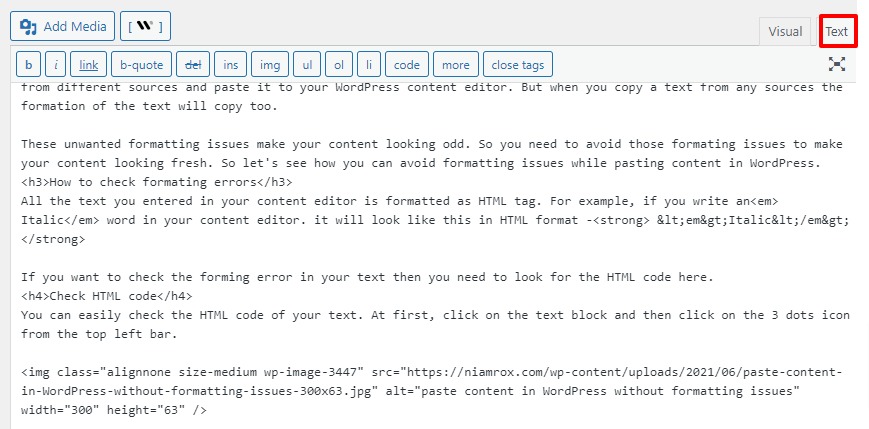
Tutaj możesz szukać błędów w kodzie HTML i je rozwiązywać.
Zwykły tekst należy skopiować i wkleić
Kopiowanie i wklejanie zwykłego tekstu to doskonała technika pozwalająca uniknąć problemów z formatowaniem. Aby usunąć formację, zalecamy skopiowanie i wklejenie zwykłego tekstu. Ta metoda jest również idealna do kopiowania treści z innych stron internetowych.
Skopiuj i wklej zwykły tekst do Edytora klasycznego
Aby użyć klasycznego edytora, wklej zwykły tekst
Skopiuj i wklej zwykły tekst do Edytora bloków
Ponieważ w edytorze bloków nie ma menu ani opcji wklejania zwykłego tekstu, należy użyć skrótu klawiaturowego. Aby wkleić tekst, naciśnij klawisze Command+Shift+V na komputerze Mac lub Ctrl+Shift+V na komputerze z systemem Windows. Spowoduje to skopiowanie tekstu w formacie zwykłego tekstu.
Po kliknięciu prawym przyciskiem myszy pojawi się opcja Wklej jako zwykły tekst. Skopiuj tekst i wklej go jako zwykły tekst, używając opcji wklej zwykły tekst. Automatycznie skopiuje i wklei tekst w formacie zwykłego tekstu.
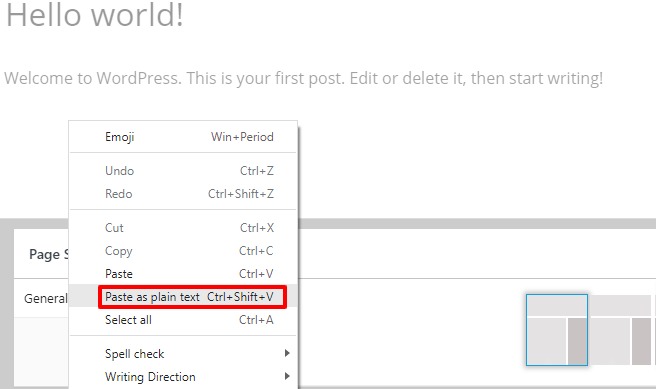
Uwaga: Ta funkcja nie jest dostępna we wszystkich przeglądarkach. Ta funkcja jest obsługiwana przez większość obecnych przeglądarek.
Wniosek
Kopiowanie i kopiowanie informacji w WordPress może być czasami trudne, zwłaszcza jeśli chcesz zapobiec błędom formatowania i zachować oryginalny styl tekstu. W tym poście na blogu pokazałem, jak kopiować i wklejać w WordPressie przy użyciu kilku podejść.
Odkryłeś, jak:
- Korzystając ze skrótów klawiaturowych lub opcji prawego przycisku myszy, skopiuj i wklej zwykły tekst.
- Skopiuj i wklej sformatowaną zawartość, klikając przycisk Wklej jako treść lub Wyczyść formatowanie.
- Skopiuj i wklej kod HTML do bloku HTML lub Edytora kodu.
Mam nadzieję, że ten post na blogu był dla Ciebie pomocny i zawierał wiele informacji.




