Nauka WordPressa może wydawać się zniechęcająca, szczególnie jeśli martwisz się kosztami hostingu. Ale co by było, gdybyś mógł ćwiczyć i eksperymentować z WordPressem bez żadnych opłat za hosting? Brzmi zbyt dobrze, aby mogło być prawdziwe? Cóż, to możliwe!

W tym przyjaznym dla początkujących przewodniku pokażemy, jak skonfigurować lokalną witrynę WordPress bezpośrednio na komputerze. Nie jest wymagany żaden hosting! Będziesz mógł bawić się motywami, wtyczkami i dostosowaniami do woli, nie wydając ani grosza.
Niezależnie od tego, czy jesteś nowicjuszem, czy masz pewne doświadczenie z WordPressem, ten samouczek przeprowadzi Cię przez proces krok po kroku.
Zbuduj witrynę WordPress lokalnie bez hostingu
Teraz, gdy zdecydowałeś się stworzyć witrynę WordPress na własnym komputerze, będziesz potrzebować specjalnych narzędzi, które Ci w tym pomogą.
Twórz niesamowite strony internetowe
Z najlepszym darmowym kreatorem stron Elementor
Zacząć terazNarzędzia te wykonają za Ciebie kilka rzeczy: skonfigurują na Twoim komputerze oprogramowanie umożliwiające działanie witryny, takie jak serwer WWW, PHP i menedżer baz danych. Wykonanie tego wszystkiego samodzielnie może być trudne, dlatego te narzędzia ułatwiają i przyspieszają rozpoczęcie tworzenia witryny.
Oto dwa narzędzia, których możesz użyć do zbudowania witryny WordPress na własnym komputerze, wraz z krokami, które musisz wykonać, aby rozpocząć.
DevKinsta
DevKinsta to darmowy program stworzony przez Kinsta. Pojawił się w styczniu 2021 roku. Niedawno użyłem go do założenia strony internetowej i był naprawdę łatwy w użyciu.
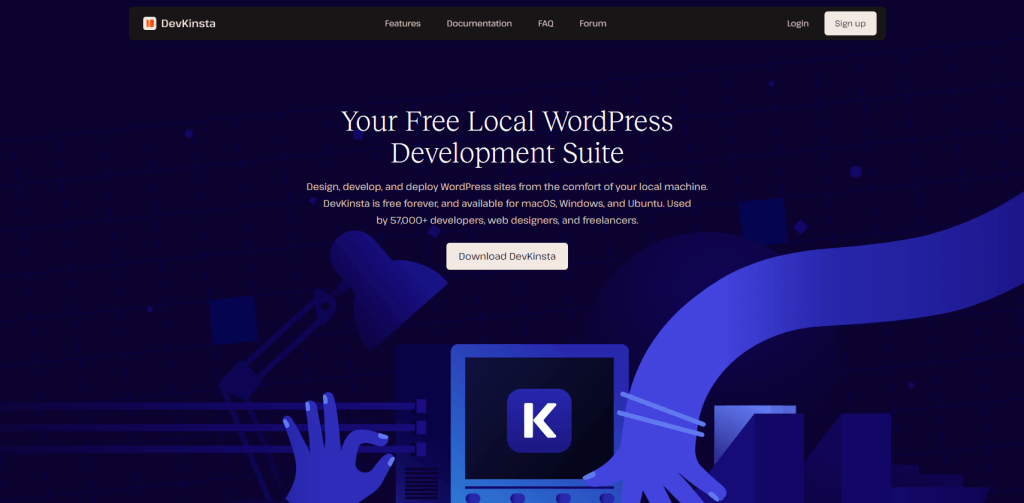
Pomaga początkującym tworzyć i rozwijać strony internetowe na ich własnych komputerach. DevKinsta konfiguruje takie rzeczy jak Nginx i MariaDB za pomocą jednego kliknięcia.
Instalacja i rozpoczęcie pracy na Twojej stronie zajmuje tylko około 2 minut. Możesz tworzyć motywy, wypróbowywać wtyczki i wykonywać specjalne prace w PHP.
Kiedy będziesz gotowy, aby pokazać swoją witrynę światu, DevKinsta może wysłać ją na hosting Kinsta. Pamiętaj jednak, że działa to tylko wtedy, gdy chcesz hostować swoją witrynę za pomocą Kinsta. Mam 20 witryn hostowanych za pomocą Kinsta i myślę, że są świetne.
hmmm
Pierwszą rzeczą, którą musisz zrobić, aby zainstalować WordPress na swoim komputerze, jest pobranie XAMPP. Można go pobrać z Apache Friends dla Windows. Jest to dość duży plik, około 110 megabajtów, więc pobranie może trochę potrwać, w zależności od szybkości Twojego Internetu.
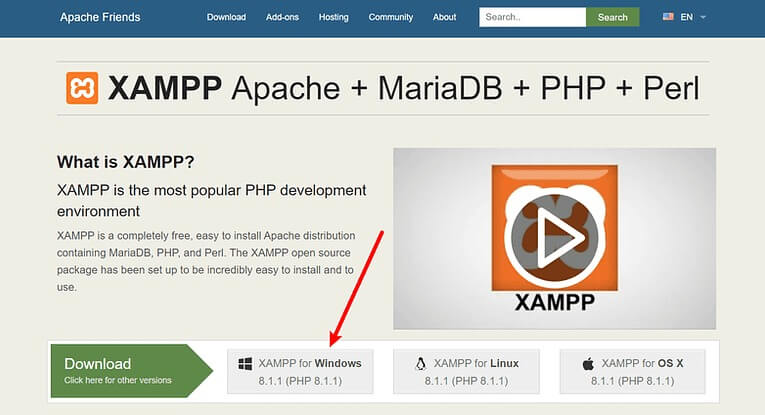
Po zakończeniu pobierania otwórz pobrany plik, aby rozpocząć instalację XAMPP. Jeśli na komputerze jest zainstalowane oprogramowanie antywirusowe, może zostać wyświetlony komunikat. Po prostu kliknij „Tak”, aby kontynuować. Możesz także zobaczyć inny komunikat dotyczący Kontroli konta użytkownika (UAC). Po prostu też przez to kontynuuj. Po zakończeniu wyświetlania wszystkich komunikatów zobaczysz normalny ekran instalacyjny. Po prostu kliknij „Dalej”, aby kontynuować.
Na następnym ekranie możesz wybrać, które części XAMPP chcesz zainstalować. Aby zainstalować XAMPP i WordPress, potrzebujesz tylko kilku rzeczy:
- MySQL'a
- PHPMyAdmin
Być może przydadzą Ci się także inne części. Na przykład, jeśli chcesz wysyłać lub sprawdzać e-maile, możesz także zainstalować te części. Ale nie musisz, jeśli nie chcesz.
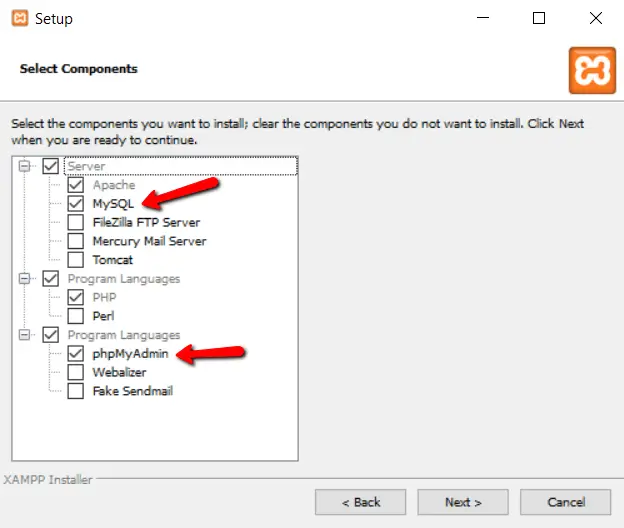
Następnie odznacz wszystko inne i kliknij „Dalej”.
Możesz wybrać miejsce instalacji XAMPP. Zwykle zostawiam to tam, gdzie sugeruje.
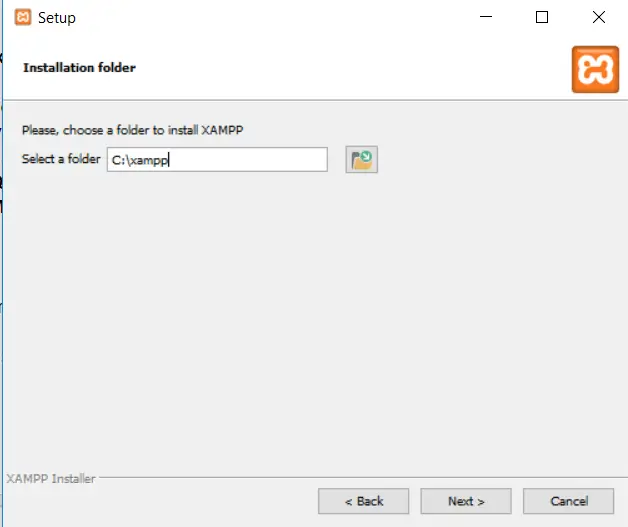
Następnie wybierz język, którego chcesz używać.
Następnie może pojawić się komunikat z pytaniem, czy chcesz zainstalować Bitnami dla XAMPP. Nie potrzebujesz tego, aby zainstalować XAMPP i WordPress, więc możesz odznaczyć to pole. Jeśli będziesz to zaznaczał, instalacja WordPressa będzie nieco łatwiejsza, ale wyjaśnię, jak to zrobić bez Bitnami.
Kliknij „Dalej”, gdy będziesz gotowy do rozpoczęcia instalacji.
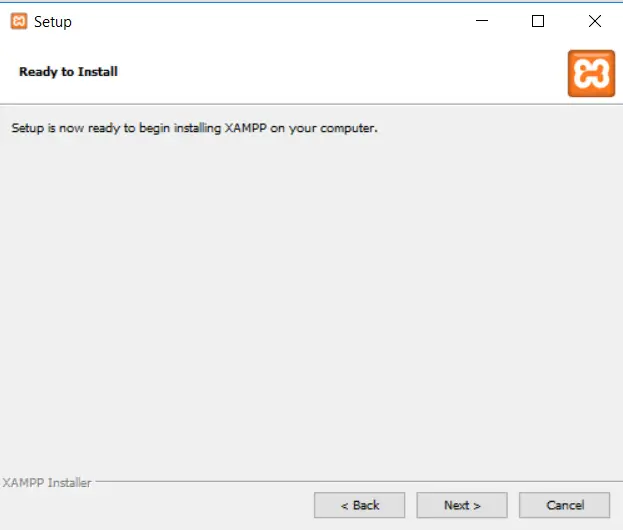
Zakończenie instalacji może zająć kilka minut. Po zakończeniu możesz otworzyć panel sterowania i rozpocząć korzystanie z XAMPP.
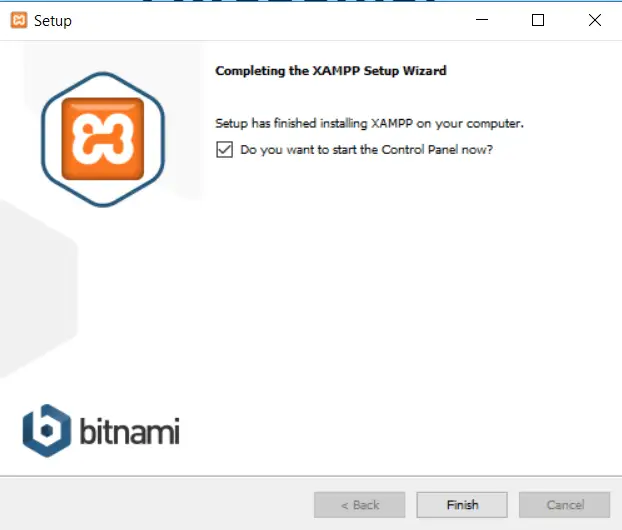
Aby poprawnie skonfigurować XAMPP i WordPress, musisz wykonać dwie rzeczy:
- Uruchom Apache'a
- Uruchom MySQL'a
Możesz to zrobić klikając przyciski Apache i MySQL w panelu sterowania XAMPP.
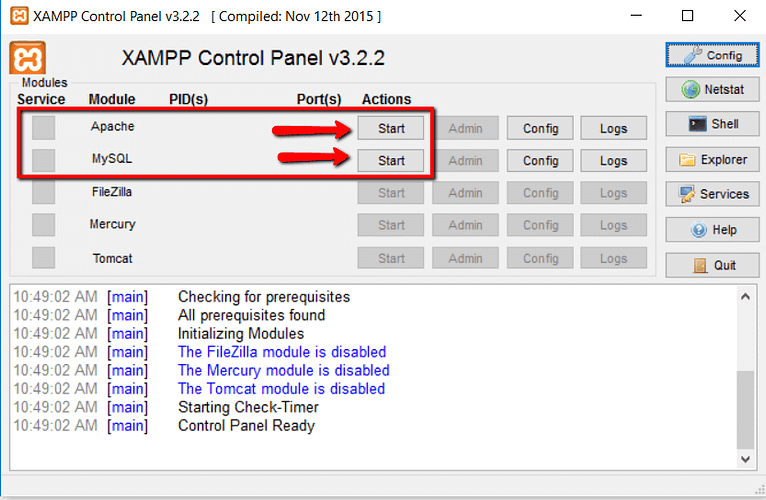
Po kliknięciu przyciski powinny zmienić kolor na zielony, co oznacza, że są uruchomione.
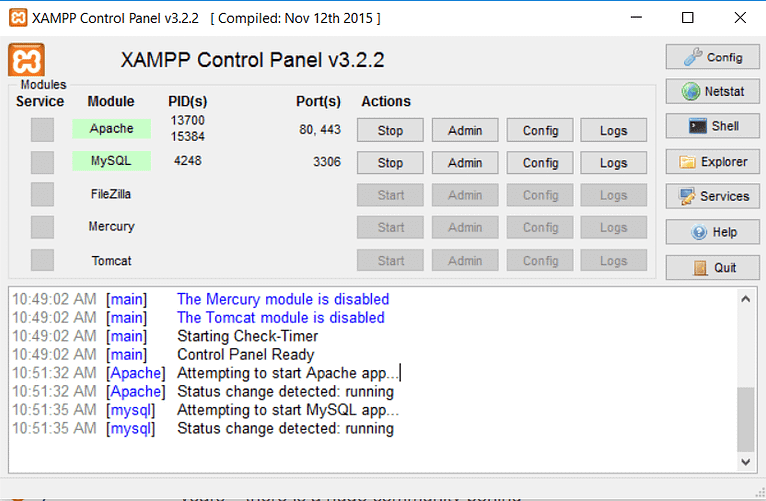
Teraz możesz sprawdzić, czy Twój serwer lokalny działa, otwierając http://localhost/ w swojej przeglądarce internetowej.
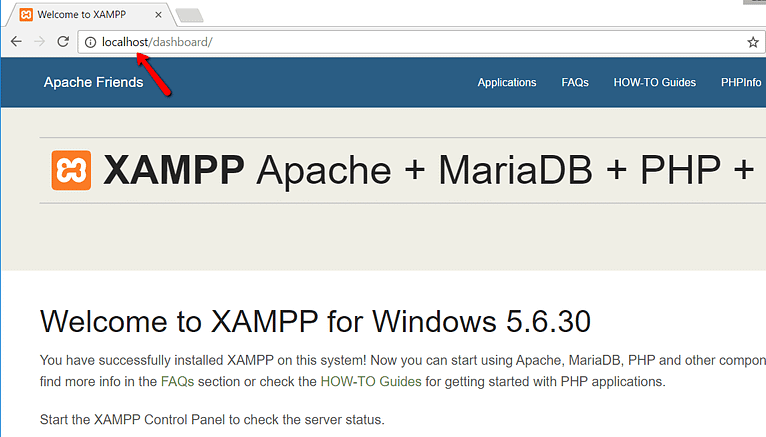
Jeśli wszystko poszło dobrze, gratulacje! Masz teraz zainstalowany i uruchomiony XAMPP na komputerze z systemem Windows. Ale teraz przejdźmy do instalacji WordPressa na XAMPP.
Jeśli kiedykolwiek wcześniej samodzielnie konfigurowałeś WordPress, wykonanie tej czynności ponownie powinno wydawać Ci się znajome. Oto, co musisz zrobić:
Przejdź do wordpress.org i pobierz najnowszą wersję WordPress.
Jeśli używasz systemu Windows, znajdź miejsce, w którym umieściłeś XAMPP na swoim komputerze. Zwykle znajduje się on w C://xampp, ale dla Ciebie może być gdzie indziej.
W folderze XAMPP poszukaj folderu o nazwie htdocs.
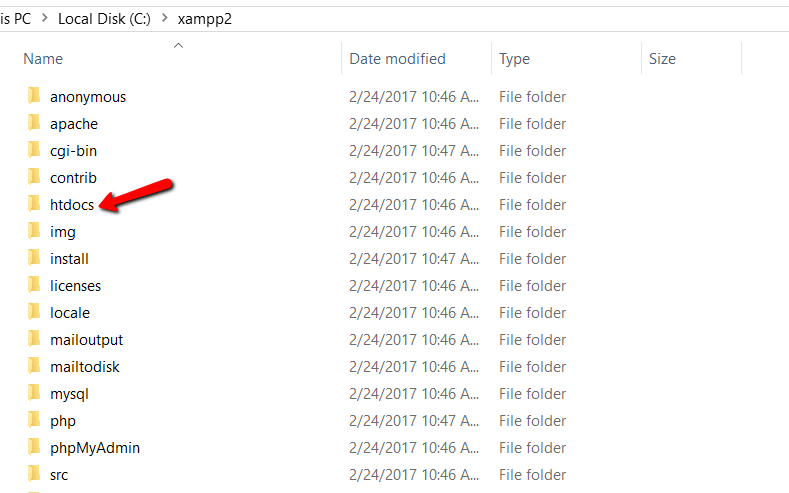
Utwórz nowy folder w htdocs dla swojej witryny testowej. Nazwa tego folderu będzie częścią adresu internetowego Twojej witryny. Na przykład, jeśli nazwiesz folder „testsite”, Twoja witryna będzie znajdować się pod adresem http://localhost/testsite .
Po utworzeniu folderu rozpakuj plik WordPress pobrany z wordpress.org i umieść jego zawartość w nowym folderze.
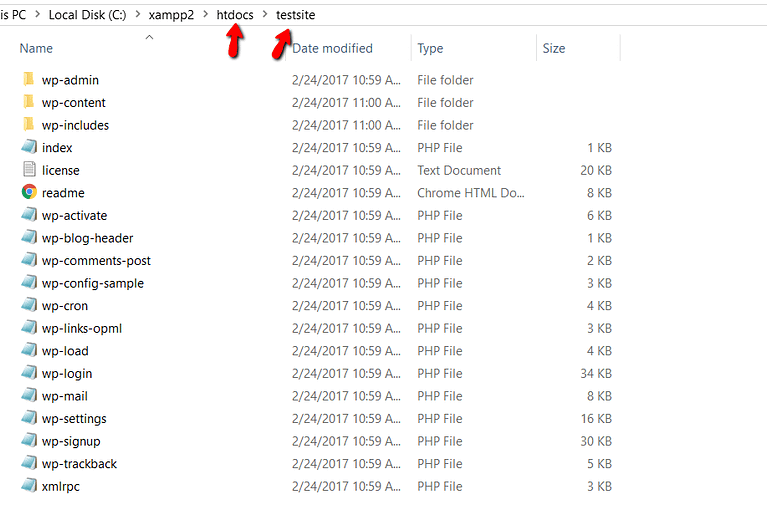
Teraz musisz zrobić specjalne miejsce na swoim komputerze, aby WordPress mógł przechowywać swoje informacje. Aby to zrobić, otwórz program o nazwie PHPMyAdmin z panelu sterowania XAMPP:
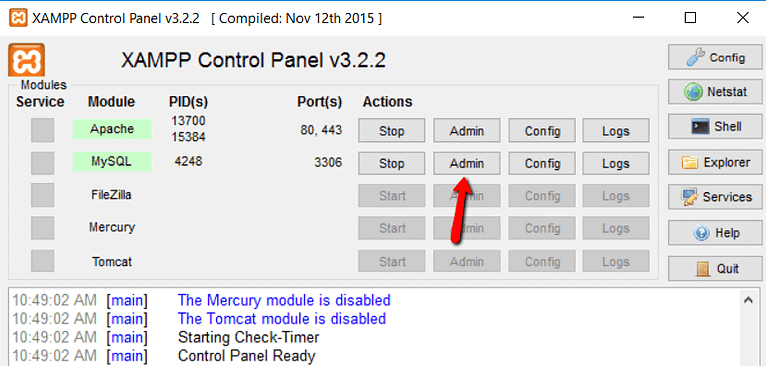
Następnie kliknij „Bazy danych” u góry:
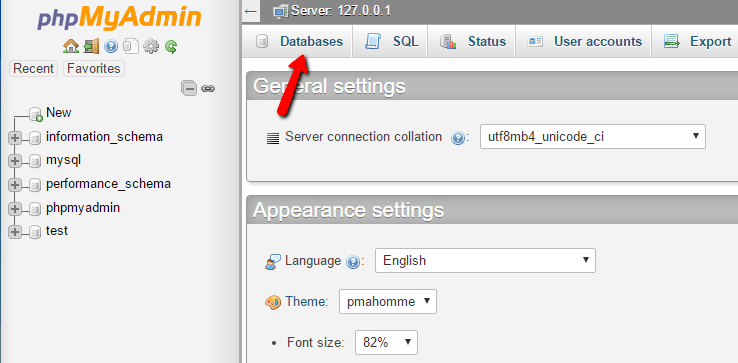
Teraz wpisz nazwę swojego specjalnego miejsca i kliknij „Utwórz”. Możesz wybrać dowolną nazwę – po prostu ją zapamiętaj, bo będziesz jej później potrzebować:
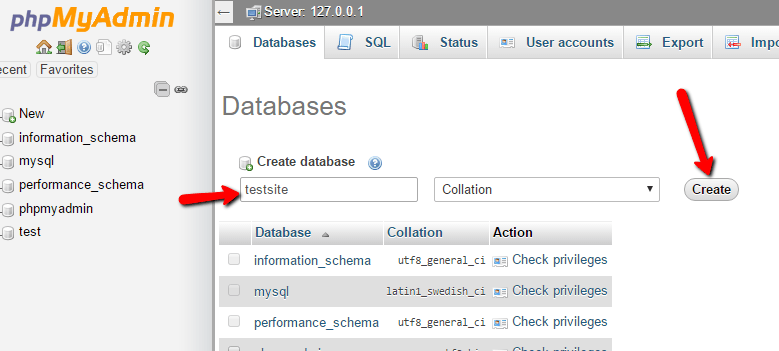
Konfigurując WordPress na swoim komputerze, nie musisz myśleć o utworzeniu specjalnej nazwy użytkownika dla specjalnego miejsca, tak jakbyś to zrobił, gdybyś umieścił WordPress na prawdziwej stronie internetowej.
Po wejściu na witrynę testową zobaczysz zwykłą stronę konfiguracji WordPress. Pamiętaj, że adres Twojej witryny testowej to po prostu http://localhost/NAZWA FOLDERU:
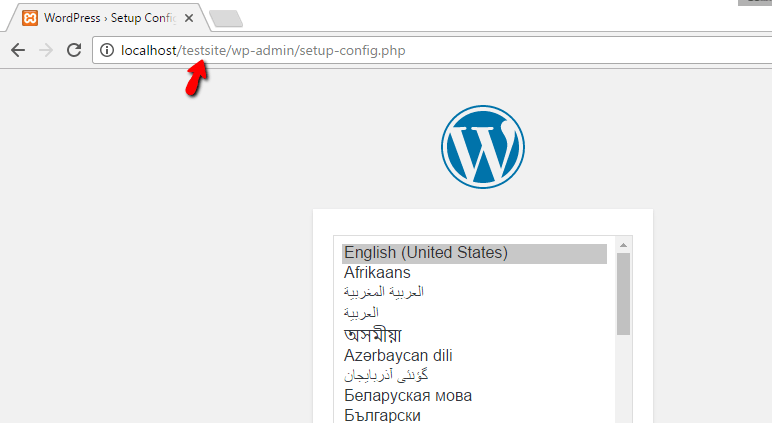
Jedyną rzeczą, która różni się od zwykłej konfiguracji, jest dotarcie do części dotyczącej bazy danych. Oto, co musisz wpisać:
- Nazwa bazy danych: Nazwa bazy danych utworzonej w PHPMyAdmin.
- Nazwa użytkownika: wpisz „root”.
- Hasło: pozostaw puste.
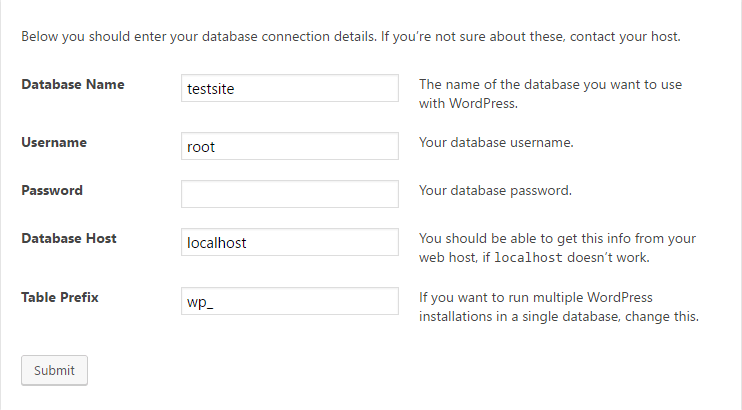
Następnie kontynuuj jak zwykle resztę konfiguracji WordPress.
Kiedy już skończysz, Twoja nowa witryna WordPress powinna działać prawidłowo i działać na Twoim komputerze.
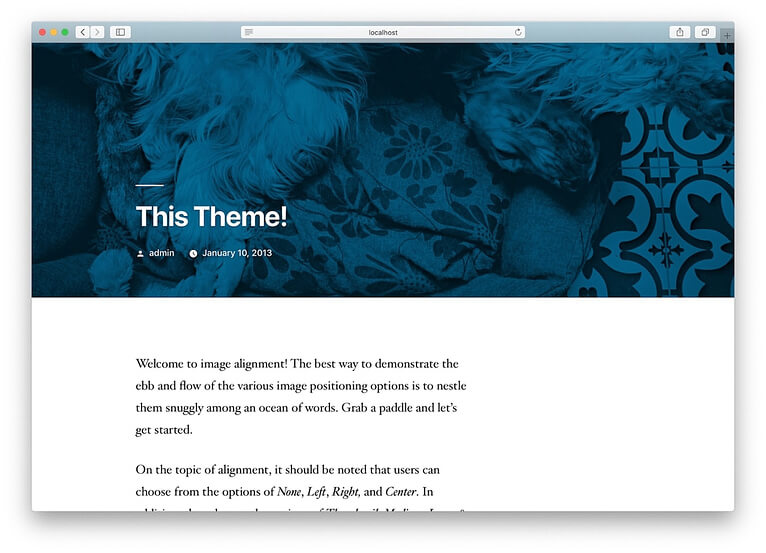
Lokalny
Najprostsza opcja nazywa się „Lokalna”. Pomaga stworzyć specjalne miejsce na własnym komputerze, w którym możesz łatwo pracować na WordPressie. Działa na komputerach Mac, komputerach z systemem Windows i komputerach z systemem Linux.
Wystarczy wejść na lokalną stronę internetową i pobrać ją na swój komputer.
W zależności od rodzaju posiadanego komputera kroki instalacji mogą się nieco różnić. W przypadku komputerów Mac wystarczy kliknąć pobraną rzecz, a następnie przenieść aplikację lokalną do folderu Aplikacje.
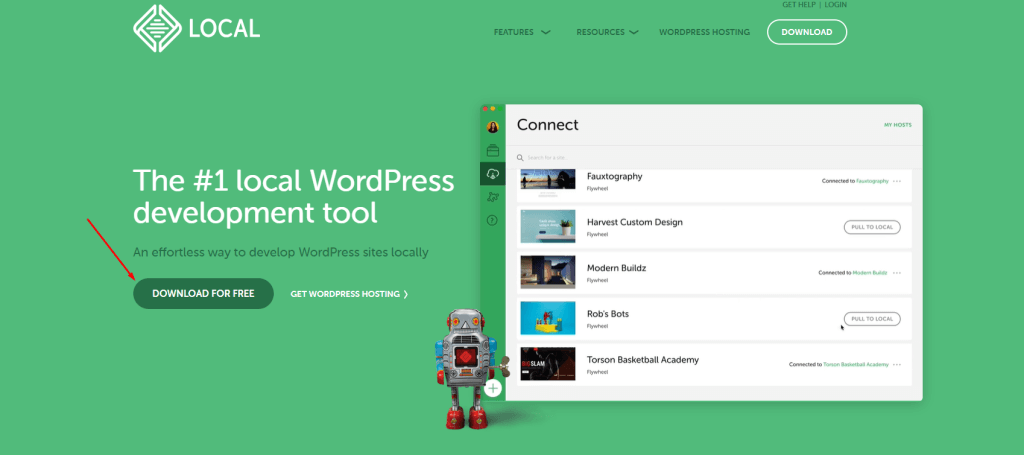
Najpierw otwórz aplikację lokalną na swoim komputerze po jej zainstalowaniu. Następnie kliknij przycisk „Utwórz nową witrynę”.
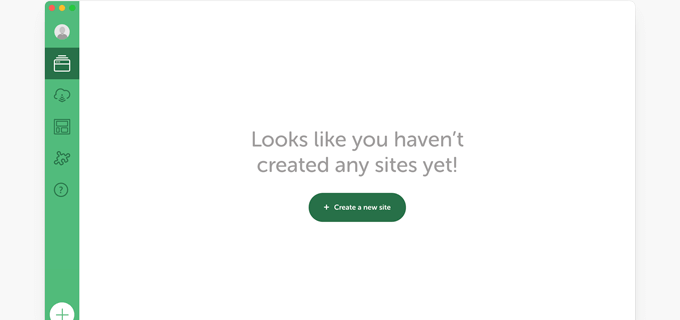
Następnie musisz nadać swojej witrynie nazwę. Po prostu wpisz dowolną nazwę witryny swojej praktyki i kliknij „Kontynuuj”.
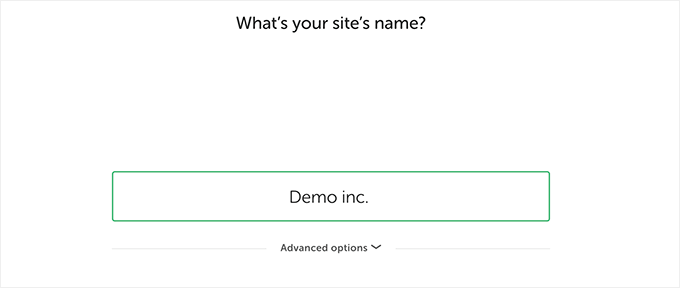
Następnie będziesz musiał wybrać pewne ustawienia swojej witryny, na przykład rodzaj używanego oprogramowania serwera. Jeśli nie jesteś pewien, możesz pozostać przy opcjach domyślnych i kliknąć „Kontynuuj”.
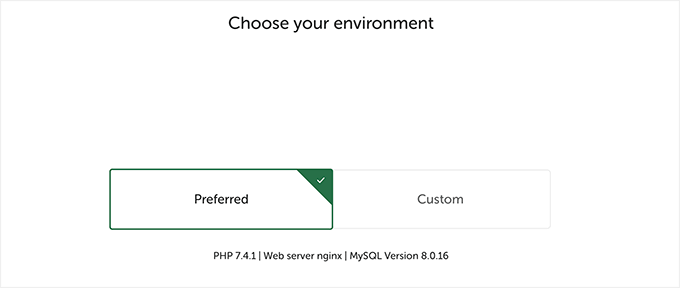
Na następnej stronie możesz wybrać nazwę użytkownika i hasło, aby uzyskać dostęp do obszaru administracyjnego witryny WordPress na swoim komputerze. Możesz także zmienić swój adres e-mail, jeśli kiedykolwiek będziesz musiał odzyskać swój login.
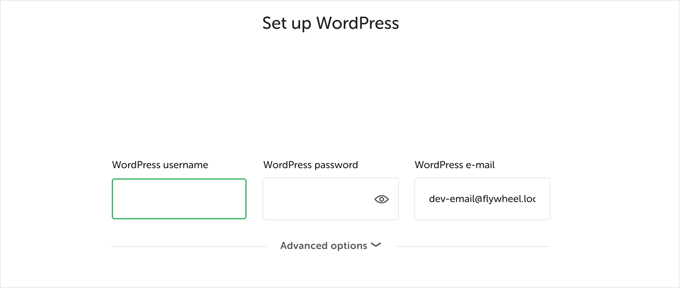
Kliknij „Kontynuuj”, aby zakończyć konfigurowanie.
Lokalny pobierze wtedy najnowszą wersję WordPressa i skonfiguruje dla Ciebie nową stronę internetową na Twoim komputerze.
Po zakończeniu zobaczysz szczegóły dotyczące Twojej nowej witryny internetowej. Możesz kliknąć przycisk „Administrator WP”, aby rozpocząć korzystanie z WordPressa.
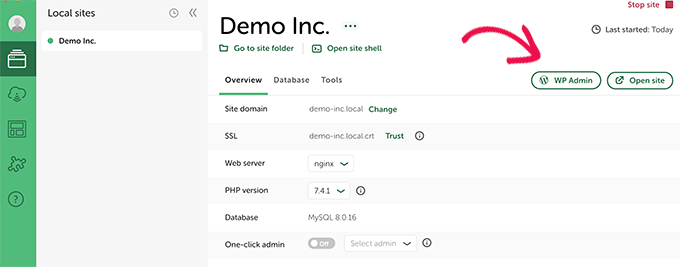
Wypróbuj bezpłatnie u dostawców hostingu
Najłatwiejszym sposobem wypróbowania WordPressa online jest skorzystanie ze specjalnej firmy hostującej witryny WordPress. Obiecują zwrócić pieniądze, jeśli nie będziesz zadowolony, zwykle w ciągu 30 lub 90 dni.
To dobrze, ponieważ możesz nauczyć się korzystać z WordPressa do tworzenia własnej strony internetowej. Jeśli uznasz, że Ci się podoba, możesz łatwo uruchomić swoją witrynę za pomocą jednego kliknięcia.
Jeśli jednak spróbujesz i nie spodoba ci się, możesz poprosić firmę o zwrot wszystkich pieniędzy.
Aby to zrobić, będziesz potrzebować karty kredytowej, aby najpierw zapłacić za usługę hostingową. Ale jeśli ci się nie spodoba, zwrócą ci wszystkie pieniądze.
Niektóre z dużych firm, które to robią, to:
- Bluehost : Dają ci bezpłatną domenę i hosting, a możesz odzyskać swoje pieniądze w ciągu 30 dni.
- Hostinger : Dają ci również bezpłatną domenę i hosting, a możesz odzyskać swoje pieniądze w ciągu 30 dni.
- SiteGround : Oferują hosting WordPress, a jeśli nie będziesz zadowolony, możesz otrzymać zwrot pieniędzy w ciągu 30 dni.
- Dreamhost: Dają ci bezpłatną domenę i hosting WordPress, a możesz odzyskać swoje pieniądze w ciągu 97 dni.
Wszystkie te firmy skonfigurują dla Ciebie WordPress lub ułatwią Ci konfigurację jednym kliknięciem.
Możesz wybrać dowolny z nich, aby rozpocząć wypróbowanie WordPressa online, nie martwiąc się o utratę pieniędzy.
Plusy i minusy tworzenia strony internetowej bez hostingu
Oto kilka zalet i wad tworzenia witryny WordPress bez hostingu:
Plusy
- Oszczędności: Tworzenie witryny WordPress lokalnie eliminuje konieczność ponoszenia opłat za hosting, czyniąc ją przyjazną dla budżetu opcją dla początkujących lub osób ćwiczących WordPress.
- Eksperymenty bez ryzyka: bez działającej witryny internetowej możesz eksperymentować z motywami, wtyczkami i dostosowaniami bez obawy, że uszkodzisz lub zakłóci działanie działającej witryny.
- Dostęp offline: możesz pracować na swojej witrynie WordPress w trybie offline, co pozwala na tworzenie i testowanie w środowiskach bez połączenia z Internetem.
- Idealny do nauki: konfiguracja lokalnego środowiska WordPress jest idealna dla osób uczących się WordPressa, ponieważ zapewnia bezpieczną piaskownicę do ćwiczenia i zrozumienia funkcjonalności platformy.
- Szybki rozwój: środowiska lokalne często ładują się szybciej niż działające strony internetowe, co prowadzi do bardziej wydajnego procesu programowania.
Cons
- Ograniczona funkcjonalność: Niektóre funkcje i wtyczki mogą nie działać zgodnie z przeznaczeniem w środowisku lokalnym, ponieważ wymagają działającego serwera lub połączenia internetowego.
- Różnice w stosunku do witryn działających na żywo: Środowiska lokalne mogą nie w pełni odwzorowywać zachowanie działającej, hostowanej witryny WordPress, co może prowadzić do problemów ze zgodnością podczas uruchamiania.
- Brak testów w świecie rzeczywistym: bez prawdziwego ruchu odwiedzających i interakcji możesz przegapić testowanie wydajności witryny w rzeczywistych warunkach obciążenia.
- Złożoność instalacji: Konfiguracja lokalnego środowiska WordPress może być wyzwaniem technicznym dla początkujących i obejmować oprogramowanie serwera, bazy danych i inne narzędzia.
- Brak dostępu publicznego: Twoja lokalnie opracowana witryna WordPress będzie dostępna tylko na Twoim komputerze, co utrudnia udostępnianie lub współpracę z innymi podczas procesu tworzenia.
Chociaż tworzenie witryny WordPress bez hostingu ma swoje zalety, szczególnie w przypadku nauki i eksperymentowania, ważne jest, aby wziąć pod uwagę potencjalne ograniczenia i zapewnić płynne przejście do działającego, hostowanego środowiska, gdy witryna będzie gotowa do uruchomienia.
Podsumowanie
I masz to! Udało Ci się skonfigurować własną lokalną witrynę WordPress, aby ćwiczyć i uczyć się. Całkiem fajnie, prawda? Nigdy więcej martwienia się o koszty hostingu lub uszkodzenie działającej witryny. Możesz eksperymentować z tą bezpieczną piaskownicą.
Najlepsza część? Możesz bawić się WordPressem tak długo, jak naprawdę chcesz go opanować. Zainstaluj nowe motywy, aktywuj różne wtyczki, dostosuj ustawienia – co tylko chcesz! Popełniaj takie błędy, jakie chcesz, bez żadnych konsekwencji.




