W pewnym momencie życia WordPressa napotkanie problemu jest normalne. Ponieważ istnieje wiele rodzajów błędów, które mogą wystąpić na stronie internetowej, błąd wewnętrznego serwera 500 jest najczęstszym i najbardziej frustrującym, zwłaszcza i nie dostarcza wskazówek na temat tego, co się dzieje.

Na szczęście, podobnie jak wiele błędów WordPress, można to naprawić, zagłębiając się w rozwiązywanie problemów. Korzystanie z najbardziej oczywistych rozwiązań może zapobiec wielu bólom głowy i sprawić, że będziesz pewniej naprawiać te problemy w przyszłości.
Ten samouczek następnie pokaże, jakie są możliwe przyczyny problemu z 500 Internal Server na WordPress i ich poprawki.
Konkretnie, co to jest wewnętrzny błąd serwera 500 w WordPressie?
Jak wspomnieliśmy wcześniej, w Twojej witrynie może wystąpić wiele problemów. Jednym z tych problemów jest problem z wewnętrznym serwerem. Jeśli wchodząc na swoją witrynę, widzisz znajomy ekran, prawdopodobnie masz ten problem.
Twórz niesamowite strony internetowe
Z najlepszym darmowym kreatorem stron Elementor
Zacząć terazIstnieje wiele problemów, które mogą wystąpić na stronie internetowej – jednym z powszechnych problemów jest wewnętrzny błąd serwera. Jeśli napotkasz wewnętrzny błąd serwera, zamiast swojej witryny zobaczysz w przeglądarce komunikat podobny do następującego:
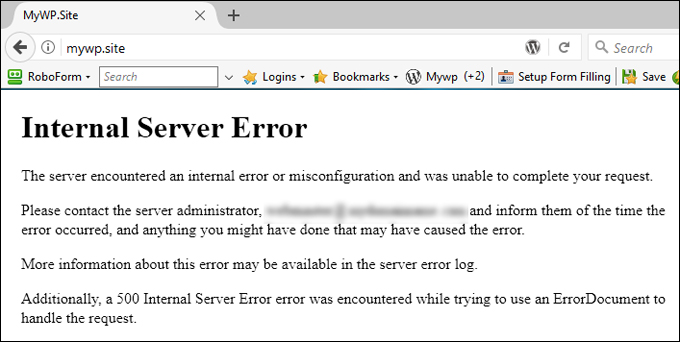
Błąd może się różnić w zależności od przeglądarki, hostingu itp. Ale jeśli w komunikacie o błędzie możesz zauważyć kod błędu 500, prawdopodobnie jest to wewnętrzny błąd serwera.
Zwykle niektóre błędy w WordPressie są wyraźnie określone w źródle problemu, więc możesz go naprawić. Jednak błąd 500 Internal Server to tylko pusty ekran z niejasnym kontekstem. Jednak jedną rzeczą, którą możesz być prawie prawdziwy, jest to, że problem jest przypisany do Twojej witryny lub serwera (a nie przeglądarki). Oto niektóre typowe i możliwe przyczyny tego komunikatu o błędzie:
- Uszkodzony plik .htaccess lub główny plik WordPress
- Kompatybilność WordPress z innymi wtyczkami/motywami
- Wyczerpany limit pamięci PHP na Twoim serwerze
Chociaż czasami wystarczy odczekać minutę lub dwie i ponownie załadować stronę, aby rozwiązać problem, ponieważ możliwe jest, że serwer był po prostu chwilowo przeciążony.
Może to również pomóc w ustaleniu, czy wszyscy doświadczają tego błędu w Twojej witrynie, czy też dzieje się to tylko po Twojej stronie. Czasami użyjesz narzędzi takich jak Down for Every lub Just Me i sprawdzisz, czy wszyscy mają ten sam problem z dostępem.
Jeśli po pewnym czasie problem nie zostanie rozwiązany, możesz go dokładnie przeanalizować, korzystając z poniższego rozwiązania.
Jak naprawić wewnętrzny błąd serwera 500 w WordPress (rozwiązania 8)
Zanim cokolwiek zrobisz, możesz bezpiecznie wykonać kopię zapasową bazy danych. Pomoże nam to przywrócić na wypadek, gdyby wydarzyło się coś złego. Poniższe metody obejmują modyfikację katalogu głównego witryny i niektórych plików. Jeśli nie znasz się na tym, prawdopodobnie powinieneś skontaktować się z ekspertem.
Gdy to zrobisz, możesz kontynuować. Przyjrzyjmy się, jak naprawić błąd wewnętrznego serwera 500 w WordPress, korzystając z następujących metod.
Dezaktywuj wszystkie wtyczki WordPress
Możliwą przyczyną tego problemu może być wtyczka, w której występuje problem. Sprawdź, czy tak jest, możesz tymczasowo dezaktywować wszystkie wtyczki WordPress. Jeśli to rozwiąże wewnętrzny błąd serwera, będziesz wiedział, że przyczyną była wtyczka.
Pamiętaj, że nawet jeśli Twoje wtyczki są wyłączone, nie oznacza to, że wszystkie Twoje dane zostaną usunięte. Wyłączenie wtyczek powoduje tylko zatrzymanie jego działania, a jeśli wtyczka, która spowodowała problem, została włączona, możesz ponownie zobaczyć, jak działa Twoja witryna.
Jeśli masz dostęp do ekranu pulpitu WordPress, możesz dezaktywować wszystkie wtyczki, przechodząc do menu Wtyczki .
Zaznacz pole, aby zaznaczyć wszystkie wtyczki, a następnie wybierz Dezaktywuj z rozwijanego menu Akcje zbiorcze , a następnie kliknij przycisk Zastosuj :
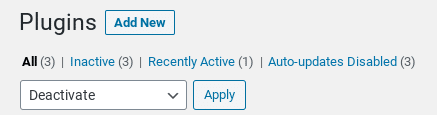
Jeśli nie masz dostępu do swojego pulpitu nawigacyjnego, możesz wyłączyć swoje wtyczki przez FTP lub Menedżera plików.
W katalogu głównym witryny przejdź do folderu wp-content , a następnie kliknij prawym przyciskiem myszy folder wtyczek, wybierz Zmień nazwę i zmień go na „plugins-disabled”:

Wróć do swojej witryny WordPress, aby sprawdzić, czy to rozwiązało błąd. Jeśli tak, następnym krokiem będzie ustalenie, która wtyczka powoduje ten problem. Możesz to zrobić, aktywując je jeden po drugim, ponownie ładując witrynę po każdej aktywacji.
Gdy pojawi się komunikat o błędzie, poznasz wtyczkę, która spowodowała problem. Stamtąd możesz go całkowicie usunąć, spróbować ponownie zainstalować zaktualizowaną wersję lub skontaktować się z programistą w celu uzyskania dalszej pomocy.
Przełącz na domyślny motyw WordPress
Podobnie jak wtyczki, wadliwy motyw może spowodować wewnętrzny błąd serwera w WordPressie. Jeśli niedawno zainstalowałeś nowy motyw lub zaktualizowałeś istniejący, możesz przełączyć się na domyślny motyw WordPress i sprawdzić, czy to rozwiąże problem.
Jeśli masz dostęp do swojego obszaru administracyjnego WordPress, możesz zmienić motyw, przechodząc do Wygląd 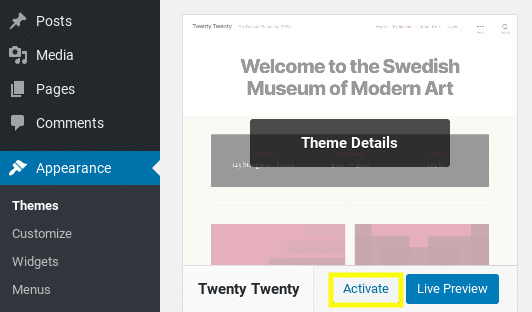
Jeśli nie możesz uzyskać dostępu do pulpitu WordPress, możesz zmienić motywy, łącząc się z serwerem witryny przez FTP. Po połączeniu przejdź do wp-content 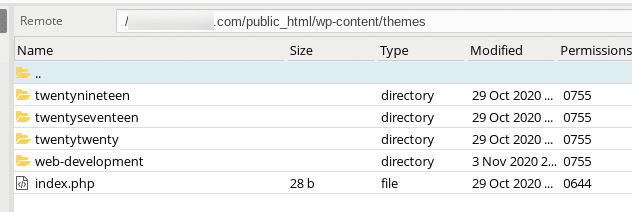
Znajdź folder bieżącego aktywnego motywu, a następnie zmień jego nazwę, dodając „-wyłączony” na końcu nazwy motywu. Spowoduje to automatyczne przełączenie go na domyślny motyw, zakładając, że go zainstalowałeś.
Załaduj ponownie witrynę, aby sprawdzić, czy problem został rozwiązany. Jeśli tak, może być konieczne skontaktowanie się z programistą lub zmiana motywu WordPress .
Sprawdź za pomocą debugowania WordPress
Wewnętrzny błąd serwera 500 jest jednym z najbardziej nieprzewidywalnych problemów. jest to prawdą z powodu braku dostępnych informacji. Jest to szczególnie prawdziwe, jeśli masz do czynienia z „białym ekranem śmierci” (WSOD).
Jeśli jednak włączysz tryb debugowania w swojej witrynie WordPress, może to pomóc w uzyskaniu lepszego wglądu w problem.
Możesz to zrobić, edytując plik wp-config.php za pomocą klienta FTP , takiego jak FileZilla . W zależności od dostawcy hostingu możesz również użyć Menedżera plików dostarczonego na cPanel.
Po zlokalizowaniu tego pliku wyszukaj „ WP_DEBUG ”. Jeśli tam jest, musisz zmienić jego wartość na „prawdziwą”. Jeśli nie, możesz skopiować i wkleić poniższe i wkleić je przed wierszem „To wszystko do edycji”.
define( "WP_DEBUG", true );
Gdy skończysz, zapisz plik, a następnie ponownie załaduj witrynę WordPress. Mamy nadzieję, że pusty ekran zostanie teraz zastąpiony komunikatem o błędzie, a najlepiej konkretnym wierszem kodu, w którym można zlokalizować problem.
Możesz zauważyć, że musisz mieć przynajmniej trochę wiedzy o kodowaniu, aby zauważyć, gdzie pojawia się problem. Zwykle błędy PHP, pokazują plik, z którego pochodzi problem i stamtąd możesz sprawdzić, czy wyłączenie tego motywu lub wtyczki rozwiązuje problem (patrz metoda opisana powyżej).
Zwiększ swój limit pamięci PHP
Jeśli po włączeniu debugowania błąd wspomniał o wyczerpanej dostępnej pamięci, możesz kontynuować i zwiększyć pamięć. Powinno to jednak na stałe rozwiązać problem, zwłaszcza że ten problem występuje z czasem, jeśli wtyczka lub motyw WordPress nienormalnie używa dostępnej pamięci słabo kodu lub wtyczki).
Limit pamięci PHP można zwiększyć na kilka sposobów — istnieją trzy możliwe pliki, w których można znaleźć lub dodać fragmenty kodu pamięci PHP.
Pierwszym miejscem, w którym należy to zrobić, jest plik wp-config.php . Szukaj forach WP_MEMORY_LIMIT A i, jeśli istnieje, należy zmienić wartość Toa 256M. Jeśli tak nie jest, dodaj następujący wiersz przed wierszem, w którym jest napisane „Zatrzymaj edycję” :
define('WP_MEMORY_LIMIT', '256M');
Możesz także poszukać tego fragmentu kodu w pliku php.ini , który może istnieć lub nie. Jeśli nie, możesz utworzyć pusty plik tekstowy, nazwać go php.ini , a następnie wkleić następujący kod:
memory_limit=256MB
Możliwa jest również zmiana pamięci z Cpanel, z opcji selektora PHP.

Możesz także sprawdzić plik .htaccess . Jeśli nie istnieje wartość limitu pamięci, możesz dodać do pliku następujący fragment kodu:
php_value memory_limit 256M
Zapisz plik, a następnie ponownie załaduj swoją witrynę. Jeśli to rozwiąże komunikat o błędzie, może być konieczne skontaktowanie się z dostawcą usług hostingowych, aby uzyskać więcej informacji o tym, co wyczerpuje Twój limit pamięci lub czy możesz to uzyskać, sprawdzając komunikat o błędzie.
Ponadto niektórzy dostawcy hostingu nie pozwalają użytkownikom samodzielnie zwiększać limitu pamięci PHP. W takim przypadku może być konieczne skontaktowanie się z gospodarzem, aby poprosić go o ręczne zwiększenie. Jeśli korzystasz z hostingu współdzielonego, prawdopodobnie Twoja prośba nie zostanie zatwierdzona. dlatego powinieneś rozważyć przejście na bardziej odpowiedni hosting lub plan.
Sprawdź swój plik .htaccess
Jedną z częstych przyczyn wewnętrznego błędu serwera 500 w WordPressie jest uszkodzony plik .htaccess . Aby ustalić, czy to jest problem, możesz zmienić nazwę tego pliku na „.htaccess_backup” lub coś podobnego.
Możesz znaleźć ten plik w katalogu głównym swojej witryny. Kliknij prawym przyciskiem myszy plik .htaccess i wybierz Zmień nazwę :
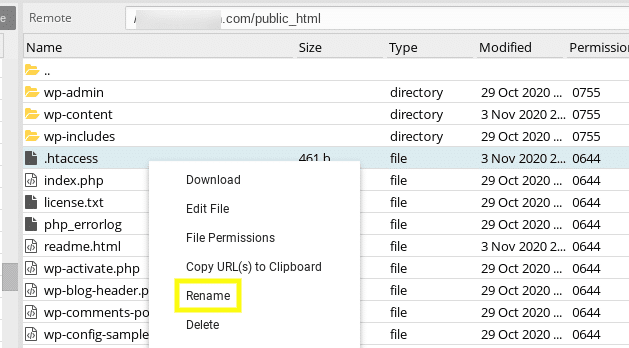
Jeśli nie widzisz tego pliku, może to być ukryte. Powodem, dla którego plik .htaccess jest ukryty, jest to, że niektóre serwery uważają ten plik za wrażliwy, a następnie go ukrywają. na swoim cPanel możesz włączyć opcję "Pokaż ukryte pliki".
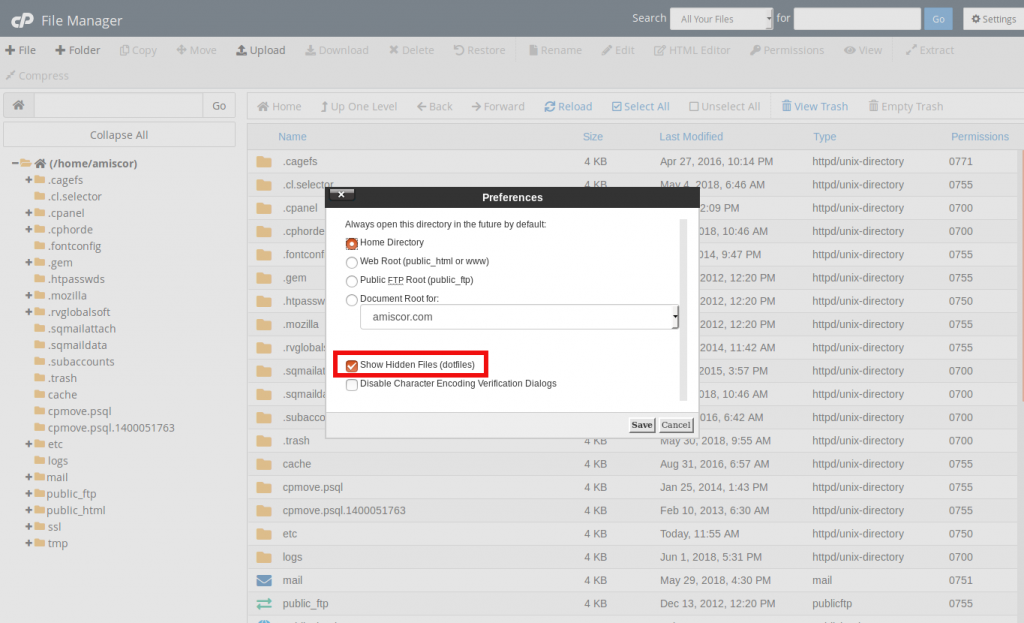
Odwiedź ponownie witrynę, aby sprawdzić, czy nadal wyświetla komunikat o błędzie.
Jeśli tak nie jest, możesz utworzyć nowy plik .htaccess , przechodząc do ekranu administratora WordPress, a następnie przechodząc do Ustawień i klikając przycisk Zapisz zmiany na dole ekranu:
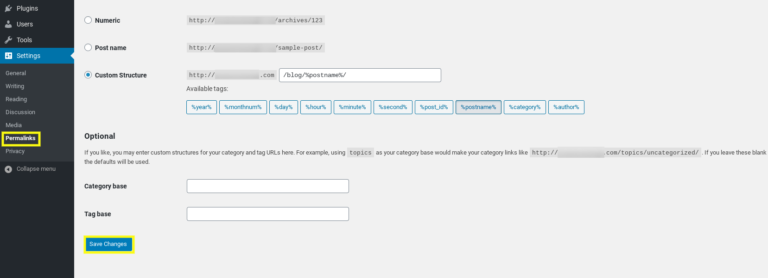
Spowoduje to automatycznie utworzenie nowego pliku .htaccess Â.
Sprawdź problemy z kompatybilnością PHP
Niektóre wtyczki wymagają do działania określonej wersji PHP. Dlatego innym powodem, dla którego możesz zobaczyć ten błąd, jest niezgodność z wersją PHP aktywną w Twojej witrynie i ostatnio aktualizowaną/zainstalowaną wtyczką lub motywem.
Na przykład możesz używać wtyczki, która wykorzystuje starą lub nową funkcjonalność, której brakuje lub została wycofana z Twojej aktualnej wersji PHP. Jeśli tak, powinieneś być w stanie określić, która wtyczka powoduje problem, wykonując czynności opisane w komunikacie o błędzie.
Idealnie powinieneś używać PHP 7 lub nowszego. Proces sprawdzania i aktualizacji wersji PHP będzie się różnić w zależności od dostawcy hostingu. Na przykład, jeśli masz dostęp do cPanel, możesz przejść do Wybierz wersję PHP w sekcji Oprogramowanie :
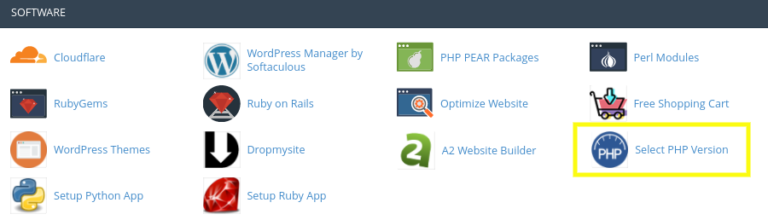
Zalecam skontaktowanie się z dostawcą usług hostingowych w celu uzyskania informacji na temat aktualizacji lub zmiany wersji PHP. Jeśli nie możesz zaktualizować swojej wersji PHP, a problem dotyczy określonej wtyczki, może być konieczne usunięcie wtyczki lub znalezienie alternatywy.
Zainstaluj ponownie WordPressa (Restaure Core Files)
Zwykle powinieneś był rozwiązać ten problem. Jeśli jednak nadal go widzisz, niektóre z podstawowych plików WordPressa mogą być uszkodzone, dlatego musimy je przywrócić. Aby ponownie zainstalować WordPress, musisz pobrać najnowszą wersję WordPressa z WordPress.org, a następnie rozpakować folder na swoim komputerze.
Następnie połącz się z serwerem przez FTP. W oknie po lewej stronie otwórz nowy folder WordPress, który wyodrębniłeś na swoim komputerze. Zaznacz foldery wp-includes i wp-admin , kliknij prawym przyciskiem myszy i wybierz Prześlij :
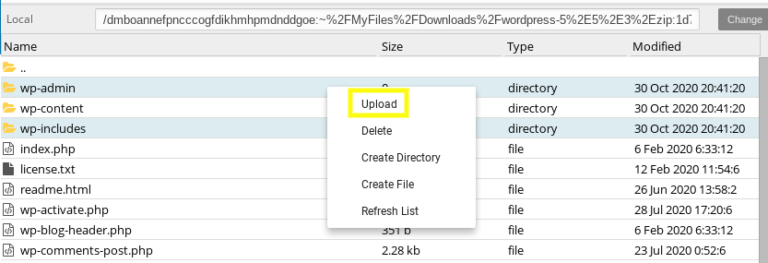
Spowoduje to zastąpienie plików w katalogu głównym witryny. Uwaga: Zostaniesz poproszony o wyrażenie zgody na nadpisanie plików, na co powinieneś zezwolić. Zwykle po ponownym załadowaniu witryna powinna działać poprawnie.
Ostatecznie skontaktuj się z dostawcą usług hostingowych
W tym momencie, jeśli wyczerpałeś wszystkie znane rozwiązania, które mogą rozwiązać błąd wewnętrznego serwera 500 w WordPressie, prawdopodobnie nadszedł czas, aby skontaktować się z dostawcą usług hostingowych, aby uzyskać dalszą pomoc. Powinni być w stanie sprawdzić dzienniki serwera i dać wgląd w to, co może być przyczyną problemu.
Może problem pochodzi z serwera i mogą go naprawić. Mogą również pomóc w rozwiązaniu innych problemów, które mogą przyczynić się do problemu, takich jak uprawnienia do plików.
Niestety, jeśli wielokrotnie napotykasz wewnętrzne błędy serwera, problem może polegać na tym, że serwer, na którym jest hostowana Twoja witryna, nie jest odpowiednio wyposażony lub zoptymalizowany do uruchamiania witryn WordPress. W takim przypadku możesz rozważyć przejście na innego hosta WordPress.
Zreasumowanie
Jeśli musisz poradzić sobie z problemami z WordPressem, powinieneś być przygotowany na wiele frustracji. 500 wewnętrznych błędów serwera w WordPressie jest szczególnie kłopotliwy, ponieważ masz ograniczone informacje, z których możesz skorzystać, gdy próbujesz znaleźć przyczynę i rozwiązanie.
W bieżącym samouczku udostępniliśmy szeroki zakres potencjalnych poprawek, których możesz użyć do rozwiązania błędu wewnętrznego serwera 500 w WordPress.
Czy masz jakieś pytania dotyczące naprawy błędu wewnętrznego serwera 500 w WordPressie? Daj nam znać!




