WordPress to fantastyczne narzędzie do tworzenia i utrzymywania stron internetowych, ale czasami może powodować błędy, które są zarówno nieprzyjemne, jak i kłopotliwe. Jednym z nich jest problem „Link, który kliknąłeś, wygasł” i może uniemożliwić przesyłanie plików do witryny WordPress.

W tym poście na blogu opiszę, co jest przyczyną tego problemu, jak go uniknąć i jak go rozwiązać, stosując kilka technik. Pod koniec tego posta powinieneś być w stanie łatwo przesyłać pliki i cieszyć się witryną WordPress.
Co powoduje błąd WordPress „Link, który kliknąłeś, wygasł”?
Ten błąd zwykle występuje, gdy próbujesz przesłać plik, który przekracza limit czasu przesyłania lub wykonania określony przez Twojego usługodawcę hostingowego. Ograniczenia te mają na celu ochronę Twojej witryny przed szkodliwymi atakami, a jednocześnie poprawiają szybkość serwera.
Jednak te limity mogą być niewystarczające dla Twoich potrzeb, szczególnie jeśli przesyłasz ogromny zasób, taki jak wtyczka, motyw lub plik multimedialny. Gdy to nastąpi, WordPress wyświetli komunikat o błędzie o treści: „Link, który kliknąłeś, wygasł”. Spróbuj jeszcze raz.”
Twórz niesamowite strony internetowe
Z najlepszym darmowym kreatorem stron Elementor
Zacząć terazTo powiadomienie o błędzie nie jest zbyt przydatne, ponieważ nie wyjaśnia, na czym polega problem ani jak go naprawić. W rezultacie wielu użytkowników WordPressa denerwuje się, gdy próbują naprawić ten błąd.
Jak zapobiec błędowi WordPress „Link, który kliknąłeś, wygasł”?
Najprostszym sposobem uniknięcia tego problemu jest upewnienie się, że pliki nie przekraczają limitów czasu przesyłania i wykonywania określonych przez Twojego usługodawcę hostingowego. Możesz wyświetlić te limity w panelu WordPress, przechodząc do opcji Media > Dodaj nowy . Pod polem przesyłania pliku znajdziesz maksymalny rozmiar przesyłanego pliku.
Pod polem przesyłania pliku podany jest maksymalny rozmiar przesyłanego pliku.

Jeśli plik przekracza to ograniczenie rozmiaru, przed przesłaniem należy go skompresować lub podzielić na mniejsze pliki. Możesz także skontaktować się z administratorem witryny i poprosić o zwiększenie limitu.
Inną opcją uniknięcia tego błędu jest przesłanie plików bezpośrednio do witryny WordPress za pomocą klienta FTP lub aplikacji do zarządzania plikami, takiej jak Real Media Library na koncie hostingowym. Unikniesz błędów, unikając narzędzia do przesyłania WordPress.
Jak naprawić błąd WordPress „Link, który kliknąłeś, wygasł”?
Jeśli napotkałeś już ten problem i chcesz go naprawić, musisz zwiększyć limity czasu przesyłania i wykonywania witryny WordPress. W zależności od dostawcy usług hostingowych i poziomu dostępu można to osiągnąć na kilka sposobów. Oto kilka podejść, które możesz zastosować:
Metoda 1: Użyj wtyczki WPCode (zalecane)
Korzystanie z wtyczki takiej jak WPCode , która umożliwia dodawanie fragmentów kodu do witryny bez modyfikowania podstawowych plików WordPress, jest jednym z najprostszych i najczęściej sugerowanych sposobów naprawienia tego błędu. Ta wtyczka jest bardzo przydatna do dodawania unikalnych funkcji i cech do Twojej witryny bez zakłócania motywu lub wtyczek.
Aby skorzystać z tej metody, musisz zainstalować i aktywować wtyczkę WPCode .
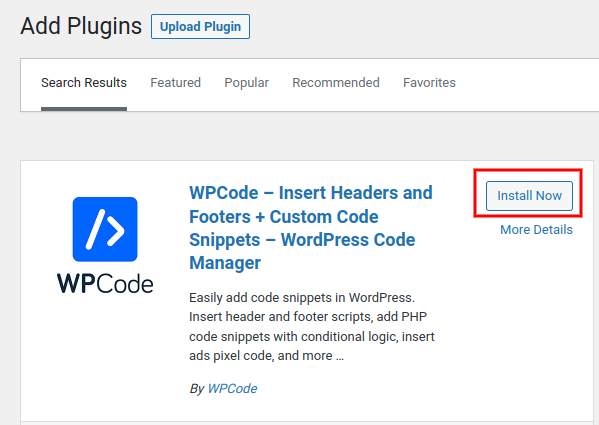
Przejdź do Fragmenty kodu > Dodaj fragment na pulpicie nawigacyjnym WordPress i kliknij Dodaj swój kod niestandardowy .
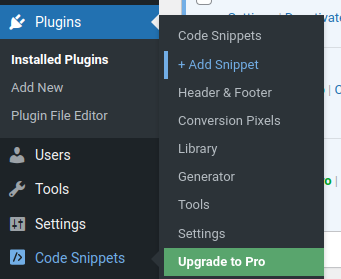
Pamiętaj, aby nadać fragmentowi kodu nazwę i wkleić następujący kod w polu kodu:
@ini_set( 'upload_max_size' , '64M' );
@ini_set( 'post_max_size', '64M');
@ini_set( 'max_execution_time', '300' );
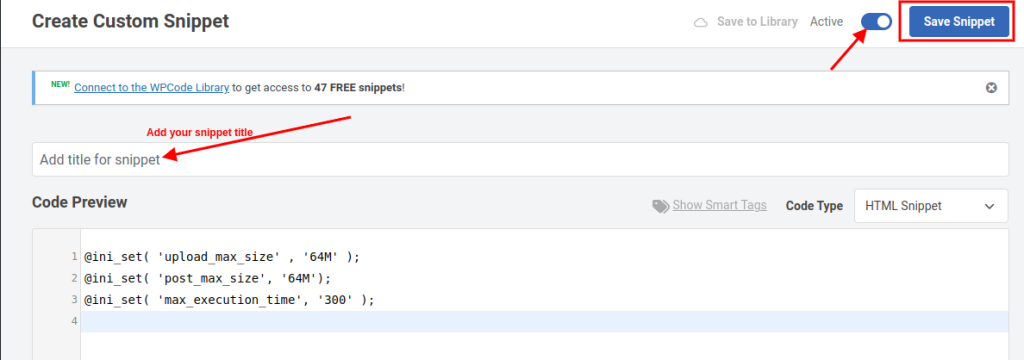
Zmień wartości, aby dostosować je do swoich potrzeb. Użyj powyższych liczb, aby na przykład zwiększyć maksymalny rozmiar pliku do 64 MB i maksymalny limit czasu wykonania do 5 minut. W zależności od potrzeb możesz zastosować wyższe lub niższe wartości.
Zapisz zmiany i aktywuj przycisk.
To wszystko! Pomyślnie zwiększyłeś ograniczenia w swojej witrynie WordPress. Możesz teraz ponownie spróbować przesłać plik, aby sprawdzić, czy błąd został rozwiązany.
Metoda 2: Edycja pliku .htaccess
Edycja pliku .htaccess to kolejna technika zwiększająca ograniczenia witryny WordPress. Jest to tajny plik, który reguluje sposób, w jaki Twój serwer odpowiada na żądania i przekierowania.
Aby skorzystać z tej metody, wykonaj następujące kroki:
- Użyj klienta FTP lub narzędzia do zarządzania plikami w panelu sterowania hostingu, aby połączyć się z witryną WordPress.
- Znajdź plik .htaccess w folderze głównym instalacji WordPress. Jeśli go nie widzisz, sprawdź, czy Twój klient FTP lub menedżer plików ma włączoną opcję ujawniania ukrytych plików.
- Przed modyfikacją pliku .htaccess wykonaj kopię zapasową.
- W edytorze tekstu otwórz plik .htaccess i dodaj na końcu następujący kod:
php_value upload_max_filesize 64M
php_value post_max_size 64M
php_value max_execution_time 300
- Zapisz i wyjdź z pliku.
- To wszystko! Pomyślnie zwiększyłeś ograniczenia w swojej witrynie WordPress. Możesz teraz ponownie spróbować przesłać plik, aby sprawdzić, czy błąd został rozwiązany.
Wniosek
W tym artykule opisano dwa podejścia do problemu „Link, który kliknąłeś, wygasł”. Najprostszą i preferowaną opcją dla Ciebie jest użycie wtyczki WP Code, ponieważ może to zrobić każdy, kto nie ma specjalistycznej wiedzy na temat wejścia do CPanelu i rozpoczęcia zmiany plików.
Mam nadzieję, że ten post pomógł Ci naprawić błąd WordPressa „Link, który kliknąłeś, wygasł” i bezproblemowo przesyłać pliki.




