Radzenie sobie z nieoczekiwanymi błędami w WordPressie może być frustrujące. Jednym z częstych błędów, z jakimi spotyka się wielu użytkowników, jest komunikat „Edytor napotkał nieoczekiwany błąd” podczas próby edytowania lub publikowania treści. Ten niejasny komunikat o błędzie niewiele pomaga w rozwiązaniu problemu. W tym poście na blogu wyjaśnię, co powoduje ten błąd i przejdę przez kroki, aby go naprawić. Omówię różne techniki rozwiązywania problemów, aby edytor mógł ponownie działać. Dzięki kilku ulepszeniom i poprawkom możesz ominąć ten błąd i płynnie powrócić do publikowania treści.
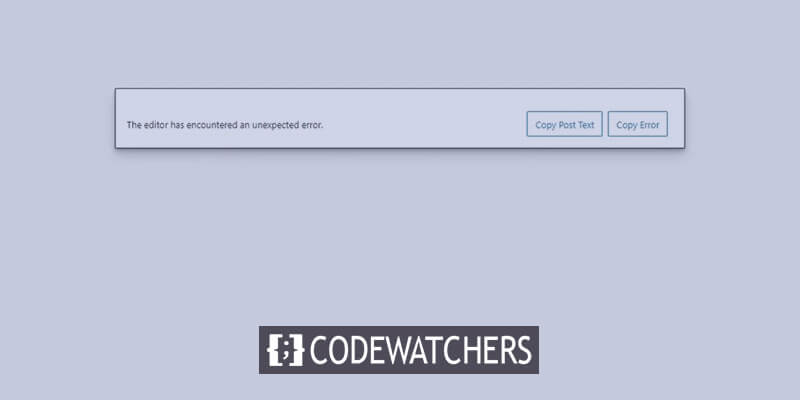
Powód „Edytor napotkał nieoczekiwany błąd”
Komunikat „nieoczekiwany błąd” w edytorze WordPress jest raczej niejednoznaczny i może wynikać z kilku różnych problemów. Oto niektórzy z najczęstszych winowajców:
- Konflikty wtyczek — jeśli niedawno zainstalowałeś nową wtyczkę, może ona kolidować z istniejącą wtyczką lub motywem i powodować błędy. Wyłączanie wtyczek pojedynczo może pomóc w wyizolowaniu konfliktu.
- Problemy z konfiguracją serwera - Nieprawidłowe wersje PHP, limity pamięci, ustawienia buforowania itp. na serwerze internetowym mogą czasami powodować błąd. Sprawdź u swojego dostawcy hostingu, czy ustawienia serwera spełniają wymagania WordPress.
- Uszkodzenie bazy danych — z biegiem czasu baza danych WordPress może zostać uszkodzona w wyniku błędnych migracji, ataków siłowych itp., co prowadzi do błędów. Spróbuj zoptymalizować i naprawić bazę danych, aby sprawdzić, czy to rozwiąże problem.
- Problemy z uprawnieniami do plików — jeśli foldery i pliki w WordPressie nie mają ustawionych odpowiednich uprawnień do odczytu/zapisu, może to spowodować nieoczekiwane zachowanie. Podwójne sprawdzenie, czy uprawnienia są ustawione prawidłowo.
- Przestarzałe oprogramowanie — używanie przestarzałych wersji WordPressa, motywów i wtyczek może powodować błędy i konflikty. Zawsze aktualizuj wszystko do najnowszych stabilnych wersji.
Rozumiejąc potencjalne źródła, możesz lepiej rozwiązywać problemy i izolować pierwotną przyczynę w konkretnym przypadku.
Jak naprawić błąd „Edytor napotkał nieoczekiwany błąd” w WordPress
Gdy pojawi się błąd, WordPress oferuje kilka opcji odzyskania pracy. Możesz wybrać opcję „Próba odzyskania”, która podejmie próbę automatycznego przywrócenia zawartości wpisu. Możesz też użyć opcji „Kopiuj tekst wpisu” i „Kopiuj błąd”, aby ręcznie skopiować i wkleić treść oraz komunikat o błędzie w innym miejscu i zapisać. Jeśli żadna z tych opcji nie przywróci Twojej pracy, częstym rozwiązaniem jest usunięcie problematycznej wtyczki.
Twórz niesamowite strony internetowe
Z najlepszym darmowym kreatorem stron Elementor
Zacząć terazCzasami przyczyną błędu edytora jest konflikt wtyczek lub niekompatybilność. Wyłączenie lub usunięcie wtyczki powodującej problem może pozwolić edytorowi na ponowne prawidłowe działanie. Ponieważ konflikty wtyczek są częstym źródłem problemu, usunięcie wtyczki jest często skutecznym rozwiązaniem.
Jeśli więc wbudowane opcje odzyskiwania nie rozwiążą problemu, możemy spróbować wyizolować i usunąć problematyczną wtyczkę powodującą komunikat o błędzie.
Krok 1 – Przejdź do sekcji Twoje wtyczki
Aby zidentyfikować i usunąć problematyczną wtyczkę, zacznij od zalogowania się do panelu WordPress. Następnie przejdź do sekcji Wtyczki, która zarządza wszystkimi wtyczkami zainstalowanymi w Twojej witrynie. W szczególności przejdź do zakładki Zainstalowane wtyczki, która pokazuje wszystkie aktywne i nieaktywne wtyczki znajdujące się aktualnie w Twojej witrynie. W tej sekcji możesz rozwiązywać problemy i modyfikować wtyczki, które mogą powodować problemy.
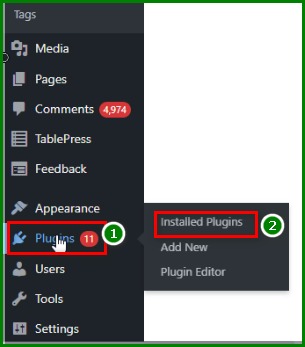
Krok 2 – Poszukaj wtyczki Jetpack
Gdy znajdziesz się w sekcji Zainstalowane wtyczki, użyj paska wyszukiwania, aby wyszukać wtyczkę o nazwie Jetpack . Jetpack to popularna wtyczka oferowana przez Automattic, która zapewnia różne dodatkowe funkcje i funkcjonalności witrynom WordPress, takie jak analizy, usługi bezpieczeństwa, narzędzia do tworzenia treści i inne.
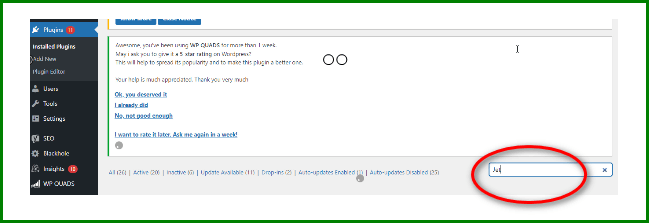
Czasami jednak Jetpack może powodować konflikty z innymi wtyczkami lub konfiguracjami stron internetowych, dlatego jest częstym winowajcą błędów edytora. Wyszukaj Jetpack na pasku wyszukiwania wtyczek, aby łatwo znaleźć go wśród wszystkich zainstalowanych wtyczek.
Krok 3 – Dezaktywuj wtyczkę
Po zlokalizowaniu Jetpacka na liście zainstalowanych wtyczek dezaktywuj go, klikając „Dezaktywuj”. Dezaktywacja spowoduje wyłączenie Jetpacka bez całkowitego jego usunięcia, co umożliwi łatwą ponowną aktywację później, jeśli zajdzie taka potrzeba. Po wyłączeniu Jetpack spróbuj ponownie edytować swój post w miejscu, w którym pierwotnie pojawił się komunikat o błędzie.
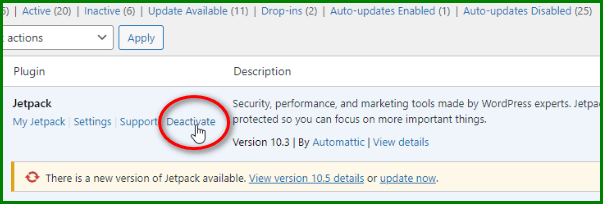
Jeśli wyłączenie Jetpack rozwiązało problem z edytorem i możesz teraz normalnie edytować, oznacza to, że znalazłeś wtyczkę sprawczą. Jeśli błąd będzie się powtarzał, prawdopodobnie Jetpack nie był w Twoim przypadku źródłem problemu. Będziesz musiał rozwiązać problem, dezaktywując inne wtyczki jedna po drugiej, aż do wyizolowania konfliktu.
Pamiętaj, że Jetpack to tylko jedna popularna wtyczka, która może powodować ten problem, ale w przypadku Twojej witryny przyczyną może być inna wtyczka. Poświęć trochę czasu na metodyczną dezaktywację wtyczek, dopóki edytor nie zacznie działać poprawnie i nie znajdzie konkretnej wtyczki, która powoduje usterkę.
Krok 4 – Wyczyść pamięć podręczną przeglądarki
Jeśli dezaktywacja wtyczek nie rozwiąże błędu edytora, należy spróbować innego kroku rozwiązywania problemów. Jeśli korzystasz z przeglądarki Chrome, znajdź ikonę trzech pionowych kropek w prawym górnym rogu i kliknij ją. Następnie wybierz opcję „Więcej narzędzi”, a następnie „Wyczyść dane przeglądania”.
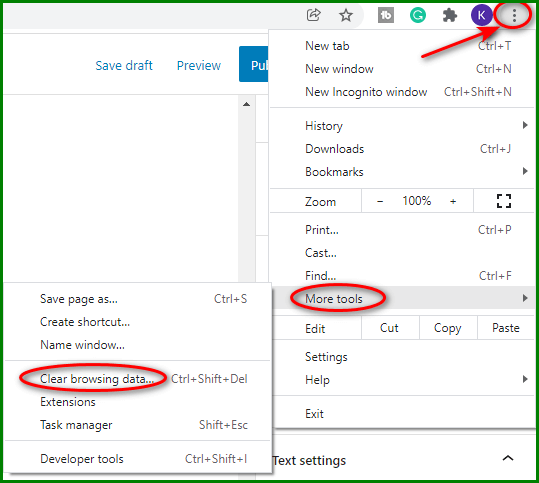
Spowoduje to otwarcie okna Wyczyść dane przeglądania, w którym możesz kliknąć, aby wyczyścić pliki i dane z pamięci podręcznej.
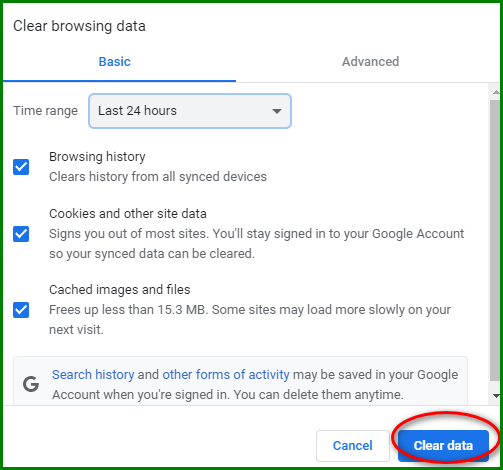
Wyczyszczenie danych przeglądarki i pamięci podręcznej może czasami rozwiązać konflikty narzędzi w witrynach takich jak WordPress. Po wyczyszczeniu danych zamknij całkowicie przeglądarkę Chrome i uruchom ją ponownie. Teraz spróbuj ponownie edytować post, w którym początkowo pojawił się błąd. Nowa przeglądarka mogła wyczyścić wszelkie uszkodzone dane powodujące problemy z edytorem.
Jeżeli wyczyszczenie danych przeglądarki nie rozwiąże problemu, wróć do procesu dezaktywacji wtyczki. Ale tym razem spróbuj dezaktywować wtyczki jedna po drugiej i testuj edytor po każdej dezaktywacji. Jeśli masz zainstalowany WooCommerce, najpierw dezaktywuj tę wtyczkę, zanim przejdziesz do innych, ponieważ WooCommerce jest kolejnym częstym źródłem konfliktów w edytorze. Metodycznie dezaktywując wtyczki do czasu zniknięcia problemu, możesz wyizolować wtyczkę powodującą problem. Powyższe kroki czyszczenia danych przeglądarki i wyłączania wtyczek powinny w większości przypadków rozwiązać problem komunikatu „nieoczekiwany błąd”.
Podsumowanie
Rozwiązywanie problemów z błędami edytora w WordPress może być żmudnym procesem, ale kilka ukierunkowanych kroków zazwyczaj może rozwiązać problem. Nawet w przypadku konstruktorów takich jak Elementor będzie to również działać. Zacznij od wyczyszczenia danych przeglądarki i przetestowania konfliktów wtyczek. Najpierw dezaktywuj wtyczki takie jak Jetpack i WooCommerce, a następnie systematycznie przechodź do innych wtyczek. Jeśli wyłączenie konkretnej wtyczki rozwiąże problem, oznacza to, że znalazłeś winowajcę. Aktualizuj oprogramowanie i postępuj zgodnie z wymaganiami systemowymi WordPress, aby zapobiec dalszym problemom. Dzięki niewielkiej ukierunkowanej próbie i błędom możesz pokonać błędy edytora i wrócić do publikowania treści w swojej witrynie WordPress.




