Powszechnie wiadomo, że aby odnieść sukces w biznesie, musisz znać statystyki swojej witryny. Nie ma lepszego narzędzia niż Google Analytics do gromadzenia cennych informacji o Twojej witrynie i jej użytkownikach.

W tym poście dowiesz się, jak zintegrować Google Analytics z Elementorem .
Wprowadzenie do Google Analytics
Korzystając z Google Analytics możesz monitorować odwiedziny swojej witryny i zachowania klientów.
Możesz śledzić następujące informacje:
Twórz niesamowite strony internetowe
Z najlepszym darmowym kreatorem stron Elementor
Zacząć teraz- Lokalizacja gości.
- Współczynnik odrzuceń.
- Czas spędzony na stronie internetowej.
- Współczynnik konwersji i wiele więcej
Poprawi się konwersja Twojej witryny i dotrzesz do większej liczby klientów, jeśli efektywnie wykorzystasz pozyskane dane.
Na przykład, jeśli odkryłeś, że większość odwiedzających porzuca stronę koszyka, powinieneś sprawdzić i zaktualizować stronę. Nawet najmniejsza modyfikacja może mieć ogromny wpływ na dochody.
Znajomość informacji to siła, która może sprawić, że poczujesz, że dodanie Google Analytics do Twojej witryny to nie tylko dobry pomysł, ale także konieczność.
Dodanie Google Analytics do Elementora
Procedura integracji Google Analytics z Elementorem jest prosta. Na początku jest to proces dwuetapowy. Aby rozpocząć, skopiuj i wklej kod Google Analytics do Elementora .
Najpierw zbierzmy nasz numer śledzenia.
Skopiuj kod Google Analytics
Aby śledzić swoją witrynę, musisz skopiować i wkleić kod śledzenia, który otrzymałeś po zarejestrowaniu się i zarejestrowaniu witryny w Google Analytics. Przejdź do Admin -> Strumienie danych i kliknij nazwę swojej witryny.

Skopiuj kod wyświetlony po wybraniu opcji Globalny tag witryny i wklej go w oknie przeglądarki.
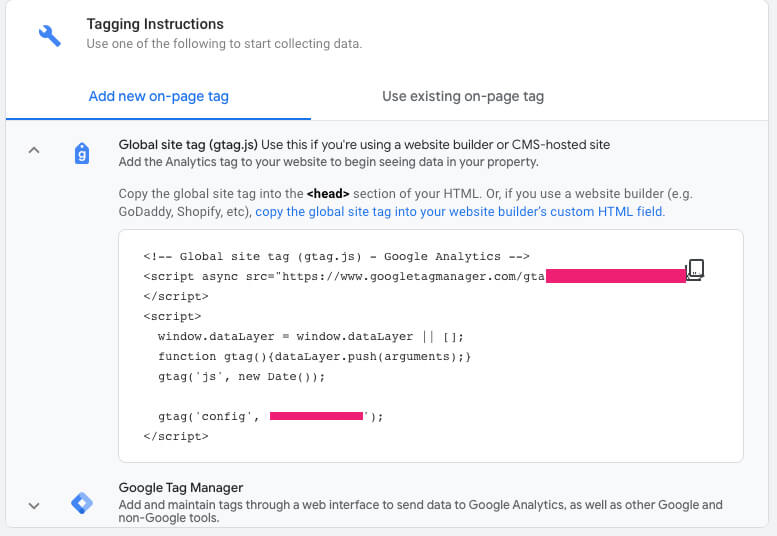
Możemy przejść do następnego kroku i po skopiowaniu umieścić kod w Elementorze .
Dodaj kod do Elementora
Kiedy już będziemy mieli kod Google Analytics, możemy go wkleić na dowolnej stronie, którą chcemy monitorować.
W tej sytuacji z pomocą przychodzi wersja Pro Elementora . Bezpłatni użytkownicy muszą ręcznie wstawić kod na każdej żądanej stronie, podczas gdy płatni użytkownicy muszą to zrobić tylko raz, a efekt zacznie obowiązywać na wszystkich wybranych stronach.
Korzystając z darmowej wersji Elementora , utwórz żądaną stronę, a następnie przeciągnij widżet HTML na sam dół.
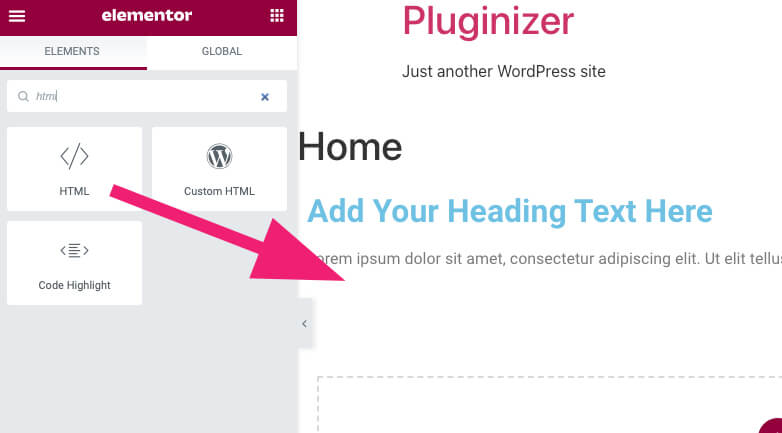
Dodaj kod śledzenia Google Analytics do lewego pola widżetu HTML i zapisz zmiany.
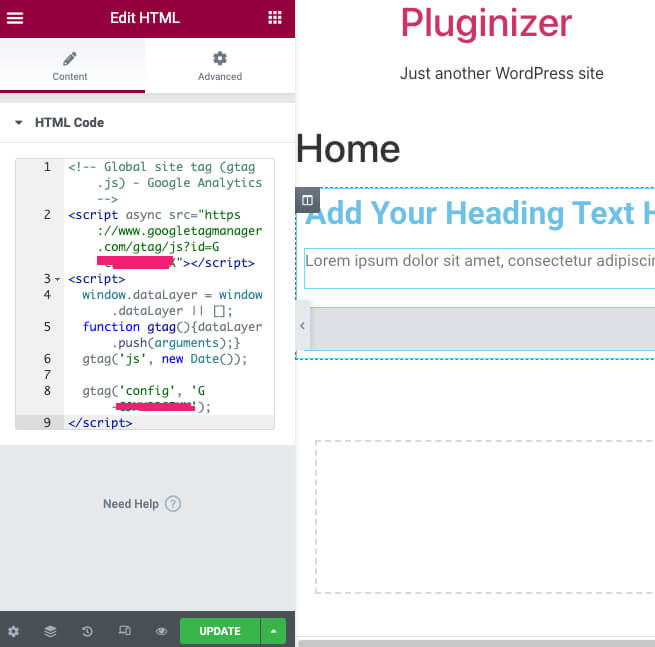
Po wprowadzeniu wszystkich niezbędnych informacji przejdź do ostatniego etapu testowania integracji.
Jednak korzystając z Elementor pro , przejdź do Elementor -> kod niestandardowy i kliknij dodaj nowy, aby dodać nowy blok kodu.
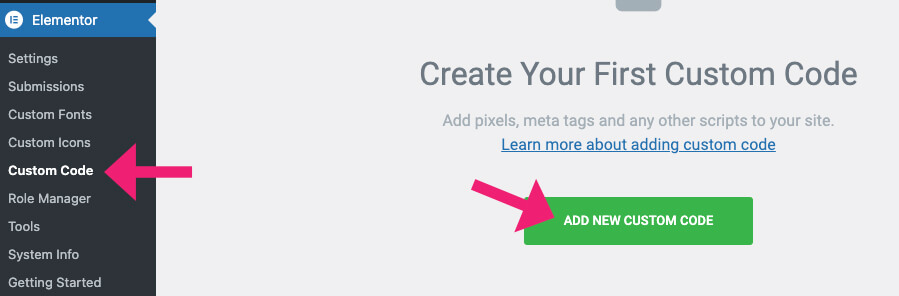
Nowemu kodowi należy nadać nazwę. W tym scenariuszu nazwiemy go kodem śledzenia Google Analytics. Następnie możesz kliknąć opcję Publikuj, gdy już wprowadziłeś kod i został on pomyślnie opublikowany.
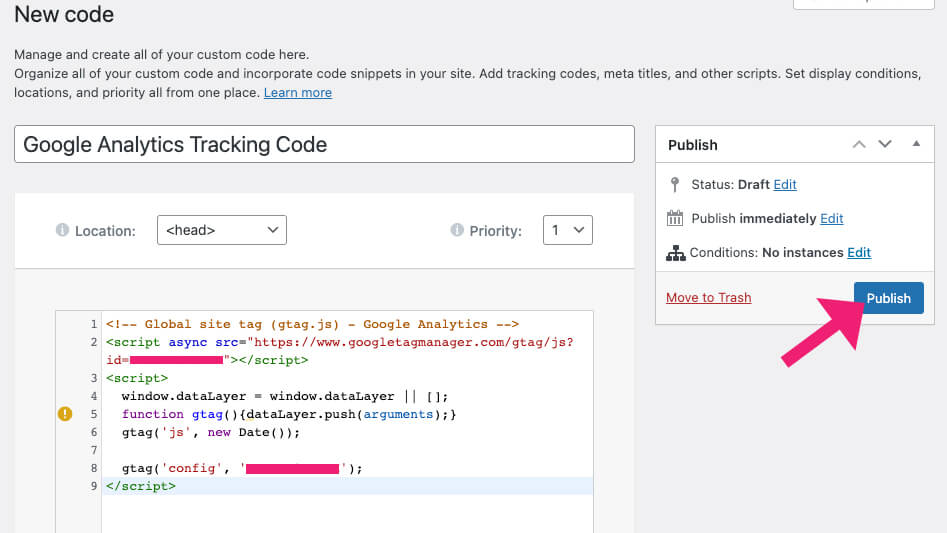
Na kolejnym ekranie Elementora pojawi się pytanie, na których stronach chcesz używać tagu Google Analytics. Oprócz możliwości wybrania określonych sekcji, możesz pozostawić całą witrynę bez zmian.

Google Analytics rozpocznie śledzenie aktywności w Twojej witrynie zaraz po jej udostępnieniu.
Przetestuj integrację
Aby mieć pewność, że połączenie między dwiema aplikacjami działa prawidłowo, zawsze warto przeprowadzić kilka testów. Aby to osiągnąć, otwórz przeglądarkę incognito i przejdź do strony w swojej witrynie, która uruchamia tag.
Wybierz opcję „Raporty” z poziomu panelu Google Analytics.
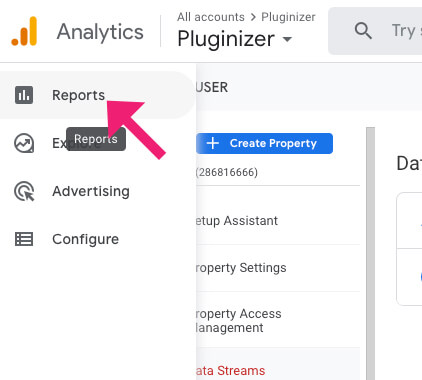
Jeśli kod został pomyślnie zainstalowany, w zakładce czasu rzeczywistego można obserwować odwiedzającego i jego lokalizację.
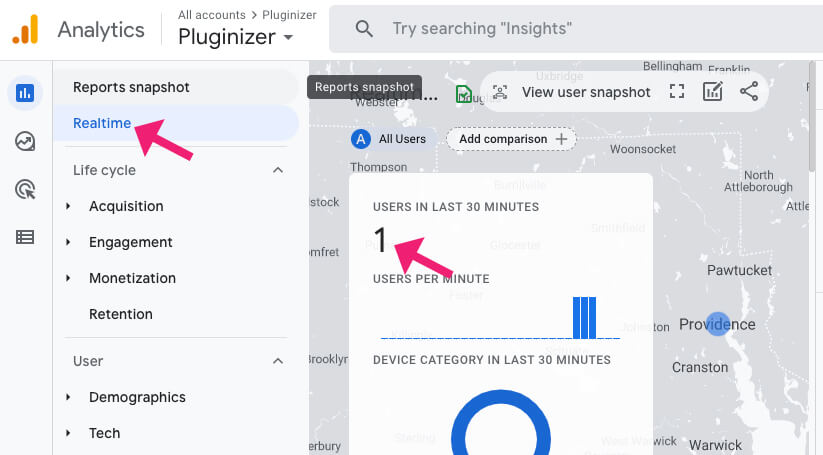
Wszystko działa zgodnie z planem, jeśli odwiedzający widzi, gdzie wklejono tag.
Ostatnie słowa
Dane są najcenniejszym zasobem firmy, dlatego ich pozyskanie powinno być najwyższym priorytetem. Po przeczytaniu tego posta wiesz już, jak zintegrować Google Analytics z narzędziem do tworzenia stron Elementor .
Chętnie usłyszymy od Ciebie, jeśli masz jakiekolwiek pytania lub wątpliwości.




