Zapomniałeś swoich danych logowania do WordPressa?

Istnieją przypadki, w których hakerzy usuną twoje konto administratora z bazy danych, blokując w ten sposób dostęp do własnej witryny.
Po wykonaniu tych kroków powinieneś być w stanie dodać nowe konto MySQL z uprawnieniami „administratora” do bazy danych WordPress i odzyskać dostęp.
Znaczenie dodania administratora do bazy danych WordPress
Kiedyś mieliśmy problem polegający na tym, że haker włamał się na witrynę użytkownika i usunął mu dostęp administratora do bazy danych. W rezultacie nagle nie mogli uzyskać dostępu do swojej witryny WordPress.
Twórz niesamowite strony internetowe
Z najlepszym darmowym kreatorem stron Elementor
Zacząć terazDodając nowego użytkownika jako administratora bezpośrednio w WordPressie, byliśmy w stanie pomóc im uzyskać dostęp do ich witryny. Udało się to osiągnąć za pomocą phpMyAdmin, internetowego narzędzia do zarządzania bazami danych MySQL w przeglądarce internetowej.
Możesz zrobić to samo, jeśli hakerzy zablokowali Ci dostęp do obszaru administracyjnego WordPress lub po prostu zapomniałeś hasła.
Jednak przed dokonaniem jakichkolwiek zmian w MySQL powinieneś zawsze utworzyć kopię zapasową swojej bazy danych. Następnie, gdy odzyskasz dostęp do swojego konta, możesz przeczytać nasze instrukcje naprawy hacków WordPress dla początkujących.
Sprawdźmy więc, jak dodać administratora do bazy danych WordPressa za pomocą interfejsu MySQL.
Dodawanie administratora do bazy danych WordPress za pomocą phpMyAdmin
Najbardziej niezawodni dostawcy hostingu WordPress automatycznie instalują PhpMyAdmin. Po zalogowaniu się do cPanel konta hostingowego poszukaj sekcji Bazy danych.
Oto migawka pulpitu nawigacyjnego Bluehost :
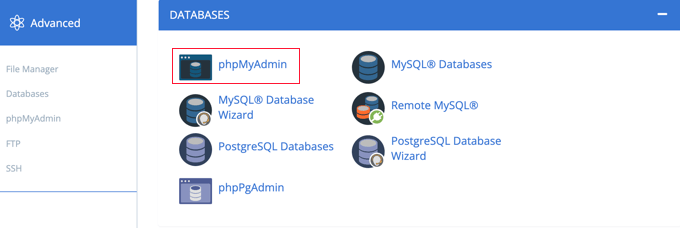
Po kliknięciu ikony zostanie załadowany panel sterowania phpMyAdmin. Z lewej kolumny wybierz swoją bazę danych WordPress.
Gdy to zrobisz, phpMyAdmin pokaże Ci wszystkie tabele przechowywane w Twojej bazie danych WordPress. Bazy danych wp_users i wp_usermeta będą celem twoich edycji.
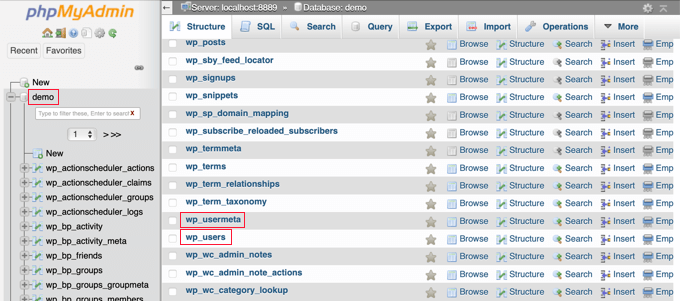
Dodawanie użytkownika do tabeli wp_users
Aby rozpocząć, przejdź do tabeli użytkowników wp i wybierz ją. Aby wyświetlić użytkowników aktualnie uwzględnionych w tabeli, kliknij tutaj.
Spójrz na zrzut ekranu poniżej, aby zobaczyć, że tabela naszej przykładowej witryny internetowej ma dwa identyfikatory użytkownika, 1 i 2. Aby zademonstrować, jak utworzyć nowego użytkownika, użyjemy ID3.
Aby dodać nowego administratora, przejdź do zakładki „Wstaw” u góry ekranu.
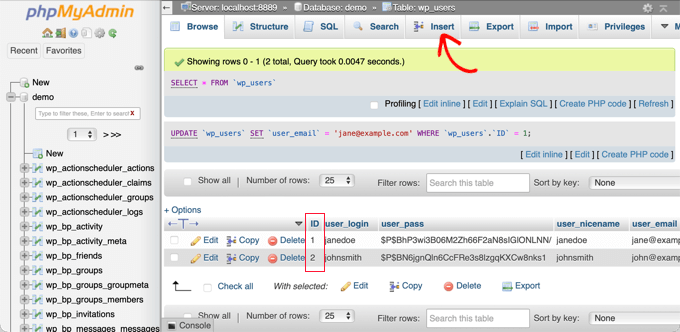
Do pól formularza Wstaw proszę wpisać następujące dane:
ID: wybierz unikalny numer (w naszym przykładzie we’ll użyj 3)user_login: nazwa użytkownika, która będzie używana podczas logowaniauser_pass: dodaj hasło i upewnij się, że wybrałeś MD5 w menu funkcji (patrz zrzut ekranu poniżej)user_nicename: pełna nazwa użytkownika lub pseudonim user’user_email: adres e-mail użytkownika ’user_url: adres Twojej strony internetowejuser_registered: wybierz datę i godzinę rejestracji użytkownika za pomocą kalendarzauser_activation_key: pozostaw pusteuser_status: ustaw to na 0display_name: pełna nazwa lub wyświetlana nazwa użytkownika ’

Gdy skończysz, naciśnij „Idź”, aby zapisać informacje o nowym użytkowniku.
Dodawanie użytkownika do tabeli wp_usermeta
Teraz musisz przejść do tabeli wp_usermeta . Następnie przejdź do kroku pierwszego, wybierając zakładkę „Wstaw”.
Następnie wypełnij formularz Wstaw następującymi danymi:
unmeta_id: zostaw to puste (zostanie wygenerowane automatycznie)user_id: identyfikator użytkownika użyty w poprzednim krokumeta_key: to powinno byćwp_capabilitiesmeta_value: dodaj to:a:1 {s:13:"administrator";s:1:"1";}
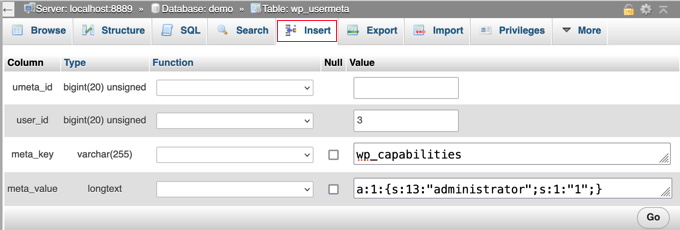
Podczas przewijania w dół powinieneś zobaczyć pola drugiego rzędu. Oto, co musisz uwzględnić:
unmeta_id: zostaw to puste (zostanie wygenerowane automatycznie)user_id: identyfikator użytkownika użyty w poprzednich krokachmeta_key: musisz wpisaćwp_user_levelmeta_value: 10
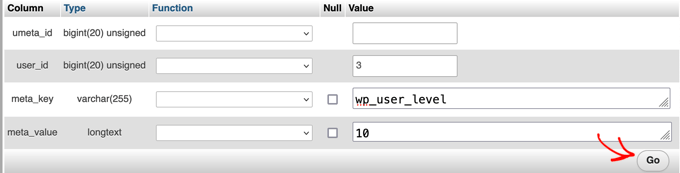
Po zakończeniu wypełniania pól możesz wysłać swoje dane, klikając przycisk „Idź”. Pomyślnie utworzyłeś nowe konto administratora.
Utworzony przez Ciebie użytkownik powinien teraz móc zalogować się do WordPressa przy użyciu podanych przez Ciebie poświadczeń.
Powinieneś natychmiast przejść do Użytkownicy > Wszyscy użytkownicy i kliknąć nowo wygenerowany login.
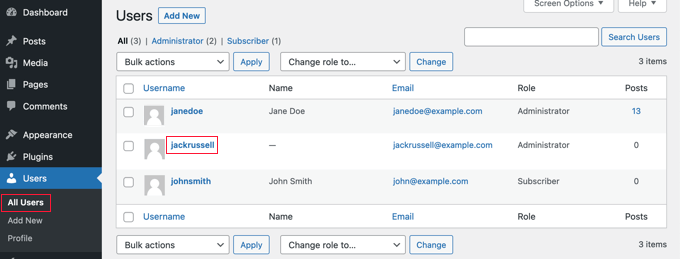
Teraz bez wprowadzania zmian przejdź do końca strony i kliknij przycisk „Zapisz”.
W ten sposób dasz WordPressowi możliwość uporządkowania nowo utworzonego użytkownika i uzupełnienia brakujących szczegółów.
Dodawanie administratora do bazy danych WordPress za pomocą zapytania SQL
Jeśli jesteś programistą, możesz zautomatyzować niektóre kroki, aby zaoszczędzić czas.
Jeśli chcesz użyć tego zapytania SQL w swojej bazie danych, po prostu je wprowadź.
INSERT INTO `databasename`.`wp_users` (`ID`, `user_login`, `user_pass`, `user_nicename`, `user_email`, `user_url`, `user_registered`, `user_activation_key`, `user_status`, `display_name`) VALUES ('3', 'demo', MD5('demo'), 'Your Name', '[email protected]', 'http://www.example.com/', '2022-09-01 00:00:00', '', '0', 'Your Name');
INSERT INTO `databasename`.`wp_usermeta` (`umeta_id`, `user_id`, `meta_key`, `meta_value`) VALUES (NULL, '3', 'wp_capabilities', 'a:1:{s:13:"administrator";s:1:"1";}');
INSERT INTO `databasename`.`wp_usermeta` (`umeta_id`, `user_id`, `meta_key`, `meta_value`) VALUES (NULL, '3', 'wp_user_level', '10');
Upewnij się, że „nazwa bazy danych” jest zastąpiona rzeczywistą nazwą bazy danych, do której uzyskujesz dostęp. Jak wspomnieliśmy na początku, powinieneś również zaktualizować inne ustawienia, aby odzwierciedlić preferencje nowego użytkownika.
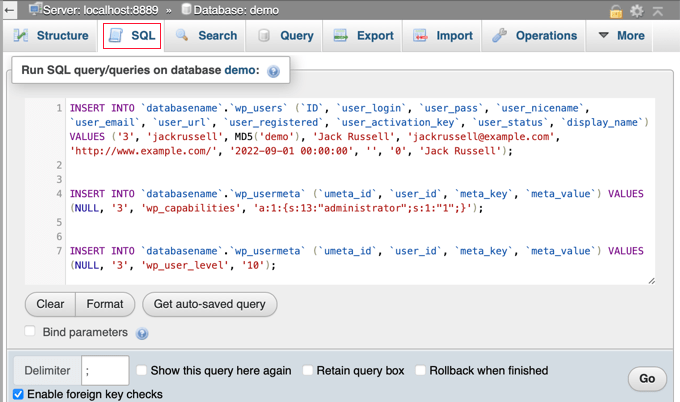
Zawijanie
Mamy nadzieję, że ten przewodnik okazał się pomocny w nauce tworzenia użytkownika bazy danych MySQL dla interfejsu administracyjnego WordPress. Chcesz nauczyć się WordPressa od podstaw do góry? Zobacz, co nowego w obszernej kolekcji treści CodeWatchers podzielonej według tematów, a następnie powiedz o tym swoim znajomym.




