Tijdens het schrijven van een blogpost wil je soms een tweet citeren, maar in plaats van een foto van de tweet toe te voegen of gewoon op te schrijven, kun je de tweet insluiten.

Het insluiten van een tweet zal de gebruikerservaring verbeteren, aangezien de gebruiker het bewijs uit de eerste hand heeft van de tweet die u citeert, terwijl ze de tweet altijd verder kunnen volgen door erop te klikken. Laten we eens kijken naar enkele manieren om tweets in uw WordPress in te sluiten.
Tweets insluiten in een bericht
WordPress gebruikt de methode genaamd OEmbed om services van derden in te sluiten, wat betekent dat wanneer u een URL aan uw bericht toevoegt , of dit nu van YouTube, Facebook, Twitter of andere op de witte lijst geplaatste OEmbed-services is, deze automatisch worden ingesloten.
WordPress heeft ook een twitterblok in de blokeditor waarmee je eenvoudig je tweets in een bericht kunt insluiten. Om dat te doen, moet je eerst naar de tweet gaan die je wilt insluiten.
Maak geweldige websites
Met de beste gratis paginabuilder Elementor
Begin nu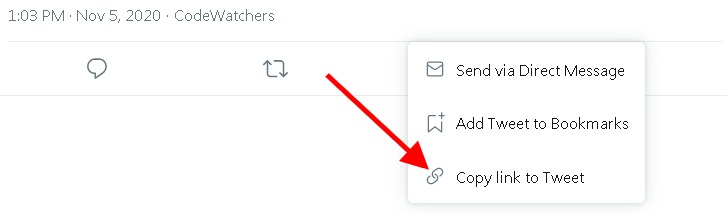
Nadat je de link van de tweet hebt gekopieerd, ga je terug naar je bericht of pagina en bewerk je.
Klik op het pictogram "+" linksonder in het bewerkingsscherm en zoek naar Twitter .
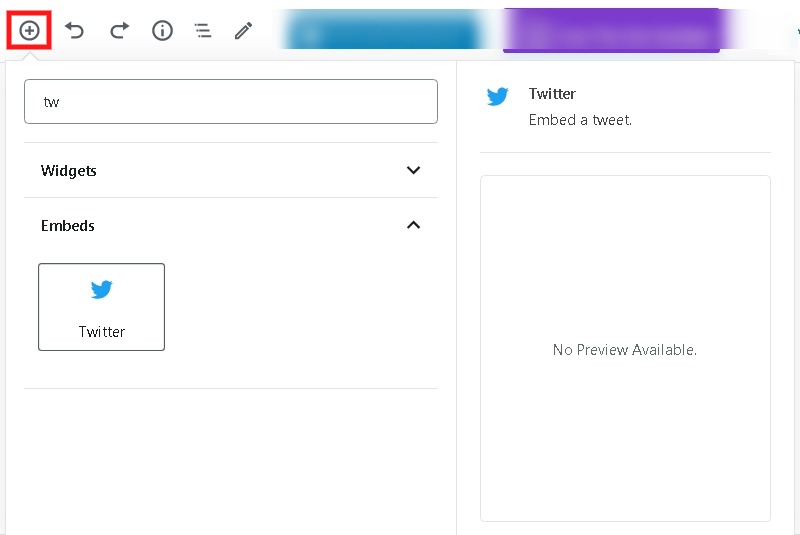
Er wordt een Twitter-insluitblok toegevoegd waarin u de URL kunt plakken die u van Twitter hebt gekopieerd.
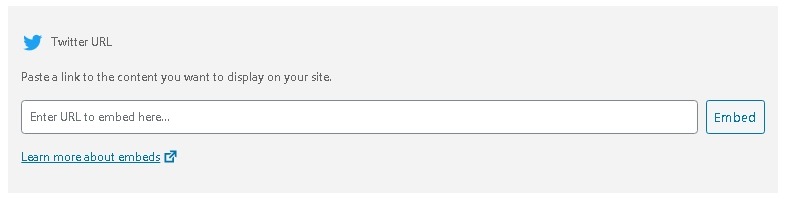
De daadwerkelijke tweet wordt op de pagina weergegeven.
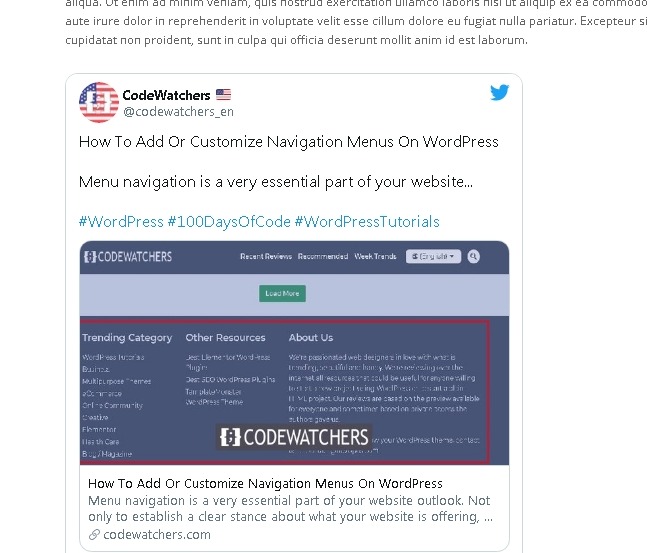
Een andere manier om dit te doen is door de gekopieerde link in het alineablok te plakken en WordPress zal uw link automatisch detecteren en de tweet in uw bericht insluiten.
U kunt het bericht of een voorbeeld publiceren om te zien hoe het eruitziet.
Hoe u automatisch nieuwe tweets op WordPress kunt insluiten
In WordPress kun je een tweet handmatig insluiten, maar als je wilt dat de tweet automatisch wordt gewijzigd in de nieuwste tweet telkens wanneer je er een bijwerkt.
Of misschien wilt u recente tweets van een andere gebruiker of op basis van een hashtag laten zien.
Klinkt interessant, toch?
Ga je gang en installeer de Custom Twitter Feeds- plug-in op je WordPress.
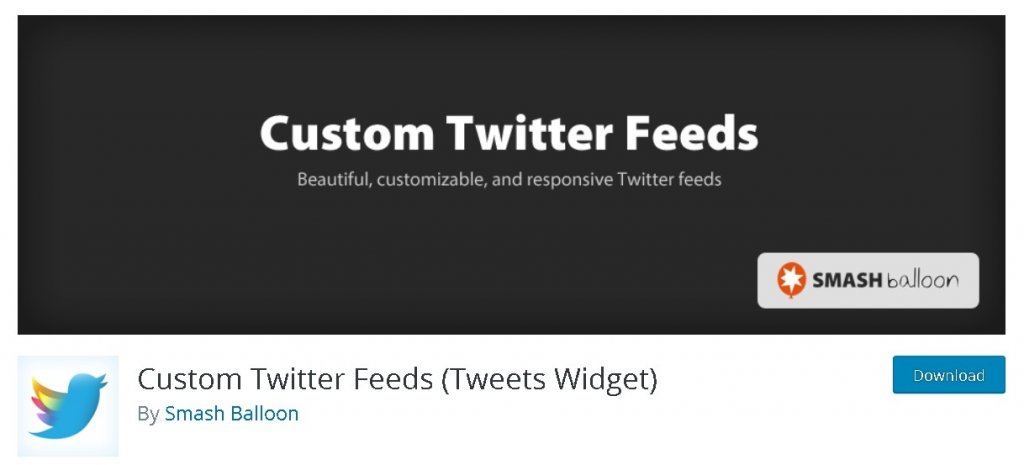
Nadat u de plug-in hebt geïnstalleerd en geactiveerd, gaat u naar de Twitter-feeds en vervolgens naar Configure en drukt u op de blauwe knop om verbinding te maken met uw Twitter.
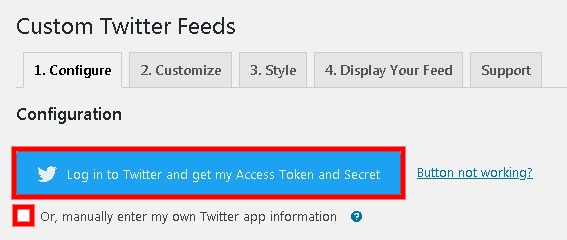
Of u kunt uw Twitter handmatig toevoegen door het onderstaande vakje aan te vinken.
Vervolgens moet u de plug-in autoriseren met uw Twitter.
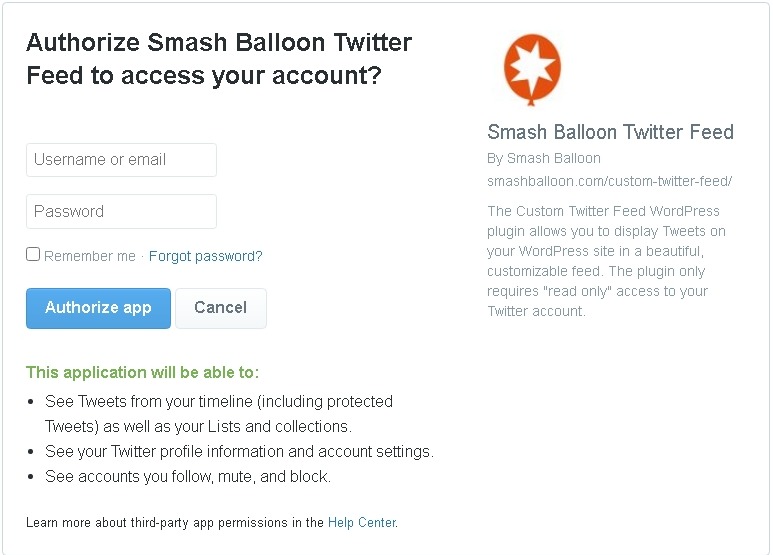
Wanneer uw twitter is geautoriseerd, wordt u doorgestuurd naar uw WordPress.
Nadat u klaar bent met het instellen van uw plug-in, kunt u uw recente berichten insluiten in elk bericht of elke pagina.
Begin gewoon met het bewerken van het bericht en druk vervolgens op de knop "+" linksonder in het bewerkingsscherm en zoek in Twitter-feed.
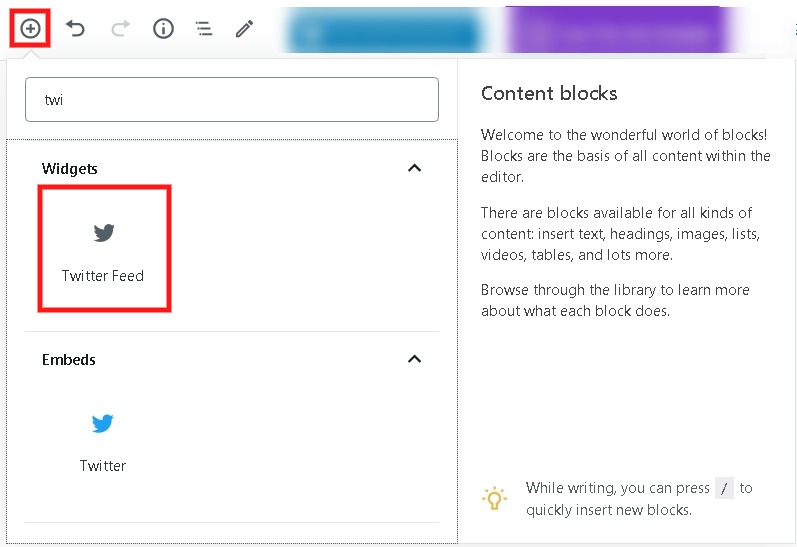
Nadat je het Twitter Feed-blok hebt toegevoegd, worden je recente tweets op de pagina weergegeven.
Dit wordt elke keer dat u een tweet uploadt bijgewerkt zonder dat u iets doet.
U kunt uw feed ook instellen op basis van een specifieke hashtag door terug te gaan naar Configureren en vervolgens naar feedinstellingen .
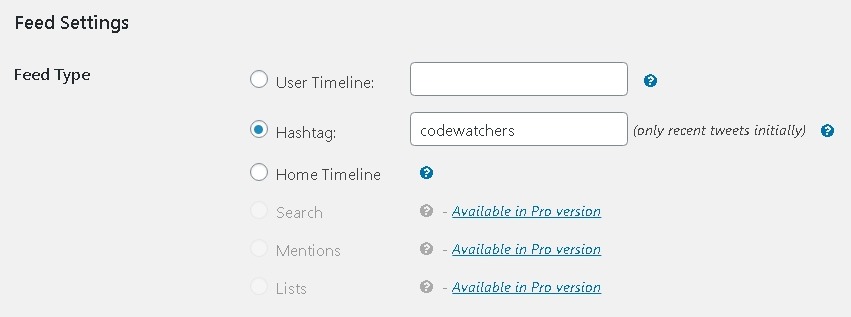
Zorg ervoor dat je alle wijzigingen opslaat en je ziet de recente tweets van de hashtag die je hebt gekozen.
Hoe Twitter-feed te bewerken
Om uw Twitter-vergoeding te bewerken of aan te passen, gaat u naar Twitter-feed en vervolgens naar het paneel Aanpassen .
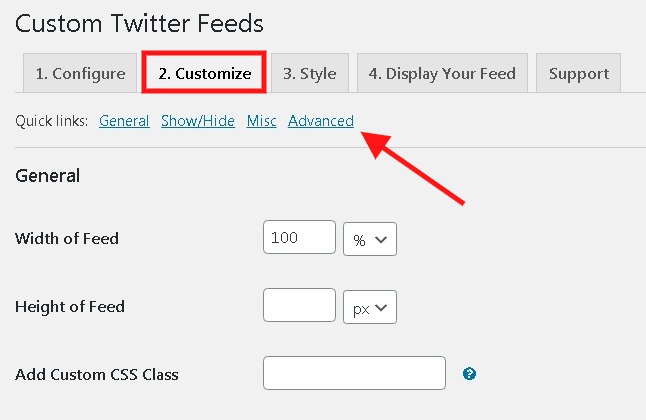
Onderaan het scherm vind je links om ze direct te bewerken.
Er zijn drie soorten lay-outopties die u gebruikt, namelijk lijst, carrousel en metselwerkstijl.
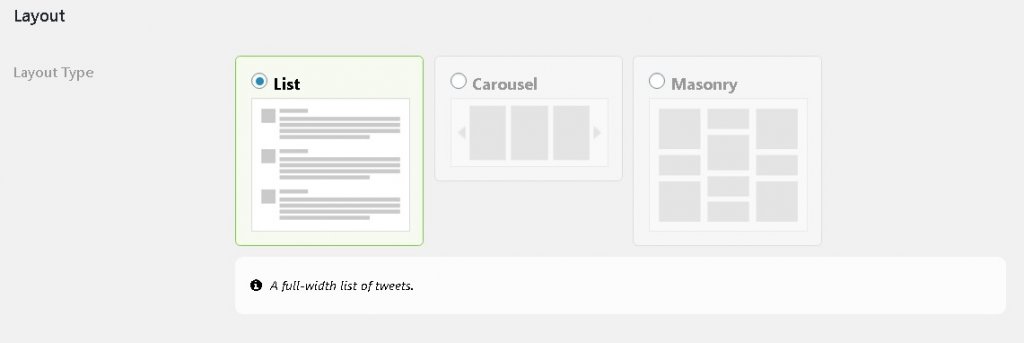
Vervolgens is er een optie om items zoals auteursnaam, Twitter-logo en meer te tonen / verbergen .
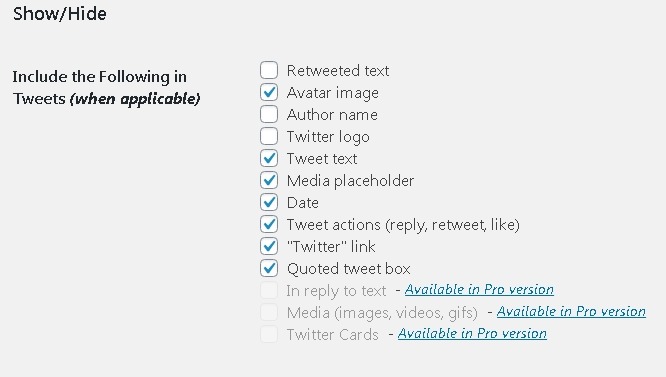
Nadat u de gewenste wijzigingen heeft aangebracht, moet u ervoor zorgen dat u alle wijzigingen opslaat.
Meerdere Twitter-feeds weergeven
U kunt ook meer dan één Twitter-feed weergeven door eenvoudigweg shortcodes te gebruiken. Ga naar het Display The Feed- paneel in de Twitter-feeds.
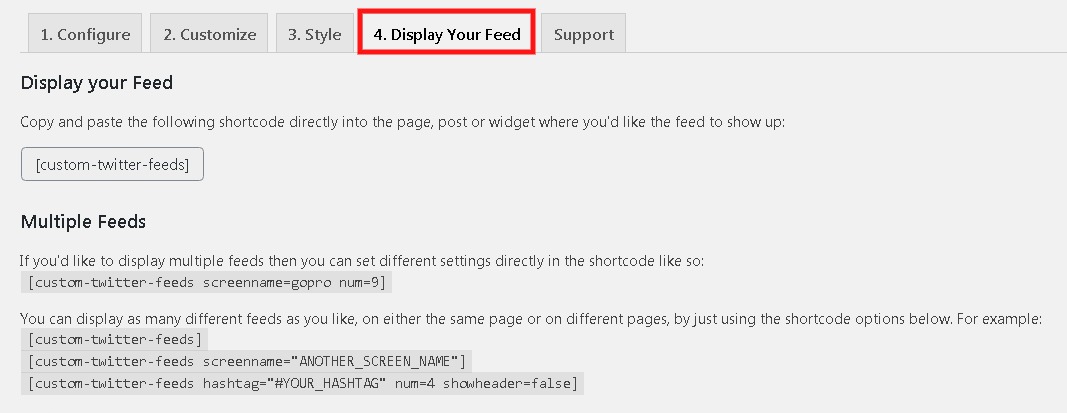
Hier vind je veel shortcodes die je om verschillende redenen kunt gebruiken. U kunt de schermnaam wijzigen in elke twitternaam die u wilt plaatsen.
Vervolgens kunt u doorgaan en op de knop "+" op de bewerkingspagina drukken en vervolgens een Shortcode- blok toevoegen.
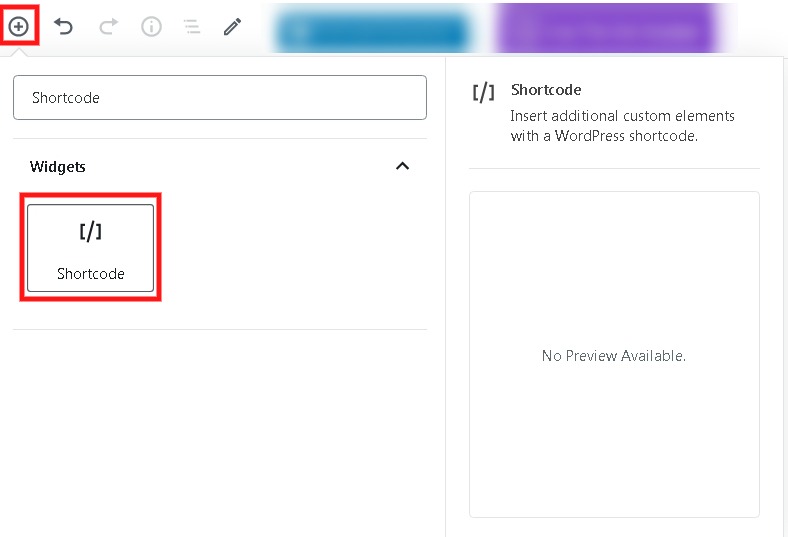
Voeg vervolgens de shortcode toe waarbij de schermnaam is vervangen door de accountnaam waarvan u de tweets wilt weergeven.
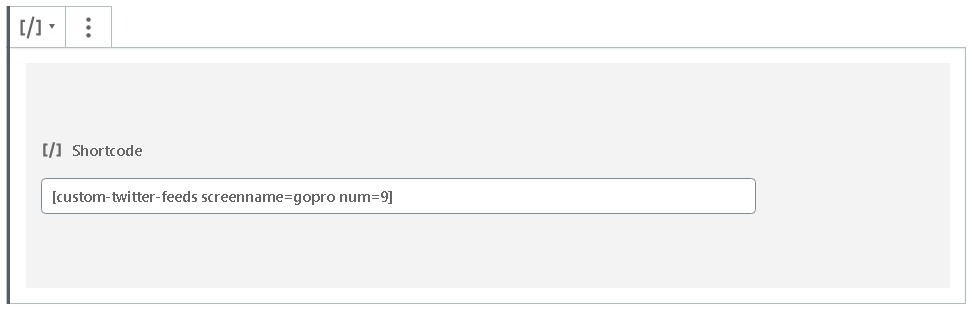
Er wordt nu een nieuwe feed weergegeven terwijl u uw bericht kunt publiceren om het live te zien.
Zo sluit je Tweets of Twitter-feeds in WordPress in. Dat is alles voor de tutorial van vandaag. Zorg ervoor dat je ons volgt op Twitter en Facebook om nooit onze publicaties te missen.




