Wilt u uw WordPress-site naar een andere server of een nieuw hostingbedrijf verplaatsen? Bij het wisselen van webhost of het verplaatsen van een website naar een nieuwe server, is het grootste risico het verlies van gegevens of het uitvallen van de site.
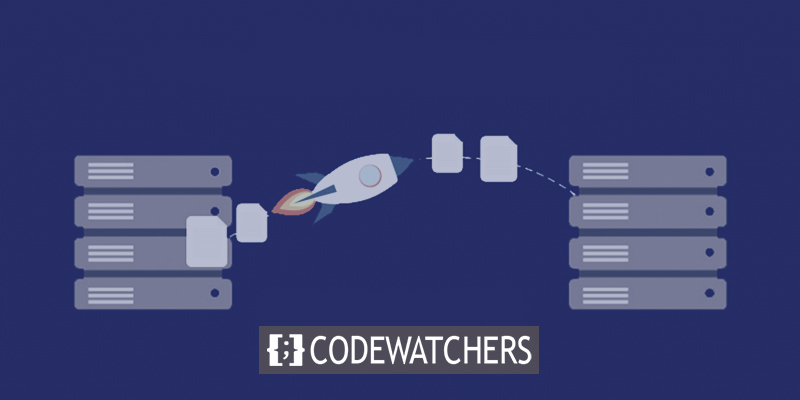
Beide kunnen ervoor zorgen dat gebruikers en zoekmachines een tijdje niet op uw website kunnen komen. Dit kan uw verkoop- en zoekmachineposities schaden.
In deze stapsgewijze handleiding laten we u zien hoe u uw WordPress-site veilig en zonder downtime naar een nieuwe host kunt verplaatsen.
We beantwoorden ook de meest voorkomende vragen over het verhuizen van een WordPress-site naar een nieuwe hostingprovider, zodat je enkele veelgemaakte fouten kunt voorkomen.
Maak geweldige websites
Met de beste gratis paginabuilder Elementor
Begin nuVoordat we beginnen, willen we u informeren dat veel WordPress-hostingproviders een gratis migratieservice aanbieden. Het staat misschien niet op hun website, dus je moet het gewoon vragen. Meestal is het gratis, maar sommigen vragen misschien een kleine vergoeding.
Verschuiving van website-hosting naar een nieuwe server
Selecteer een nieuwe WordPress-host
Zelfs na het optimaliseren van WordPress voor snelheid en prestaties, als uw webhost nog steeds te traag is, is het tijd om uw WordPress-site te verplaatsen naar een nieuwe host die uw groeiende verkeer aankan.
Het is belangrijk om je nieuwe WordPress hosting provider zorgvuldig te kiezen, zodat je niet snel weer hoeft te verhuizen.
Dit is wie we denken dat goed is:
- Bluehost is een goede keuze als je betrouwbare shared hosting wilt. Dit zijn degenen die WordPress.org officieel aanbeveelt.
- Siteground is een goede plek om te kijken of je cloudhosting of providers op een specifieke locatie wilt. Op drie verschillende continenten hebben ze datacenters.
- GoDaddy is een goede plek om te zoeken als je beheerde WordPress-hosting wilt vinden. Ze zijn de beste en meest bekende aanbieder in de branche.
Installeer WordPress NIET op je nieuwe hosting nadat je deze hebt gekocht. Dat zal de volgende stap zijn.
Voor nu zou uw nieuwe webhostingaccount helemaal leeg moeten zijn, zonder bestanden of mappen in de hoofdmap.
Duplicator instellen voor eenvoudige migratie
Installeer en schakel de gratis Duplicator -plug-in in op de website die u wilt verplaatsen. We raden de gratis plug-in Duplicator ten zeerste aan. U kunt het ook gebruiken om de domeinnaam van uw website te wijzigen zonder SEO te verliezen.
Maar in dit artikel laten we u zien hoe u het kunt gebruiken om uw WordPress-site van de ene host naar de andere te verplaatsen zonder downtime te veroorzaken.
Zodra Duplicator is geïnstalleerd en ingeschakeld, gaat u naar de pagina Duplicator »-pakketten in uw WordPress-beheerdersgebied.
Klik vervolgens op de knop "Nieuwe maken" in de rechterbovenhoek.
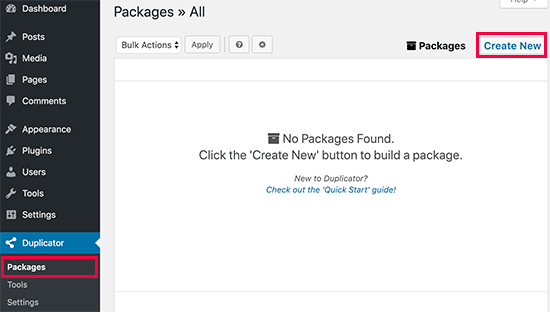
Klik daarna op de knop Volgende en volg de stappen om uw pakket samen te stellen.
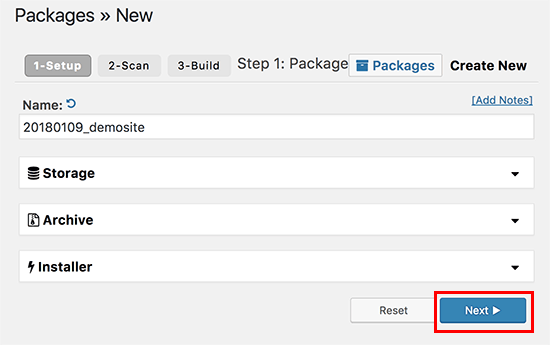
Controleer uw scanresultaten om er zeker van te zijn dat ze correct zijn (alles zou "Goed" moeten zeggen) en klik vervolgens op de knop Bouwen.
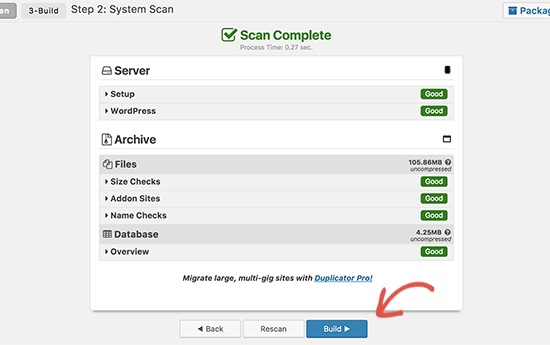
Het proces kan enkele minuten duren, dus laat het tabblad open terwijl de plug-in werkt.
Wanneer het proces is voltooid, kunt u ervoor kiezen om het installatieprogramma of het archiefpakket te downloaden. Om beide bestanden te krijgen, moet u op de link "Downloaden met één klik" klikken.
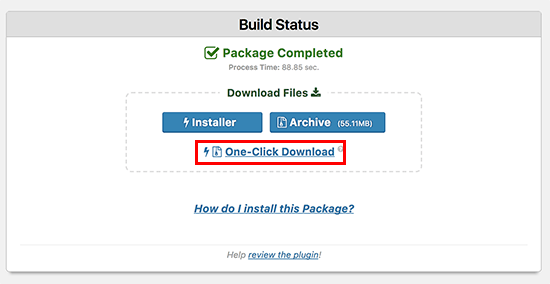
Het archiefbestand is een kopie van uw hele website en het installatiebestand helpt u bij het automatisch instellen van uw website.
Importeren naar de nieuwe host
De volgende stap is het uploaden van de archief- en installatiebestanden naar uw nieuwe webhost.
Met FTP kunt u verbinding maken met uw nieuwe webhost en dit doen.
Wanneer u verbinding maakt met uw FTP-client, voert u meestal de domeinnaam van uw website in als host.
Maar aangezien uw domeinnaam nog steeds naar uw oude host verwijst, moet u verbinding maken door het IP-adres of de hostnaam van uw server in te typen. Op het cPanel-dashboard van uw nieuwe hostingaccount kunt u deze informatie vinden.
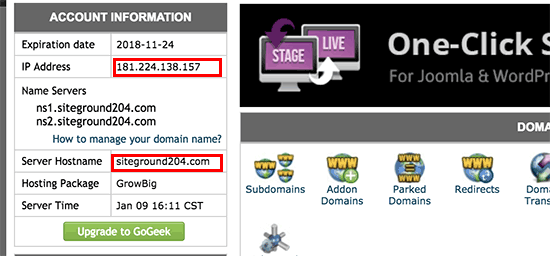
Als u deze informatie niet kunt vinden, kunt u uw nieuwe webhostingbedrijf om hulp vragen en zij zullen u verder helpen.
U moet zowel het bestand installer.php als uw bestand archive.zip uploaden naar de hoofdmap van uw website met behulp van de FTP-client.
Dit is meestal de map /username/public_html/ .
Nogmaals, als u het niet zeker weet, vraag het dan aan het bedrijf dat uw website host.
Zorg ervoor dat er niets in je hoofdmap staat. Sommige webhostingservices stellen WordPress voor u in wanneer u zich aanmeldt.
Als WordPress al in de hoofdmap is geïnstalleerd, moet u deze eerst verwijderen.
Als u klaar bent, moet u zowel het bestand archive.zip als het bestand installer.php uploaden naar de hoofdmap van uw website.
Wijzig Hosts-bestand om downtime te voorkomen
Zodra je beide bestanden op je nieuwe host hebt gezet, moet je een browser openen en naar het bestand installer.php gaan.
Meestal kunt u dit bestand bereiken met een URL zoals deze:
http://www.example.com/installer.php
Maar deze URL brengt u naar uw oude webhost en er verschijnt een 404-foutmelding. De reden hiervoor is dat je domeinnaam nog verwijst naar je oude webhost.
Andere tutorials vertellen je misschien dat je de nameservers van je domein moet wijzigen en naar je nieuwe hostingbedrijf moet verwijzen, maar dat klopt niet.
Als je dit nu doet, is je site kapot voor je bezoekers terwijl je hem verplaatst.
We laten u zien hoe u tijdelijk naar uw nieuwe site op uw computer kunt gaan zonder uw oude site te verknoeien.
Uw computer heeft een bestand met de naam "hosts" dat dit doet.
Met behulp van het hostbestand kunt u domeinnamen koppelen aan bepaalde IP-adressen. Met andere woorden, het laat uw computer denken dat de website is verplaatst terwijl dat niet het geval is.
Laten we eens kijken hoe u een vermelding voor uw domeinnaam aan het bestand van de host kunt toevoegen, zodat deze naar uw nieuwe hostingbedrijf verwijst.
Door deze wijzigingen aan te brengen, kunt u uw eigen domeinnaam gebruiken om bij de bestanden op uw nieuwe host te komen, terwijl alle anderen nog steeds toegang tot uw site kunnen krijgen via de oude host. Dit zorgt voor een uptime van 100%.
Zoek het IP-adres van uw nieuwe webhostingserver als eerste stap. Om dit te vinden, logt u in op uw cPanel-dashboard en klikt u op de link Statistieken uitvouwen in de linkerzijbalk. Het adres van uw server wordt geschreven als een gedeeld IP-adres.
Op sommige webhostingsites staat deze informatie onder het kopje 'Accountgegevens'.
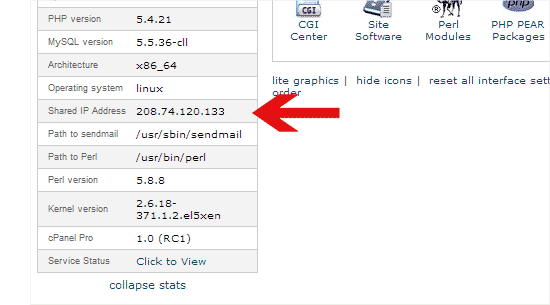
De volgende stap voor Windows-gebruikers is om naar Programma's » Alle programma's » Accessoires te gaan, met de rechtermuisknop op Kladblok te klikken en Als administrator uitvoeren te kiezen.
U krijgt een bericht van Windows UAC en u moet op "Ja" klikken om Kladblok als beheerder uit te voeren.
ga vanuit het kladblok van de computer naar de bestandsoptie en navigeer naar de map in de map C:\Windows\System32\drivers\etc . Zoek nu het hostbestand in deze map en open het. Als u een MAC-gebruiker bent, moet u de terminal-app openen en de volgende opdracht invoeren om wijzigingen aan te brengen in het hostbestand.
sudo nano /private/etc/hostsVoer voor zowel Windows- als Mac-gebruikers het IP-adres in dat u hebt gekopieerd onderaan het hosts-bestand, gevolgd door uw domeinnaam. Als voorbeeld:
192.168.1.22 www.voorbeeld.com
Zorg ervoor dat u voorbeeld.com vervangt door uw eigen domeinnaam en het IP-adres door degene die u uit cPanel hebt gekopieerd.
Sla uw wijzigingen op als u klaar bent.
U hebt nu toegang tot uw bestanden op de nieuwe server met behulp van de domeinnaam van uw computer.
MySQL-database maken op nieuwe host
U moet een MySQL-database maken op uw nieuwe hostingaccount voordat we het installatieprogramma op de nieuwe server kunnen uitvoeren. Als u al een MySQL-database heeft gebouwd, kunt u doorgaan naar de volgende stap.
Zo niet, navigeer dan naar het cPanel-dashboard van uw nieuwe hostingaccount, scrol omlaag naar het gebied Databases en klik op de knop MySQL-databases om een nieuwe database te maken.
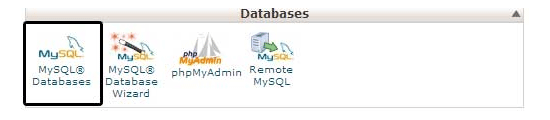
U ziet een veld voor het maken van een nieuwe database. Geef uw database een naam en klik vervolgens op de knop "Database maken".
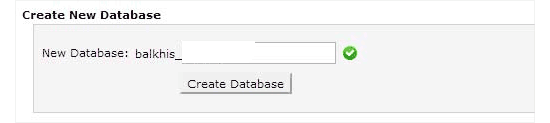
Nadat u de MySQL-database hebt gemaakt, navigeert u naar het gedeelte MySQL-gebruikers.
Voer daarna een gebruikersnaam en wachtwoord in voor uw nieuwe gebruiker en druk op de knop 'Gebruiker maken'.
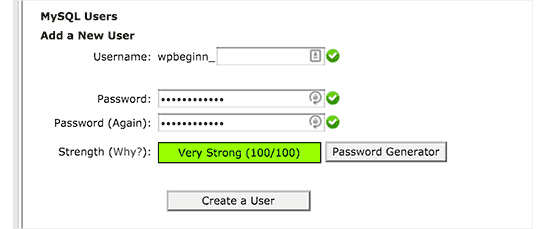
Vervolgens moet u deze gebruiker aan uw database toevoegen. Hierdoor krijgt de nieuw gevormde gebruikersnaam volledige toegang tot de database.
Scrol omlaag naar het gedeelte 'Gebruiker toevoegen aan een database' om dit te doen. Kies gewoon de databasegebruiker die u hebt gemaakt in het vervolgkeuzemenu naast de gebruiker, vervolgens de database en klik ten slotte op "toevoegen".
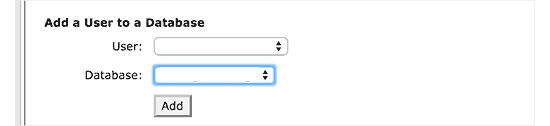
Uw database is nu compleet en klaar voor gebruik met WordPress. Houd de naam, gebruikersnaam en het wachtwoord van de database bij. Die informatie is nodig in de volgende stap.
Duplicator-migratieproces
We zijn nu klaar om het installatieprogramma te starten. Navigeer in uw browservenster naar het volgende adres en vervang example.com door uw domeinnaam:
http://www.example.com/installer.php
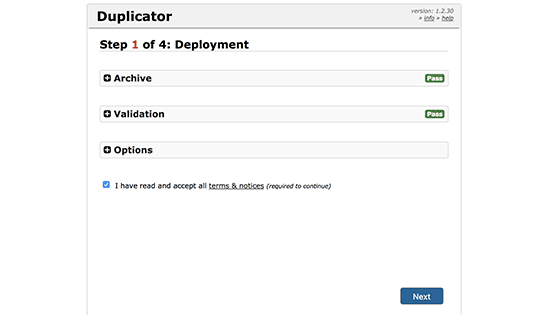
Het installatieprogramma voert een paar tests uit en geeft 'Geslaagd' weer naast de archief- en validatietests.
U moet het selectievakje Algemene voorwaarden aanvinken voordat u doorgaat door op de knop Volgende te klikken.
U wordt nu gevraagd om uw MySQL-hostnaam, databasenaam, gebruikersnaam en wachtwoord in te voeren.
Localhost is hoogstwaarschijnlijk uw host. Daarna voert u de databasedetails in die u in de vorige stap hebt gemaakt.
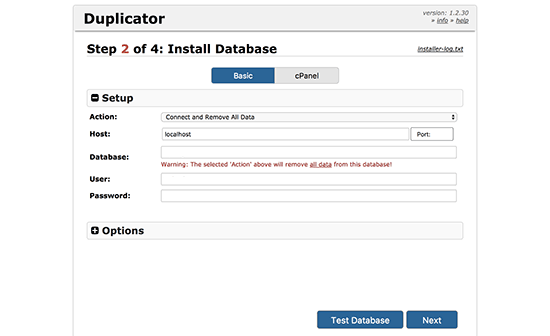
Om er zeker van te zijn dat u de juiste informatie heeft ingevoerd, klikt u op de optie 'Testdatabase'.
Als Duplicator verbinding kan maken, ziet u een tekenreeks die begint met Pass. Anders worden de details van het probleem met de databaseverbinding weergegeven.
Klik op de knop Volgende om verder te gaan.
Duplicator importeert nu de WordPress-database uit het zip-archief in uw nieuwe database.
Vervolgens wordt u gevraagd om de site-URL of het pad aan te passen. Omdat u geen domeinnamen wijzigt, HOEFT U HIER GEEN WIJZIGINGEN AAN TE MAKEN.
Om verder te gaan, klikt u gewoon op de volgende knop.
Duplicator voltooit de laatste fasen en geeft de login-knop weer.
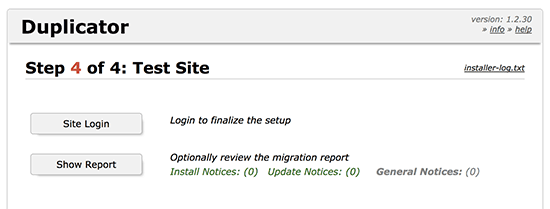
Je hebt nu toegang tot je WordPress-site op de nieuwe host om ervoor te zorgen dat alles naar behoren functioneert.
DNS bijwerken
Je hebt nu een exacte kloon gemaakt van je WordPress-database en bestanden op je nieuwe hostingserver, maar je domein verwijst nog steeds door naar je oude webhostingaccount.
U moet uw DNS-naamservers wijzigen om uw domein bij te werken. Dit zorgt ervoor dat wanneer uw gebruikers uw domein in hun browser typen, ze naar de nieuwe locatie van uw website worden geleid.
Als je je domein bij je hostingprovider hebt geregistreerd, moet je het naar een andere host verhuizen. Als je je domein hebt geregistreerd bij een registrar zoals Domain.com, GoDaddy of Network Solutions, moet je je naamservers bijwerken.
De DNS-naamservergegevens van uw nieuwe webhost zijn vereist. Dit is meestal een paar URL's die er als volgt uitzien:
ns1.hostname.com
ns2.hostname.comIn dit bericht laten we zien hoe u DNS-naamservers kunt bijwerken met GoDaddy.
De schermafbeeldingen kunnen verschillen, afhankelijk van uw domeinregistreerder of webhost. De grondgedachte blijft echter hetzelfde.
Zoek naar het domeinbeheergebied, gevolgd door de naamservers. Als je hulp nodig hebt bij het upgraden van je nameservers, neem dan contact op met je webhostingprovider.
Voor GoDaddy moet u zich aanmelden bij uw account en vervolgens op Domeinen klikken.
Klik daarna op de knop Beheren naast de domeinnaam die u wilt wijzigen.
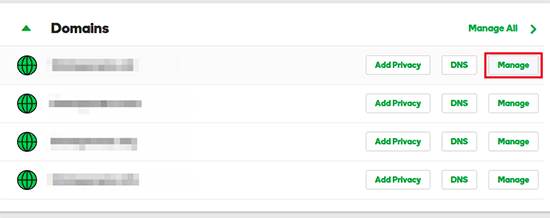
Klik om verder te gaan op 'DNS beheren' onder het gedeelte 'Aanvullende instellingen'.
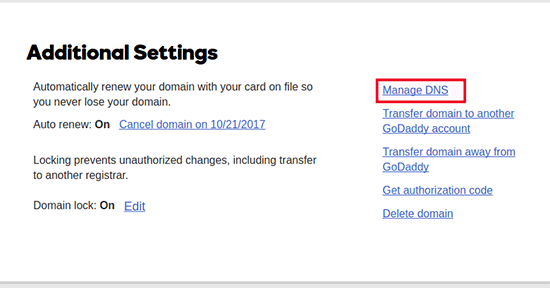
Blader vervolgens omlaag naar het gedeelte Naamservers en selecteer de knop Wijzigen.
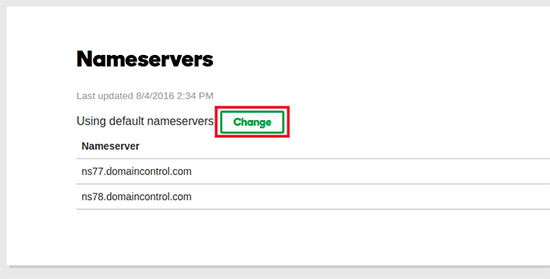
Wijzig om te beginnen de naamservertypeselectie van 'Standaard' in 'Aangepast'. Geef vervolgens onder Nameservers de informatie op voor uw nieuwe hostingprovider.
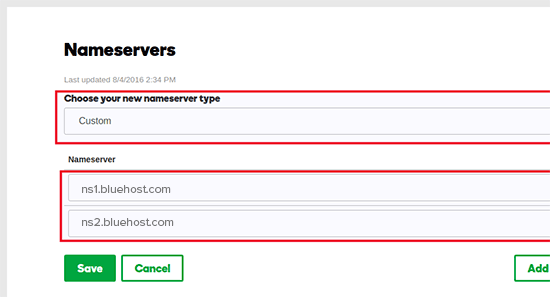
Vergeet niet uw wijzigingen op te slaan door op de knop Opslaan te klikken.
U heeft met succes de nameservers van uw domein gewijzigd. Het kan 4 tot 48 uur duren voordat DNS-updates door alle gebruikers zijn doorgevoerd.
Omdat je identiek materiaal hebt op zowel je oude als nieuwe hosts, zullen je gebruikers geen verschil zien. Uw WordPress-migratie zal volledig naadloos verlopen, zonder downtime.
Voor de zekerheid raden we je aan om na je migratie 7 dagen te wachten met het deactiveren van je oude hostingaccount.
Het komt erop neer
Als u webhosts wilt verhuizen, maar de bovenstaande methoden te moeilijk lijken, kunt u een van de volgende bedrijven kiezen om uw website voor u te migreren.
SiteGround , Cloudways , Bluehost , GoDaddy en andere soortgelijke services zijn uitstekende keuzes voor websitehosting. We hopen echter dat dit stapsgewijze advies u heeft geholpen bij het migreren van WordPress naar uw nieuwe host zonder downtime.




