WordPress leren kennen kan lastig lijken, vooral als je je zorgen maakt over de kosten van hosting. Maar wat als u met WordPress zou kunnen oefenen en experimenteren zonder enige hostingkosten? Klinkt te mooi om waar te zijn? Nou, het is mogelijk!

In deze beginnersvriendelijke handleiding laten we u zien hoe u een lokale WordPress-site rechtstreeks op uw computer kunt opzetten. Er is geen hosting nodig! Je kunt naar hartenlust spelen met thema's, plug-ins en aanpassingen zonder een cent uit te geven.
Of je nu een totaal nieuweling bent of enige WordPress-ervaring hebt, deze tutorial leidt je stap voor stap door het proces.
Bouw lokaal een WordPress-site zonder hosting
Nu je ervoor hebt gekozen om je WordPress-site op je eigen computer te maken, heb je een aantal speciale tools nodig om je daarbij te helpen.
Maak geweldige websites
Met de beste gratis paginabuilder Elementor
Begin nuDeze tools zullen een paar dingen voor je doen: ze zullen software op je computer installeren waarmee je site kan werken, zoals een webserver, PHP en een databasemanager. Het kan lastig zijn om dit allemaal zelf te doen, dus met deze tools kunt u eenvoudiger en sneller beginnen met het bouwen van uw site.
Hier zijn twee tools die u kunt gebruiken om uw WordPress-site op uw eigen computer te bouwen, samen met de stappen die u moet nemen om aan de slag te gaan.
OntwikkelaarKinsta
DevKinsta is een gratis programma gemaakt door Kinsta. Het kwam uit in januari 2021. Ik heb het onlangs gebruikt om een website te starten, en het was heel gemakkelijk te gebruiken.
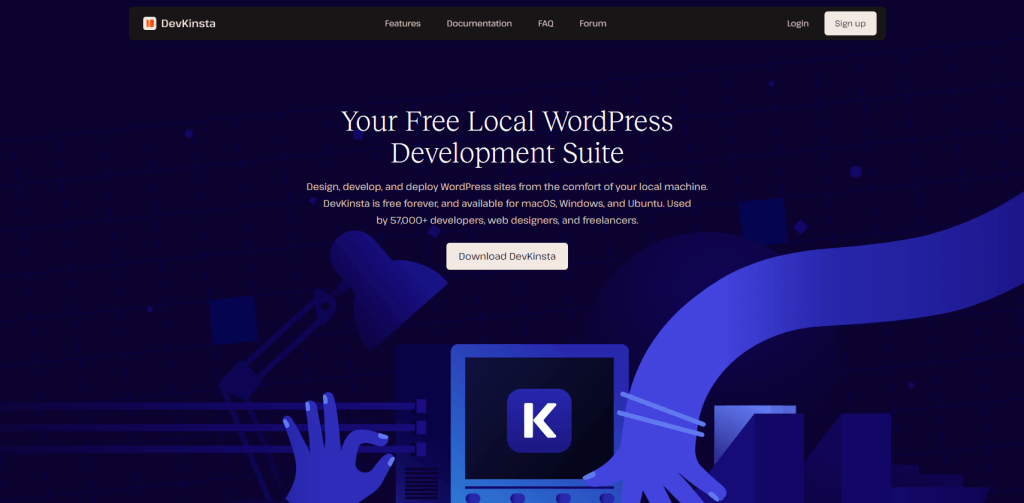
Het helpt beginners bij het maken en ontwikkelen van websites op hun eigen computers. DevKinsta zet zaken als Nginx en MariaDB met slechts één klik op.
Het duurt slechts ongeveer 2 minuten om uw site te installeren en aan de slag te gaan. Je kunt thema's maken, plug-ins uitproberen en speciaal PHP-werk doen.
Wanneer je er klaar voor bent om je site aan de wereld te laten zien, kan DevKinsta deze naar de hosting van Kinsta sturen. Maar onthoud: het werkt alleen als je je website bij Kinsta wilt hosten. Ik heb 20 sites gehost bij Kinsta, en ik vind ze geweldig.
Hmmm
Het eerste dat u moet doen om WordPress op uw eigen computer te zetten, is XAMPP downloaden. Je kunt het verkrijgen bij Apache Friends voor Windows. Het is een behoorlijk groot bestand, ongeveer 110 megabytes, dus het downloaden kan even duren, afhankelijk van hoe snel je internet is.
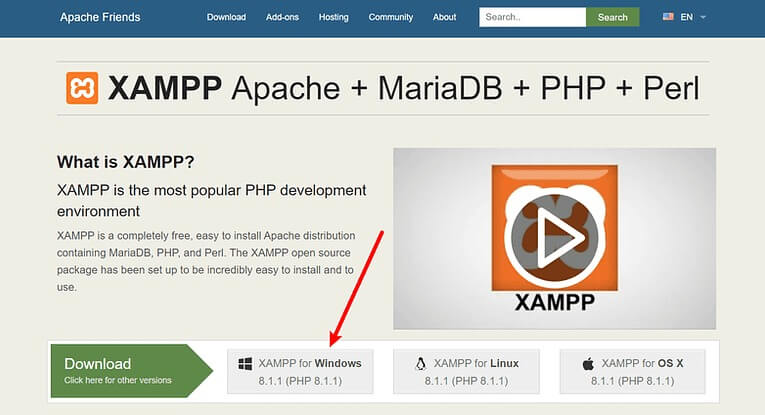
Wanneer u klaar bent met downloaden, opent u het gedownloade bestand om XAMPP te installeren. Als uw computer over antivirussoftware beschikt, ziet u mogelijk een bericht. Klik gewoon op "Ja" om door te gaan. Mogelijk ziet u ook een ander bericht over Gebruikersaccountbeheer (UAC). Ga daar ook gewoon mee door. Wanneer u klaar bent met alle berichten, ziet u het normale installatiescherm. Klik gewoon op "Volgende" om door te gaan.
Op het volgende scherm kunt u kiezen welke delen van XAMPP u wilt installeren. Om XAMPP en WordPress te installeren heb je maar een paar dingen nodig:
- MySQL
- PHPMijnAdmin
Misschien vindt u ook andere onderdelen nuttig. Als u bijvoorbeeld e-mails wilt verzenden of controleren, wilt u deze onderdelen wellicht ook installeren. Maar het hoeft niet als je niet wilt.
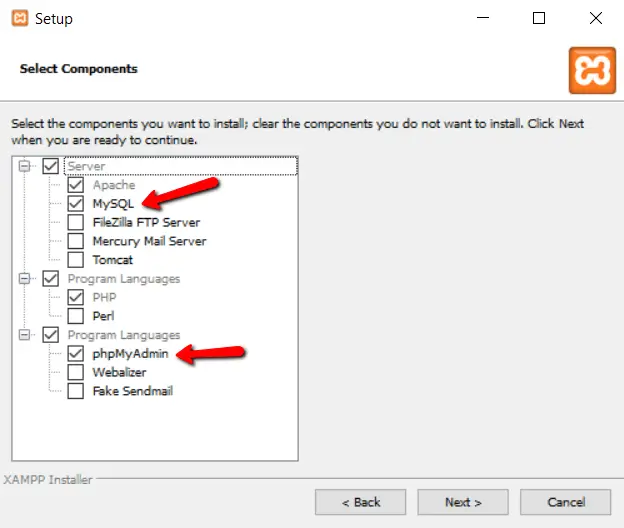
Schakel daarna al het overige uit en klik op 'Volgende'.
U kunt kiezen waar u XAMPP wilt installeren. Ik laat het meestal waar het suggereert.
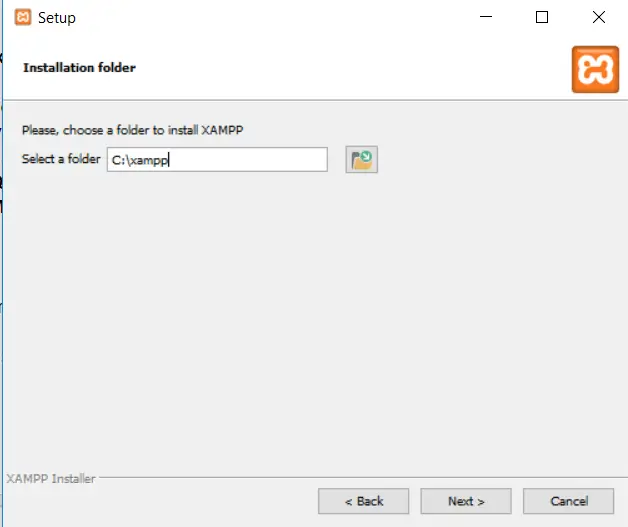
Kies vervolgens de taal die u wilt gebruiken.
Vervolgens ziet u mogelijk een bericht waarin u wordt gevraagd of u Bitnami voor XAMPP wilt installeren. Je hebt dit niet nodig om XAMPP en WordPress te installeren, dus je kunt het vinkje weghalen. Het maakt de WordPress-installatie een beetje eenvoudiger als je het aangevinkt houdt, maar ik zal uitleggen hoe je het zonder Bitnami kunt doen.
Klik op "Volgende" wanneer u klaar bent om te beginnen met installeren.
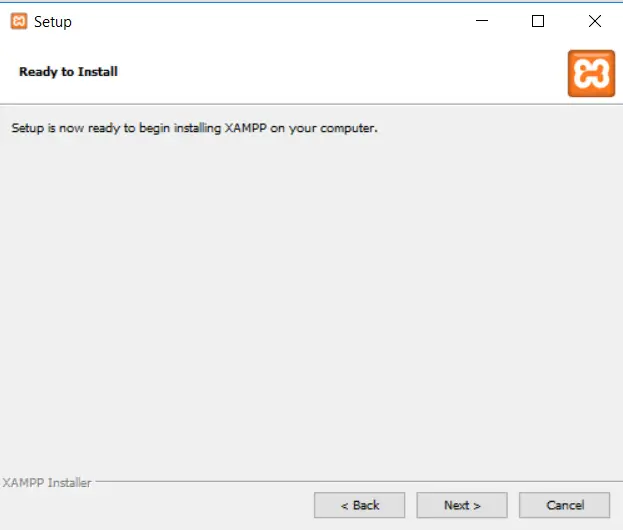
Het kan enkele minuten duren voordat de installatie is voltooid. Zodra dit klaar is, kunt u het configuratiescherm openen om XAMPP te gaan gebruiken.
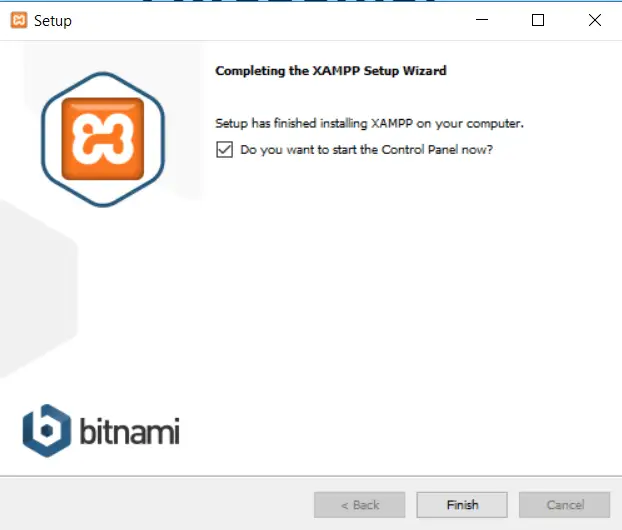
Om XAMPP en WordPress correct in te stellen, moet je twee dingen doen:
- Start Apache
- Start MySQL
U kunt dit doen door op de Apache- en MySQL-knoppen in het XAMPP-configuratiescherm te klikken.
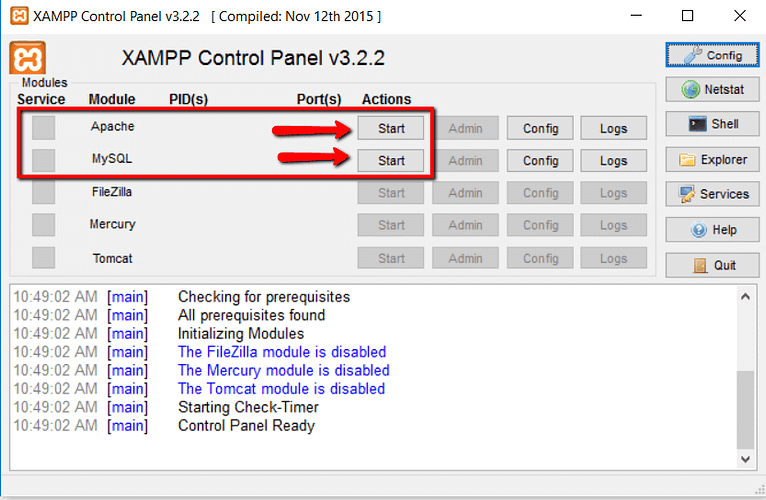
Zodra je erop hebt geklikt, zou je de knoppen groen moeten zien worden, wat betekent dat ze actief zijn.
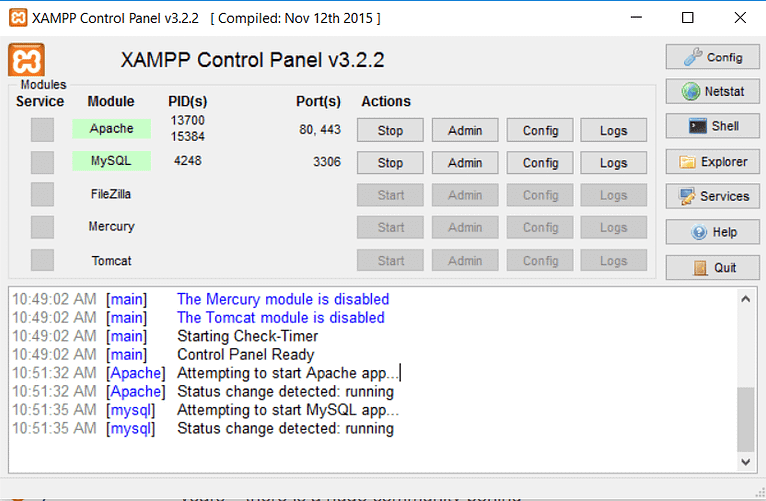
Nu kunt u controleren of uw lokale server werkt door http://localhost/ in uw webbrowser te openen.
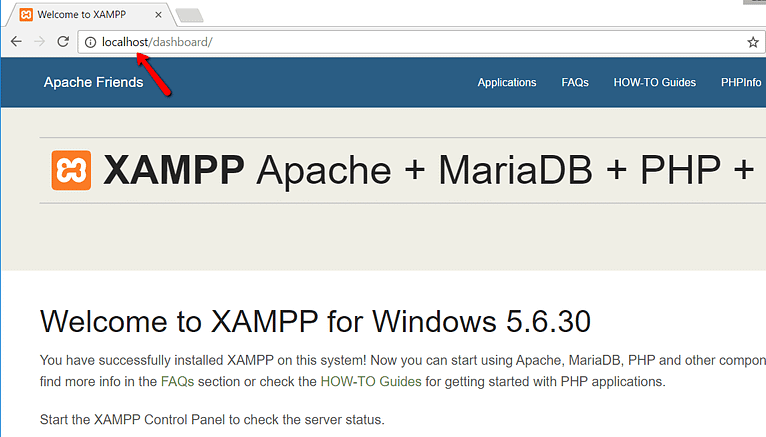
Als alles goed werkte, gefeliciteerd! XAMPP is nu geïnstalleerd en actief op uw Windows-pc. Maar laten we nu verder gaan met het installeren van WordPress op XAMPP.
Als je WordPress ooit zelf hebt opgezet, zou het vertrouwd moeten aanvoelen om het opnieuw te doen. Dit is wat u moet doen:
Ga naar wordpress.org en download de nieuwste WordPress-versie.
Als u Windows gebruikt, zoekt u uit waar u XAMPP op uw computer hebt geplaatst. Meestal bevindt het zich in C://xampp, maar het kan ook ergens anders voor u zijn.
Zoek in de XAMPP-map naar een map met de naam htdocs.
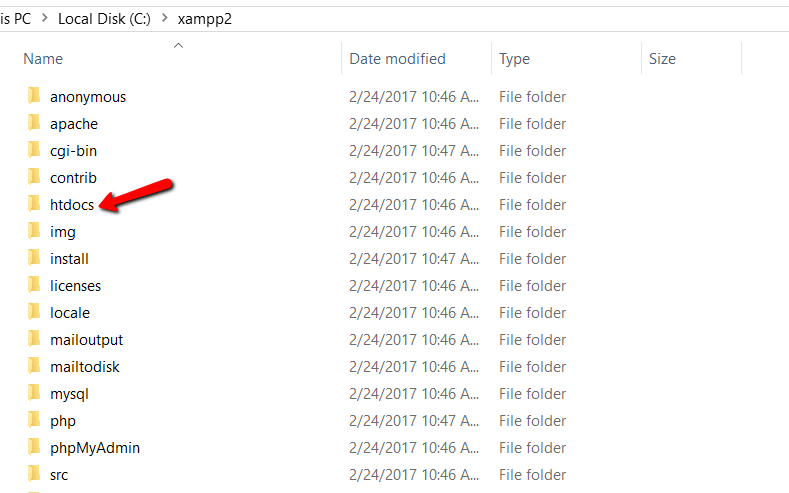
Maak een nieuwe map in htdocs voor uw testwebsite. De naam van deze map maakt deel uit van het webadres van uw site. Als u de map bijvoorbeeld 'testsite' noemt, bevindt uw site zich op http://localhost/testsite .
Zodra je de map hebt gemaakt, pak je het WordPress-bestand uit dat je van wordpress.org hebt gekregen en plaats je de inhoud ervan in je nieuwe map.
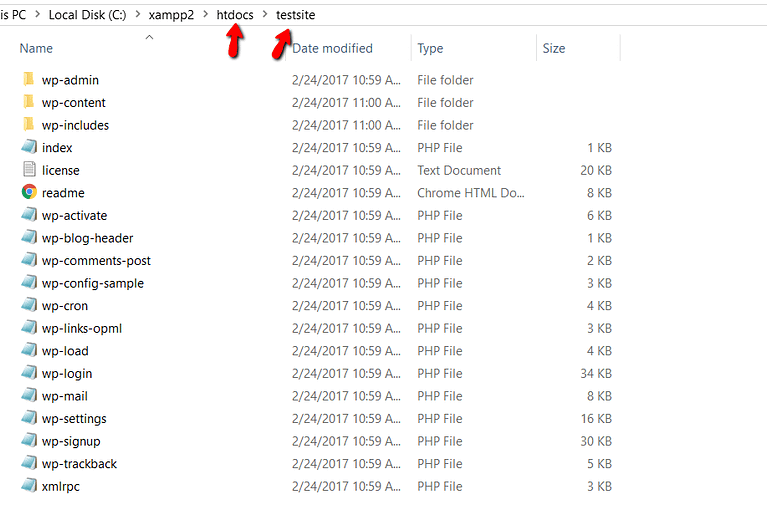
Nu moet u een speciale plaats op uw computer maken waar WordPress de informatie kan opslaan. Om dit te doen, opent u een programma met de naam PHPMyAdmin vanuit uw XAMPP-configuratiescherm:
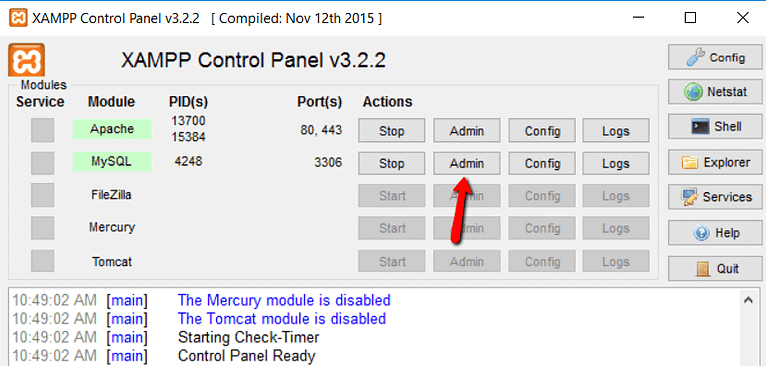
Klik vervolgens bovenaan op "Databases":
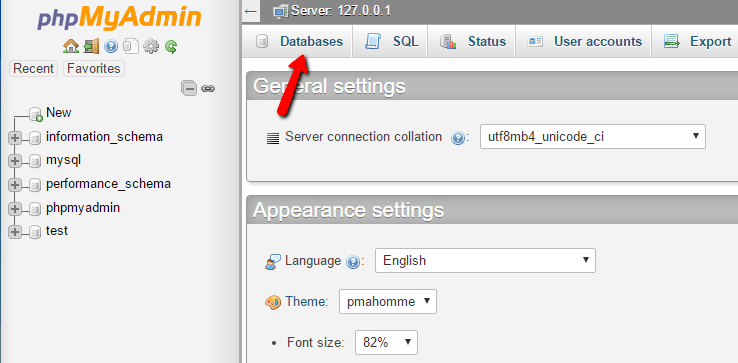
Typ nu een naam voor uw speciale plaats en klik op "Maken". Je kunt elke gewenste naam kiezen. Onthoud hem gewoon, want je hebt hem later nodig:
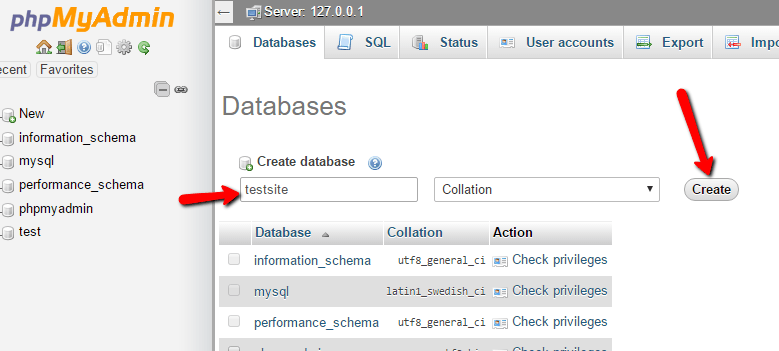
Wanneer u WordPress op uw computer instelt, hoeft u niet na te denken over het maken van een speciale gebruikersnaam voor de speciale plaats, zoals u zou doen als u WordPress op een echte website zou plaatsen.
Wanneer u naar uw testwebsite gaat, ziet u de gebruikelijke WordPress-installatiepagina. Houd er rekening mee dat het adres van uw testwebsite slechts http://localhost/FOLDERNAME is:
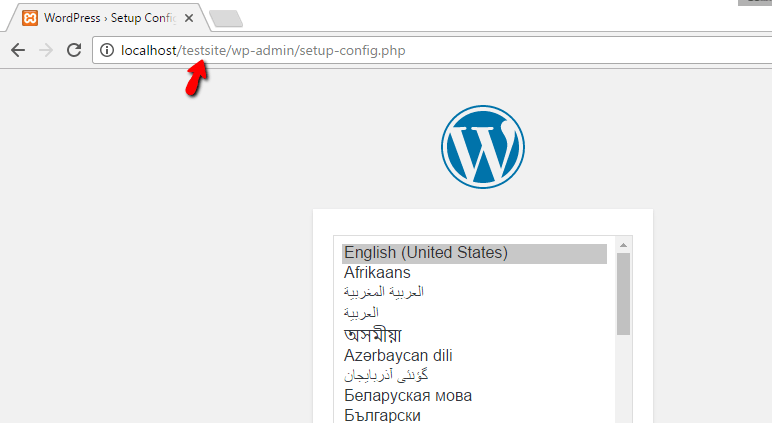
Het enige dat verschilt van een normale installatie is wanneer u bij het gedeelte over de database komt. Dit is wat je moet typen:
- Databasenaam: De naam van de database die u in PHPMyAdmin heeft aangemaakt.
- Gebruikersnaam: Typ "root".
- Wachtwoord: Laat het leeg.
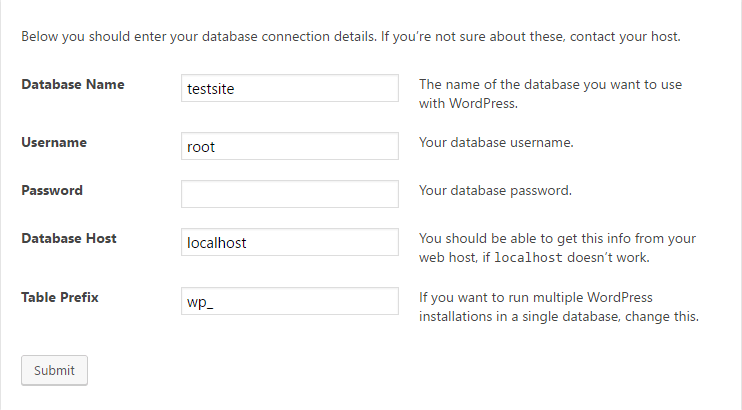
Ga vervolgens verder met de rest van de WordPress-installatie zoals gewoonlijk.
Als u klaar bent, zou uw nieuwe WordPress-website perfect op uw computer moeten werken.
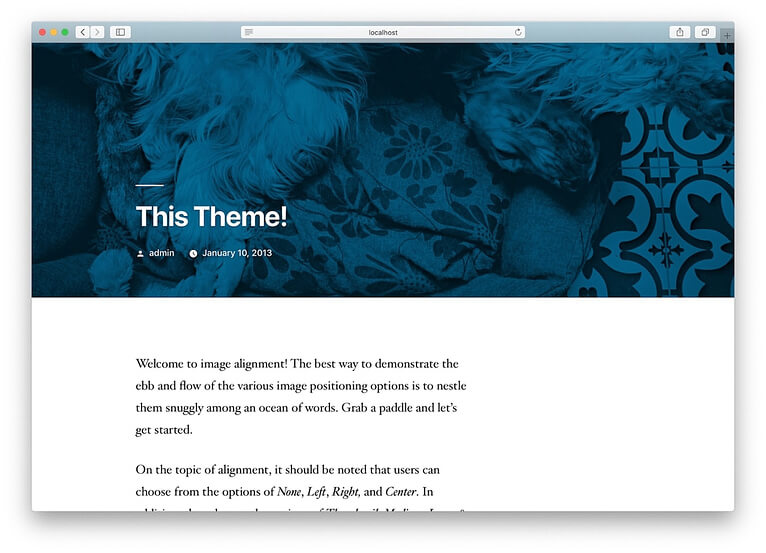
Lokaal
De eenvoudigste optie heet 'Lokaal'. Het helpt je een speciale plek op je eigen computer te maken waar je gemakkelijk aan WordPress kunt werken. Het werkt op Macs, Windows-computers en Linux-computers.
Ga gewoon naar de lokale website en download het voor uw computer.
Afhankelijk van het soort computer dat u heeft, kunnen de stappen om deze te installeren enigszins verschillen. Voor Macs hoeft u alleen maar op het ding te klikken dat u hebt gedownload en vervolgens de lokale app naar de map Programma's te verplaatsen.
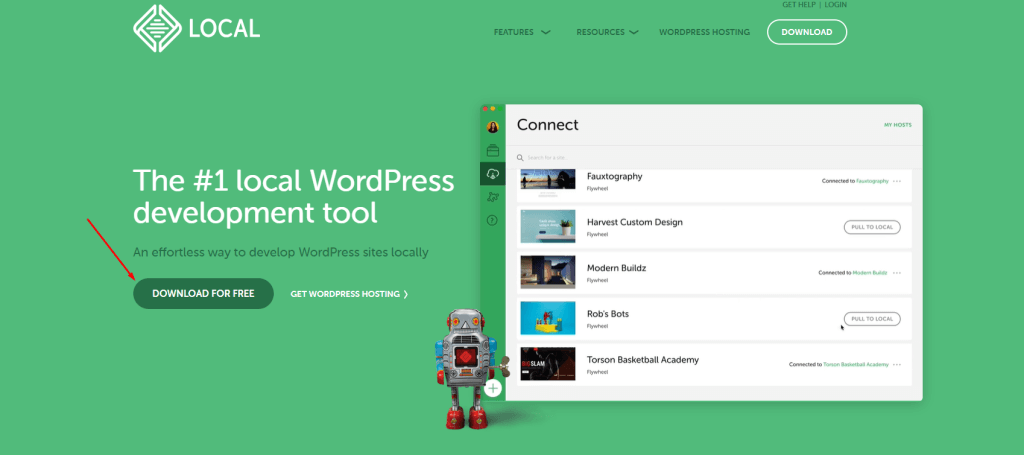
Open eerst de Lokale app op uw computer nadat u deze hebt geïnstalleerd. Klik vervolgens op de knop 'Maak een nieuwe site'.
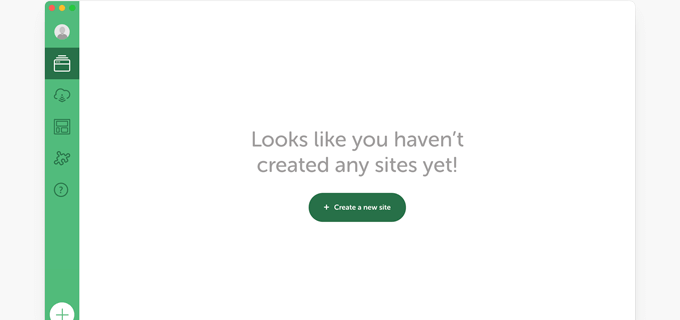
Vervolgens moet u uw website een naam geven. Typ gewoon een gewenste naam voor uw praktijkwebsite en klik vervolgens op 'Doorgaan'.
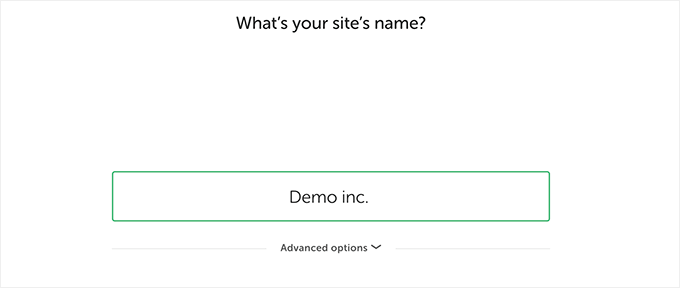
Daarna moet u een aantal instellingen voor uw website kiezen, zoals welk soort serversoftware u wilt gebruiken. Als u het niet zeker weet, kunt u de standaardopties behouden en op 'Doorgaan' klikken.
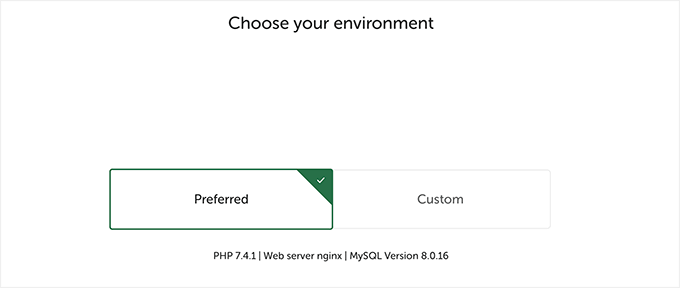
Op de volgende pagina kunt u een gebruikersnaam en wachtwoord kiezen om naar het beheerdersgedeelte van uw WordPress-site op uw computer te gaan. U kunt ook uw e-mailadres wijzigen als u ooit uw login wilt herstellen.
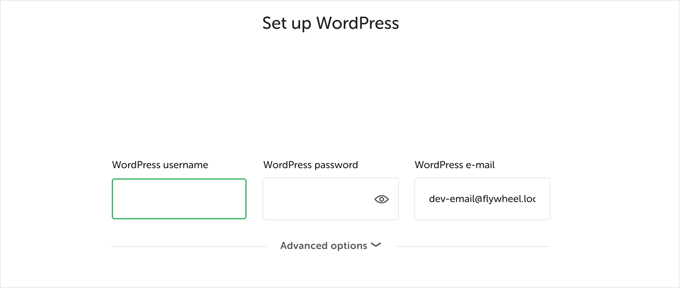
Klik op 'Doorgaan' om het instellen te voltooien.
Local haalt dan de nieuwste WordPress-versie op en zet een nieuwe website voor u op op uw computer.
Zodra dit is gebeurd, ziet u details over uw nieuwe website. U kunt op de knop 'WP Admin' klikken om WordPress te gaan gebruiken.
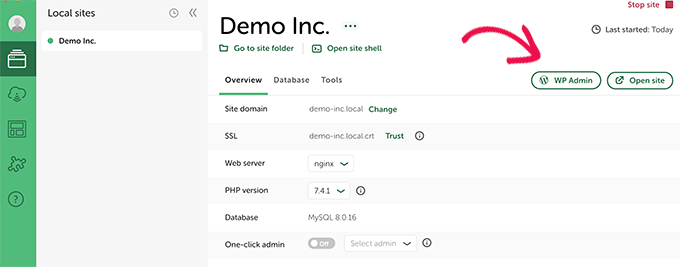
Probeer het gratis uit bij hostingproviders
De eenvoudigste manier om WordPress online uit te proberen, is door gebruik te maken van een speciaal bedrijf dat WordPress-websites host. Ze beloven dat u uw geld teruggeeft als u niet tevreden bent, meestal binnen 30 of 90 dagen.
Dit is goed omdat je kunt leren hoe je WordPress kunt gebruiken om je eigen website te maken. Als u besluit dat u het leuk vindt, kunt u uw website eenvoudig met slechts één klik live zetten.
Maar als u het probeert en het bevalt niet, kunt u het bedrijf om al uw geld terugvragen.
Hiervoor heeft u eerst een creditcard nodig waarmee u de hostingservice kunt betalen. Maar als het je niet bevalt, geven ze je al je geld terug.
Enkele grote bedrijven die dit doen zijn:
- Bluehost : Ze geven je een gratis domein en hosting, en je kunt je geld binnen 30 dagen terugkrijgen.
- Hostinger : Ze geven je ook een gratis domein en hosting, en je kunt binnen 30 dagen je geld terugkrijgen.
- SiteGround : Ze bieden WordPress-hosting en u kunt binnen 30 dagen uw geld terugkrijgen als u niet tevreden bent.
- Dreamhost: Ze geven je een gratis domein en WordPress-hosting, en je kunt binnen 97 dagen je geld terugkrijgen.
Al deze bedrijven zullen WordPress voor je opzetten, of ze maken het gemakkelijk voor je om het met slechts één klik in te stellen.
U kunt een van deze kiezen om WordPress online uit te proberen zonder dat u zich zorgen hoeft te maken dat u uw geld verliest.
Voor- en nadelen van het bouwen van een website zonder hosting
Hier zijn enkele voor- en nadelen van het bouwen van een WordPress-website zonder hosting:
Pluspunten
- Kostenbesparingen: Door lokaal een WordPress-site te bouwen, zijn er geen hostingkosten meer nodig, waardoor het een budgetvriendelijke optie is voor beginners of mensen die WordPress beoefenen.
- Risicovrij experimenteren: zonder een live website kunt u experimenteren met thema's, plug-ins en aanpassingen zonder bang te hoeven zijn een live site kapot te maken of te verstoren.
- Offline toegang: U kunt offline aan uw WordPress-site werken, zodat u kunt ontwikkelen en testen in omgevingen zonder internetverbinding.
- Ideaal om te leren: Het opzetten van een lokale WordPress-omgeving is perfect voor degenen die WordPress leren, omdat het een veilige sandbox biedt om de functionaliteit van het platform te oefenen en te begrijpen.
- Snelle ontwikkeling: Lokale omgevingen laden vaak sneller dan live websites, wat leidt tot een efficiënter ontwikkelingsproces.
Nadelen
- Beperkte functionaliteit: Bepaalde functies en plug-ins werken mogelijk niet zoals bedoeld in een lokale omgeving, omdat hiervoor een live server of internetverbinding vereist is.
- Verschillen met live sites: Lokale omgevingen reproduceren mogelijk niet volledig het gedrag van een live, gehoste WordPress-site, wat mogelijk kan leiden tot compatibiliteitsproblemen bij het opstarten.
- Gebrek aan testen in de echte wereld: Zonder echt bezoekersverkeer en interacties mis je mogelijk het testen van de prestaties van de website onder daadwerkelijke belastingsomstandigheden.
- Complexiteit van de installatie: Het configureren van een lokale WordPress-omgeving kan technisch een uitdaging zijn voor beginners, waarbij serversoftware, databases en andere tools betrokken zijn.
- Geen openbare toegang: uw lokaal ontwikkelde WordPress-site is alleen toegankelijk op uw computer, waardoor het moeilijk wordt om tijdens het ontwikkelingsproces met anderen te delen of samen te werken.
Hoewel het bouwen van een WordPress-website zonder hosting voordelen heeft, vooral voor leren en experimenteren, is het belangrijk om rekening te houden met de mogelijke beperkingen en te zorgen voor een soepele overgang naar een live, gehoste omgeving wanneer uw site klaar is voor lancering.
Afsluiten
En daar heb je het! Je hebt met succes je eigen lokale WordPress-site opgezet om te oefenen en te leren. Best cool, toch? U hoeft zich geen zorgen meer te maken over hostingkosten of het kapot maken van een live site. Deze veilige sandbox is helemaal van jou om mee te experimenteren.
Het beste gedeelte? Je kunt met WordPress blijven spelen zolang je het echt onder de knie wilt krijgen. Installeer nieuwe thema's, activeer verschillende plug-ins, pas instellingen aan - noem maar op! Maak alle fouten die je wilt, zonder enige gevolgen.




