Wil je de meest recente YouTube-video's weergeven op je WordPress-website?

YouTube is 's werelds populairste videoplatform. Je kunt de weergaven en betrokkenheid verbeteren door video's van je YouTube-kanaal in te sluiten op je website.
In dit bericht leiden we je door het proces van het weergeven van de meest recente video's van je YouTube-kanaal in WordPress.
Hoe de meest recente video's van een YouTube-kanaal in WordPress weer te geven
Maak geweldige websites
Met de beste gratis paginabuilder Elementor
Begin nuWaarom video's van uw YouTube-kanaal weergeven in WordPress?
Door je YouTube-kanaal te integreren met WordPress, vergroot je het aantal mensen dat je kanaal ziet en maak je je website interessanter.
Wanneer uw bezoekers YouTube-video's op uw website bekijken, blijven ze langer, wat uw WordPress SEO verbetert.
Met WordPress kun je standaard een enkele YouTube-video insluiten in je berichten en pagina's, maar geen volledig kanaal.
Gelukkig kun je je YouTube-kanaal eenvoudig koppelen aan je WordPress-site met behulp van een WordPress-plug-in. Dit bespaart je veel tijd omdat het de meest recente video's van het kanaal toont.
Dat gezegd hebbende, laten we eens kijken hoe u snel de meest recente video's van uw YouTube-kanaal in WordPress kunt weergeven.
Hoe u uw YouTube-kanaal met WordPress kunt integreren en uw nieuwste video's kunt laten zien
We raden aan om de Feeds for YouTube by Smash Balloon- plug-in te gebruiken. Het is de beste plug-in voor YouTube-videogalerijen voor WordPress, met meer dan 1,6 miljoen sites die het gebruiken.
Opmerking: er is een premiumversie van de plug-in beschikbaar waarmee je meer controle hebt over hoe je kanaal wordt weergegeven, maar we gebruiken de gratis versie voor deze tutorial omdat deze de mogelijkheid heeft om YouTube-kanalen in te sluiten.
De eerste stap is het downloaden en installeren van de gratis plug-in Feeds voor YouTube . Bekijk onze stapsgewijze zelfstudie over het installeren van een WordPress-plug-in voor meer informatie.
Navigeer na activering naar Feeds voor YouTube
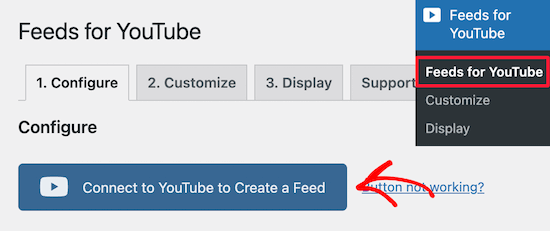
Dit brengt u naar een scherm waar u wordt gevraagd om u aan te melden bij uw Google-account.
Je moet het account selecteren dat aan je YouTube-kanaal is gekoppeld.
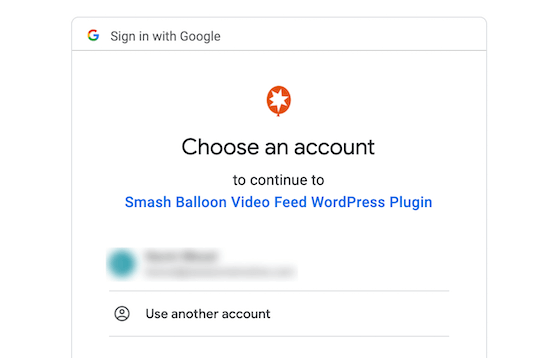
Voer daarna het wachtwoord voor uw Google-account in.
Klik vervolgens, wanneer daarom wordt gevraagd, op de optie 'Toestaan'.

Hiermee keert u terug naar het WordPress-beheerdersdashboard.
U zou een e-mail moeten ontvangen waarin wordt bevestigd dat uw account succesvol is gekoppeld.
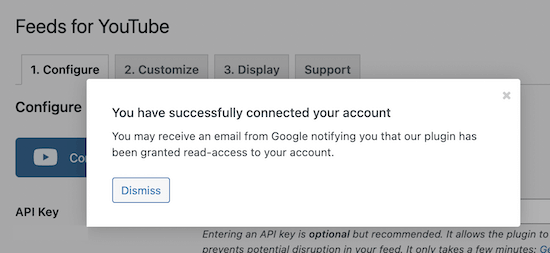
Selecteer vervolgens bovenaan het scherm de menuoptie ' Aanpassen '.
Je kunt in dit gedeelte wijzigen hoe je YouTube-kanaalfeed wordt weergegeven. We laten de standaardinstellingen staan, maar u kunt uw feed naar wens aanpassen.
U kunt de breedte en hoogte van uw feed wijzigen, evenals de achtergrondkleur, onder het instellingengebied 'Algemeen'.
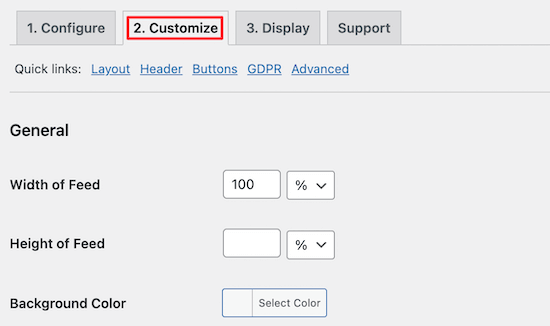
Daarna kun je onder het gebied 'Lay-out' het soort visuele lay-out voor je kanaal kiezen.
Raster, Galerij en Lijst zijn allemaal opties. Als u kiest voor Raster of Galerij, kunt u ook het aantal kolommen kiezen.
Daarna kunt u aangeven hoeveel video's u eerst wilt laden.
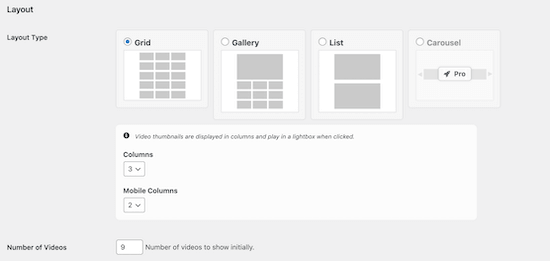
Daarna kunt u het uiterlijk van uw koptekst aanpassen onder het gedeelte 'Koptekst'.
Als je niet wilt dat de kanaalkop of -beschrijving wordt weergegeven, schakel je gewoon de selectievakjes uit.
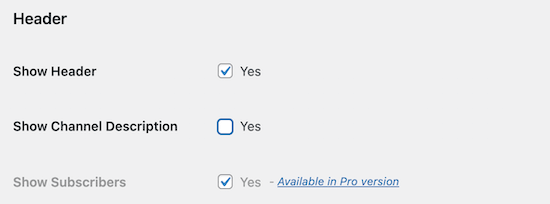
Vervolgens kunt u in het gedeelte 'Meer knop laden' aanpassen hoe deze knop op uw website wordt weergegeven.
U kunt de kleur en bewoording van de knop wijzigen en deze weergeven of verbergen.

U kunt de abonneerknop op dezelfde manier ook personaliseren.
Als u wijzigingen aanbrengt, zorg er dan voor dat u op de optie 'Wijzigingen opslaan' klikt voordat u het scherm verlaat.
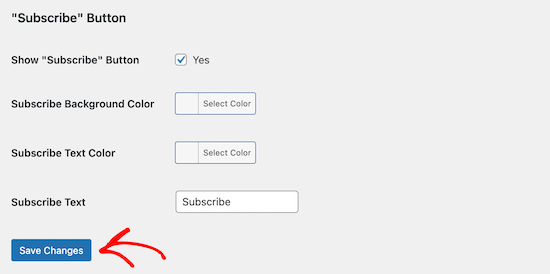
Het is nu tijd om je YouTube-kanaal te integreren in je WordPress-website.
Ga gewoon naar Pages en geef je nieuwe pagina een naam.
Klik vervolgens op het +-teken rechts van de knop 'Blok toevoegen'.
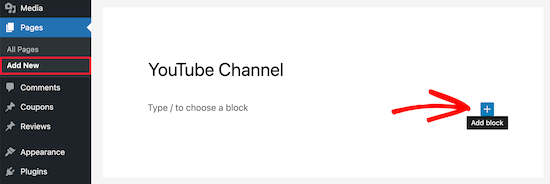
Dit activeert het WordPress-blokmenu.
Voer 'YouTube' in het zoekvak in en klik vervolgens op het gedeelte 'Feeds voor YouTube'.
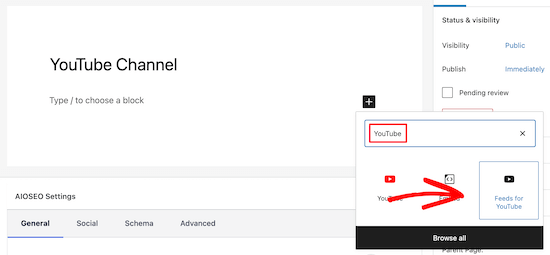
Hiermee wordt je YouTube-feed automatisch aan je pagina toegevoegd. Ten slotte, om uw pagina live te maken, klikt u op de knop 'Publiceren' of 'Bijwerken'.
Bezoekers van uw WordPress-site kunnen nu uw YouTube-kanaal zien.
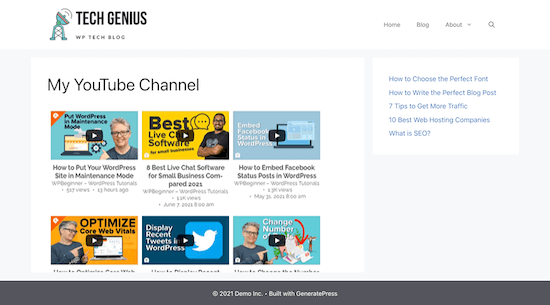
Wanneer je nieuwe video's uploadt naar je YouTube-kanaal, worden ze automatisch op je pagina weergegeven.
Toon de meest recente YouTube-kanaalvideo's in de WordPress-zijbalk.
Naast het toevoegen van je meest recente YouTube-kanaalvideo's aan een WordPress-pagina, wil je misschien ook je meest recente video's in je zijbalk weergeven.
Ga hiervoor naar Uiterlijk » Widgets en klik vervolgens op het pictogram ' Blok toevoegen ' om een nieuw blok aan te maken.
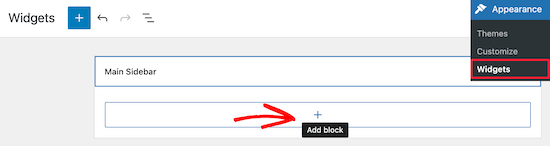
Typ vervolgens in het zoekveld 'YouTube'. Kies vervolgens, zoals eerder, het blok 'Feeds voor YouTube'.

Hiermee wordt je YouTube-kanaalfeed automatisch in je zijbalk geïntegreerd.
Om uw zijbalkwidget op te slaan, klikt u op de knop 'Bijwerken'.
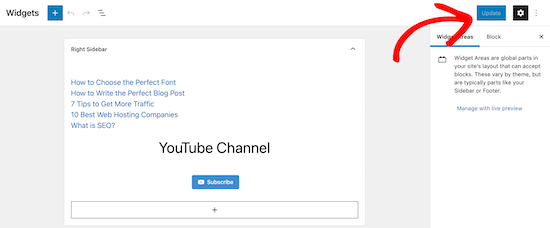
Video's van je YouTube-kanaal verschijnen nu in je WordPress-zijbalk.
Zoals eerder vermeld, verschijnen je meest recente video's bovenaan de zijbalk.
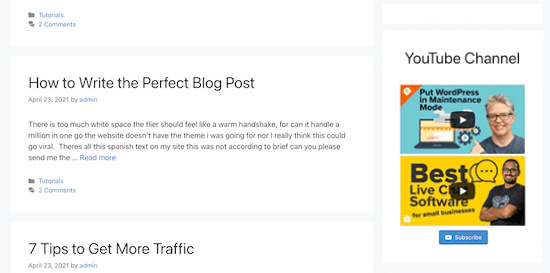
We hopen dat dit bericht nuttig was om je te leren hoe je de meest recente video's van een YouTube-kanaal in WordPress kunt weergeven. Misschien ben je ook geïnteresseerd in onze gids voor het starten van je eigen podcast of onze recensie van de beste livechatsoftware voor kleine bedrijven.




