Als u een website-eigenaar of -ontwikkelaar bent, is toegang tot de bestanden en mappen van uw toepassing van cruciaal belang voor het uitvoeren van updates, het configureren van instellingen en het oplossen van problemen. Een van de meest gebruikelijke manieren om dit te doen, is door verbinding te maken met uw toepassing via SSH/SFTP, wat een veilige en efficiënte manier biedt om bestanden over te dragen en opdrachten uit te voeren. In deze gids zullen we u door de stappen leiden om verbinding te maken met uw door Cloudways gehoste applicatie met behulp van SSH/SFTP, zodat u uw bestanden gemakkelijk kunt openen en beheren. Of u nu een beginner of een ervaren gebruiker bent, deze gids biedt u de kennis en tools die nodig zijn om uw workflow te stroomlijnen en het meeste uit uw Cloudways-hosting te halen.

SSH en SFTP begrijpen: veilige manieren om uw gegevens te beheren
Als het gaat om het beheren van gegevens tussen computers of servers via internet, moet beveiliging een topprioriteit zijn. Dit is waar Secure Shell (SSH) en Secure File Transfer Protocol (SFTP) om de hoek komen kijken.
SSH biedt een veilige manier om datacommunicatie tussen twee apparaten te authenticeren en te versleutelen, zodat communicatie tussen deze apparaten niet kan worden ontsleuteld door een derde partij. Dit is vooral belangrijk bij het beheren van gevoelige gegevens of het bijwerken van uw website of applicatie.
Maar SSH beperkt zich niet alleen tot bestandsoverdrachten. U kunt het ook gebruiken om extra tools zoals Composer, Git, WP-CLI voor WordPress en zelfs databasequery's uit te voeren, waardoor het een veelzijdige en efficiënte tool is voor het beheer van uw website of applicatie.
Maak geweldige websites
Met de beste gratis paginabuilder Elementor
Begin nuEvenzo is SFTP een beveiligd protocol voor bestandsoverdracht dat via SSH werkt en een extra beveiligingslaag toevoegt aan uw bestandsoverdrachten. Het versleutelt de overgedragen gegevens, zodat niemand ze kan onderscheppen en in leesbare tekst kan lezen. Daarom raden we ten zeerste aan om SFTP te gebruiken voor al uw behoeften op het gebied van bestandsoverdracht.
Maak verbinding met uw applicatie via SSH/SFTP
Voordat u verbinding kunt maken met uw door Cloudways gehoste applicatie met behulp van SSH/SFTP, moet u aan een aantal voorwaarden voldoen. Deze omvatten:
- Master- of applicatie-gebruikersnaam: U heeft de gebruikersnaam nodig die is gekoppeld aan uw Cloudways-account of de specifieke applicatie waartoe u toegang wilt.
- Wachtwoord: Je hebt ook het wachtwoord nodig dat bij je gebruikersnaam hoort.
- Openbaar IP-adres: dit wordt ook wel uw server-IP genoemd en u kunt het vinden binnen uw Cloudways-platform.
In de volgende stappen zullen we u begeleiden bij het vinden van deze informatie op uw Cloudways-platform. Houd er rekening mee dat hoewel de hoofdgebruiker SSH-toegang standaard heeft ingeschakeld, u SSH-toegang handmatig moet inschakelen voor alle applicatiegebruikers. Als aan deze vereisten is voldaan, bent u klaar om verbinding te maken met uw toepassing en wijzigingen aan te brengen met SSH/SFTP.
Toegang tot uw toepassingsreferenties
Om verbinding te maken met uw applicatie op het Cloudways-platform, heeft u toegang tot uw inloggegevens nodig. Er zijn twee soorten inloggegevens beschikbaar: hoofdreferenties en toepassingsreferenties. Doorgaans verstrekt de website-eigenaar teamleden aanmeldingsgegevens. Als u niet zeker weet welke inloggegevens u moet gebruiken, neem dan contact op met de eigenaar of beheerder van de website.
Het is belangrijk op te merken dat als u Microsoft Windows gebruikt, u mogelijk WLS (Windows Linux Subsystem) moet inschakelen of een hulpprogramma van derden zoals PuTTY moet gebruiken om verbinding te maken. Cloudways biedt echter ook een ingebouwde SSH Terminal-optie die u kunt gebruiken.
Om op afstand verbinding te maken, hebt u een SFTP-client nodig. In deze handleiding gebruiken we de populaire en gratis tool van derden genaamd FileZilla, die compatibel is met zowel Windows als macOS. U kunt echter elke gewenste SFTP-client gebruiken. Zorg er wel voor dat u het downloadt van de officiële website om er zeker van te zijn dat u de nieuwste versie heeft.
Om verbinding te maken met uw Cloudways-server met uw hoofdreferenties, navigeert u eerst naar het Cloudways-platform en logt u in met uw e-mailadres en wachtwoord. Nadat u bent ingelogd, hebt u toegang tot het menu Servers via de menubalk bovenaan. Vanaf hier kunt u de specifieke server selecteren waarmee u verbinding wilt maken.

Zorg ervoor dat u kennis neemt van het openbare IP-adres, de gebruikersnaam en het wachtwoord in het gedeelte Serverbeheer. Deze informatie is belangrijk wanneer u verbinding maakt met uw server en toegang krijgt tot uw bestanden en mappen.

Volg deze eenvoudige stappen om toegang te krijgen tot de Cloudways-server met uw aanmeldingsgegevens:
Log in op uw Cloudways Platform-account met uw e-mailadres en wachtwoord.
Eenmaal ingelogd, navigeert u naar het tabblad "Servers" in de bovenste menubalk.

Selecteer de server die de toepassing host waarvoor u toegang wilt tot de inloggegevens.
Klik op de knop "www" en kies de naam van de toepassing waarin u geïnteresseerd bent.
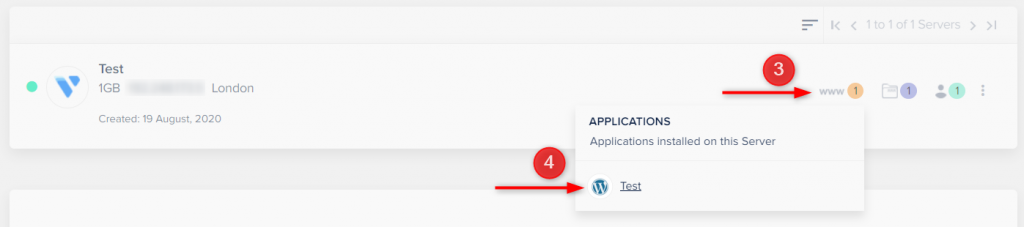
Zoek naar het gedeelte "Toepassingsreferenties", waar u het openbare IP-adres, de gebruikersnaam en het wachtwoord van uw toepassing kunt vinden. Noteer deze informatie voor toekomstig gebruik.

Door deze stappen te volgen, krijgt u snel en eenvoudig toegang tot uw applicatiereferenties op Cloudways en kunt u beginnen met het beheren van uw website met meer controle en flexibiliteit.
Verbinding initiëren - SSH
Om via SSH/SFTP verbinding te maken met uw door Cloudways gehoste applicatie, moet u een paar eenvoudige stappen volgen. Start eerst de PuTTY-client en voer uw hostnaam in, dit is het openbare IP-adres van uw server. Voer vervolgens poort 22 in, de standaard TCP-poort voor SSH, en klik op Openen.

Als dit de eerste keer is dat u verbinding maakt met de server, ziet u mogelijk een RSA2-sleutelprompt. Klik gewoon op Ja om dit een vertrouwde host te maken voor toekomstige verbindingen.

Aanmelden bij Server - SSH (Microsoft Windows)
Voer uw master- of applicatie-gebruikersnaam in, die u eerder hebt genoteerd. U kunt het gekopieerde item in de terminal plakken door eenmaal met de rechtermuisknop te tikken. Merk op dat het terminalscherm alleen werkt met pijltjestoetsen voor navigatie, niet met een muis.

Voer uw wachtwoord in. Houd er rekening mee dat er om veiligheidsredenen geen tekens verschijnen wanneer u het wachtwoord typt.

Druk op Enter om in te loggen op de server. Nadat u zich hebt aangemeld, kunt u opdrachten zoals "ls" uitvoeren om door uw bestanden en mappen te navigeren. Als u de hoofdreferenties gebruikt, moet u naar uw doeltoepassingsmap bladeren, terwijl als u de toepassingsreferenties gebruikt, u rechtstreeks in de respectievelijke toepassingsmap terechtkomt.

Aanmelden bij server - SSH (Linux/macOS)
U hebt geen externe SSH-client voor Linux/macOS nodig om verbinding te maken met uw Cloudways-server, maar u kunt er wel een gebruiken als u dat wilt. In deze handleiding gebruiken we Linux (Ubuntu).
Om te beginnen opent u uw terminal en typt u de volgende opdracht: gebruikersnaam verwijst naar uw master- of toepassingsgebruikersnaam en de hostnaam is uw openbare IP-adres van de server. De SSH-verbinding wordt standaard gestart via poort 22.
ssh username@hostMerk op dat u ook kunt specificeren welke persoonlijke sleutel moet worden gebruikt door de identiteitsschakelaar -i toe te voegen aan uw SSH-clientopdracht.
ssh -i ~/.ssh/id_rsa [email protected]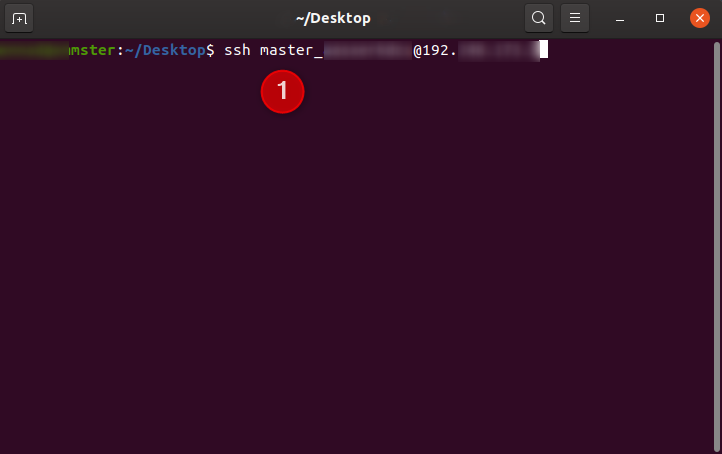
Wanneer u voor het eerst verbinding maakt met uw server via SSH, kunt u een RSA-sleutelprompt tegenkomen. Typ "ja" om deze server in te stellen als vertrouwde host voor toekomstige verbindingen.

Hierna wordt u gevraagd uw wachtwoord in te voeren. Houd er rekening mee dat uw wachtwoord om veiligheidsredenen niet op het scherm verschijnt terwijl u het typt.
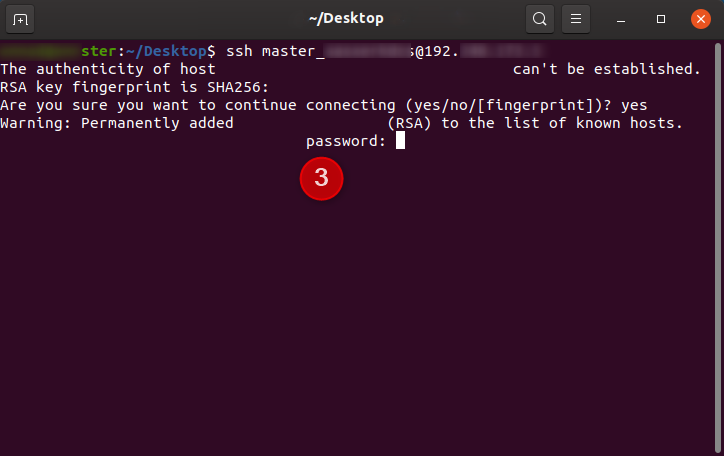
Zodra u via SSH met succes verbinding hebt gemaakt met uw server, kunt u beginnen met het uitvoeren van opdrachten zoals "ls" om uw bestanden en mappen weer te geven en te navigeren.
Het is belangrijk op te merken dat SSH een krachtige tool is die met de nodige voorzichtigheid moet worden gebruikt, aangezien het uitvoeren van onjuiste instructies kan leiden tot het breken van uw website en het verwijderen van belangrijke bestanden. Daarom raden we ten zeerste aan SSH met zorg te gebruiken en altijd een back-up te maken van de applicatie waaraan u werkt, of een volledige serverback-up te maken om ervoor te zorgen dat u indien nodig kunt herstellen. Als u Master Credentials gebruikt, moet u naar uw doeltoepassingsmap bladeren, terwijl Application Credentials u rechtstreeks in de respectievelijke toepassingsmap zal brengen.
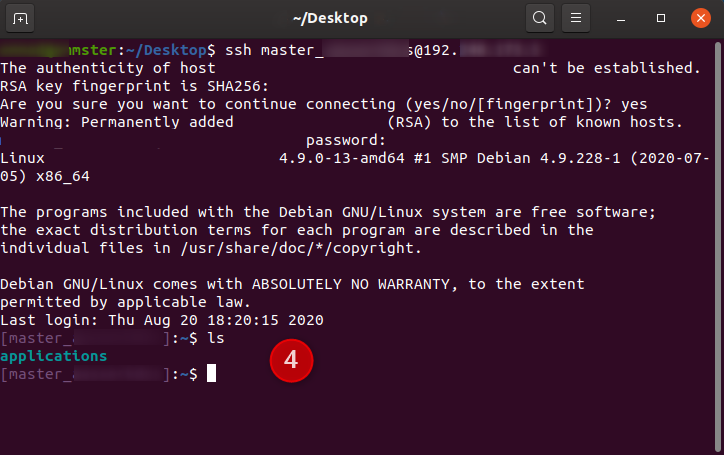
Verbindingen tot stand brengen - SFTP
Om een SFTP-verbinding met uw door Cloudways gehoste server tot stand te brengen, moet u eerst uw FileZilla-client starten en "sftp://server-ip-adres" invoeren in het veld Host. Dit zorgt ervoor dat er een SFTP-verbinding tot stand wordt gebracht. U moet dan uw master- of applicatiegebruikersnaam invoeren, die u eerder had moeten noteren, samen met uw wachtwoord. Zorg ervoor dat u poort 22 instelt voordat u op QuickConnect klikt om de verbinding tot stand te brengen.

Eenmaal verbonden, kunt u bestanden en mappen slepen en neerzetten tussen uw lokale computer en uw server. Als u Master Credentials gebruikt, moet u naar uw doeltoepassingsmap bladeren, terwijl als u Application Credentials gebruikt, u rechtstreeks naar de respectievelijke toepassingsmap wordt geleid.
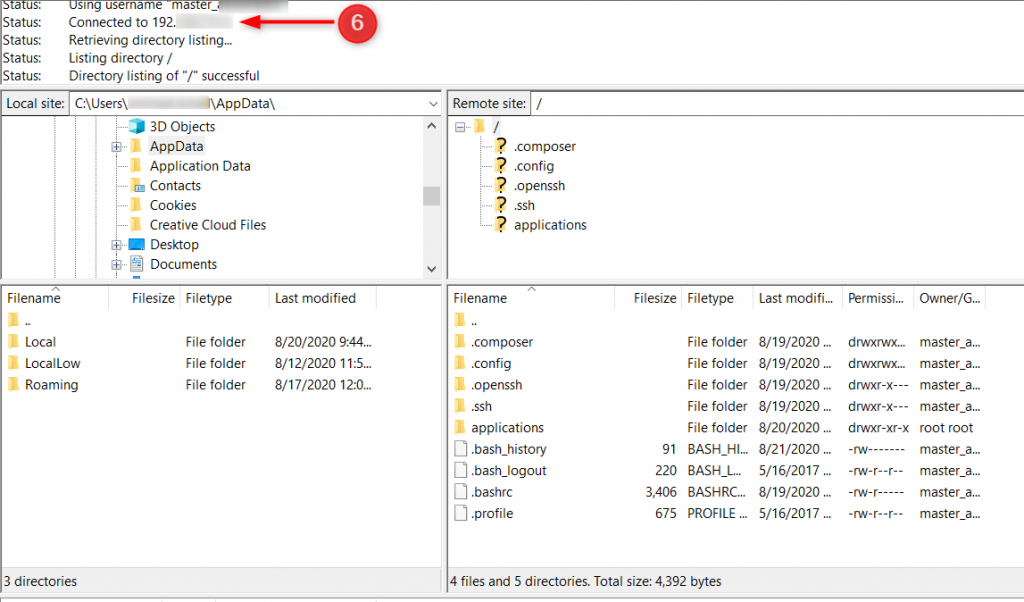
Als u problemen met machtigingen tegenkomt, kunt u uw bestands- en mapmachtigingen opnieuw instellen. Door deze stappen te volgen, kunt u eenvoudig en veilig verbinding maken met uw applicatie via SFTP en uw bestandsbeheertaken stroomlijnen.
Afsluiten
Verbinding maken met uw applicatie via SSH/SFTP is een essentiële vaardigheid voor elke website-eigenaar of -ontwikkelaar die zijn bestanden en mappen efficiënt moet beheren. Door de stappen in deze handleiding te volgen, kunt u eenvoudig een veilige verbinding tot stand brengen met uw door Cloudways gehoste server en gemakkelijk toegang krijgen tot uw bestanden. Cloudways biedt een gebruiksvriendelijk platform voor het beheren van uw hostingbehoeften, en met SSH/SFTP kunt u ten volle profiteren van de mogelijkheden om uw workflow te stroomlijnen en uw productiviteit te verhogen. Of u nu net begint met Cloudways of een ervaren gebruiker bent, door SSH/SFTP in uw workflow op te nemen, kunt u uw bestanden efficiënter beheren en uw hostingervaring naar een hoger niveau tillen.




