Als u het maximale uit uw serverbronnen wilt halen en meerdere websites efficiënt wilt beheren, bent u hier aan het juiste adres. Of u nu eigenaar bent van een klein bedrijf, een webontwikkelaar bent of gewoon nieuwsgierig bent naar serverbeheer, deze handleiding leidt u door de eenvoudige stappen om ervoor te zorgen dat al uw websites harmonieus naast elkaar op één server kunnen bestaan. Aan het einde van deze handleiding beschikt u over de kennis en het vertrouwen om met succes meerdere websites op één server te hosten, waardoor u tijd, geld en middelen bespaart.
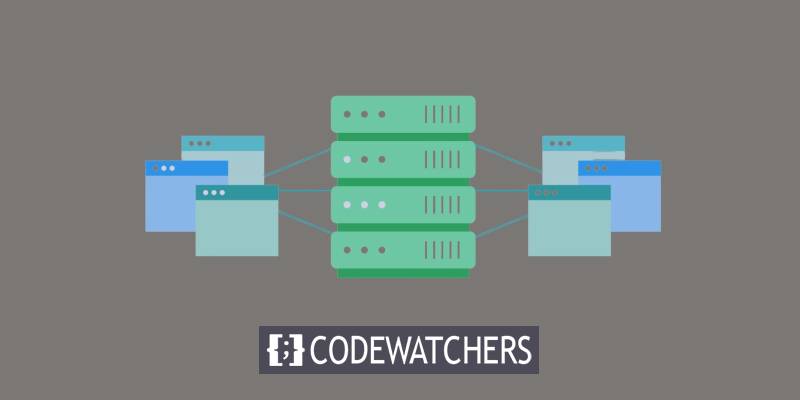
Voordeel van het hosten van meerdere websites op één server
Het hebben van meerdere websites op één server heeft twee grote voordelen. Ten eerste kunt u al uw websites vanaf slechts één plek beheren. Het hebben van veel sites is leuk, maar het kan vervelend zijn en veel tijd in beslag nemen als je steeds moet in- en uitloggen om ze te beheren, vooral voor zaken als WordPress. Ook al helpen sommige tools je wachtwoorden te onthouden, het is nog steeds een gedoe.
Maar als je het samen instelt, hoef je maar één keer in te loggen om al je websites op één scherm te beheren.
Het tweede voordeel is dat je geld bespaart op hosting. Hosting lijkt misschien niet zo belangrijk, maar na verloop van tijd loopt het op. Stel je voor dat je tien websites hebt, die elk €6 per maand kosten. Dat is $60 per maand voor hen allemaal. Over vijf jaar besteedt u alleen al aan hosting $3.600.
Maak geweldige websites
Met de beste gratis paginabuilder Elementor
Begin nuWanneer u al uw websitedomeinen op één server plaatst, kunt u veel geld besparen.
Host meerdere websites op één server
Koop domeinnamen en een gedeeld hostingplan
Als u meerdere websites op één server wilt gaan hosten, heeft u het juiste hostingplan nodig. Niet alle abonnementen staan meerdere sites toe, dus zorg ervoor dat u er een kiest die dat wel doet. Als uw huidige abonnement dit niet ondersteunt, overweeg dan om te upgraden naar een geschikt abonnement: CloudWays , Kinsta , SiteGround , BlueHost, enz.
Houd er rekening mee dat er zelfs met onbeperkte opslag grenzen zijn aan de bronnen van uw server. Het hosten van te veel sites kan deze vertragen. Maar als je het goed beheert, kan het hosten van meerdere sites op één server een geweldig idee zijn.
Voordat u domeinen aan uw server kunt toevoegen, moet u er eigenaar van zijn. De volgende stap is dus het kopen van alle domeinnamen die u wilt toevoegen.
Weet u niet zeker waar u moet beginnen? Dit zijn enkele goede en betaalbare domeinnaamregistreerders:
- Naamgoedkoop
- Domein.com
- Blauwhost
- Zweven
Zodra u uw hostingplan en domeinnamen gereed heeft, bent u helemaal klaar voor de volgende stap.
Voeg een domein toe aan de server/cPanel
De volgende stap is het inloggen op het cPanel van je hostingprovider.
Klik op het pictogram Add-ondomeinen in het gedeelte Domeinen.
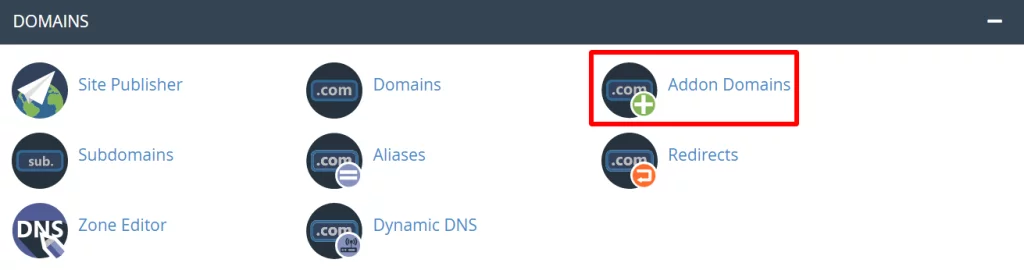
Voeg uw nieuwe domein twee keer toe op de pagina Add-ondomeinen die verschijnt:
- Domein
- Subdomein
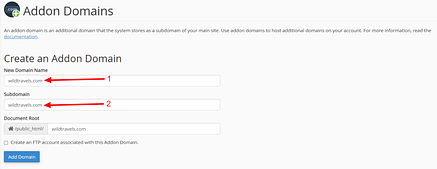
Als u klaar bent, selecteert u Domein toevoegen.
Er verschijnt een succesmelding zoals hieronder:
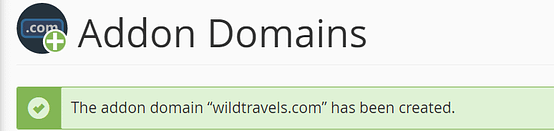
Afhankelijk van uw hostingprovider moet u mogelijk een korte periode wachten terwijl het nieuwe domein is geïnstalleerd. Het kan een minuut of twee duren voordat het domein is gevuld. Wees dus niet boos als u de succesboodschap niet meteen opmerkt.
Druk op de terugknop om te verifiëren dat u de juiste beslissing heeft genomen. Het is zeker dat uw nieuwe domein zal verschijnen in de sectie Add-ondomeinen:

Dezelfde technieken kunnen worden gebruikt om zoveel domeinen toe te voegen als u wilt.
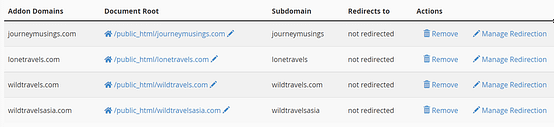
U kunt op elk gewenst moment een domein verwijderen uit de kolom Acties.
Update de naamservers
Door de naamservers bij te werken, kunt u uw domeinregistreerder instrueren waar het domein naartoe moet verwijzen. Volg op Bluehost deze instructies.
De naamservers van elk domein dat u aan uw nieuwe host wilt koppelen, moeten worden bijgewerkt, en dat is essentieel. Als u bijvoorbeeld domeinen bij verschillende registrars heeft geregistreerd, moet u de naamserverinstellingen van elke registrar doorlopen en deze naar uw nieuwe server leiden, die al deze domeinen zal hosten.
Als u uw domein bij Bluehost heeft geregistreerd, volgt u dit voorbeeld om de procedure te voltooien.
Selecteer het tabblad DNS in het menu Domeinen aan de linkerkant door daarheen te navigeren:
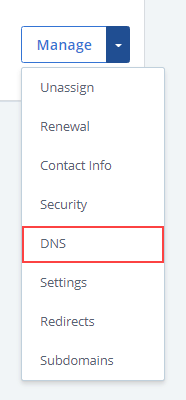
Selecteer vervolgens Bewerken onder de sectie Naamservers.
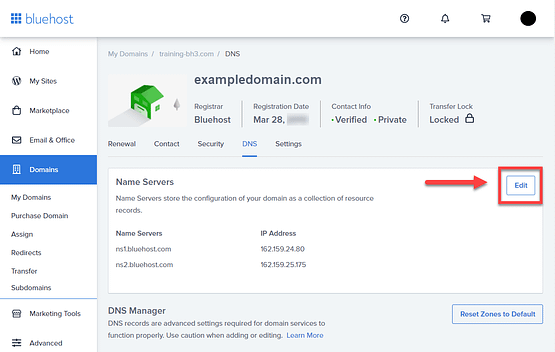
Selecteer Aangepaste naamservers onder Installatietype en voer vervolgens de naamservers voor uw account in:
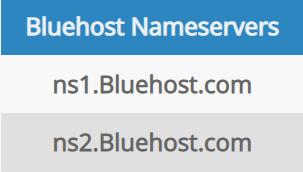
Om de wijzigingen op te slaan en de naamservers bij te werken, klikt u als laatste op de knop Opslaan:
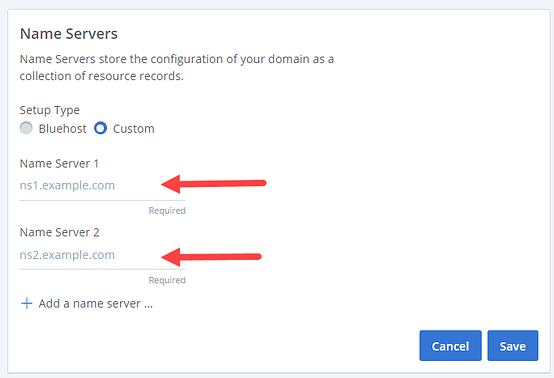
Op dit punt heeft u uw domeinnamen verwezen naar de enkele server die nu zal fungeren als host voor al uw websites.
Installeer WordPress op de server
WordPress-installatie was vroeger een uitdaging. WordPress-installaties zijn te gevoelig voor de gemiddelde persoon om aan te raken. Het was eigendom van WordPress-ontwikkelaars. niet langer. Met behulp van moderne technologie kunt u de taak met een enkele klik uitvoeren zonder geld uit te geven aan dure ontwikkelaars.
WordPress kan op verschillende manieren worden geïnstalleerd.
Voor onze doeleinden concentreren we ons op het gebruik van het cPanel auto-installatieprogramma om WordPress te installeren.
Log in op uw cPanel-dashboard om dat te bereiken. Zoek het gedeelte onder 'Auto-installatieprogramma's'. Druk op het WordPress-symbool om te beginnen:
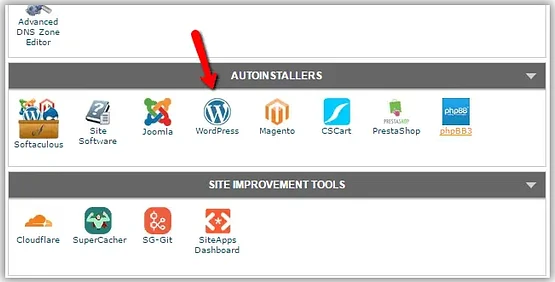
Klik vervolgens op Nu installeren.
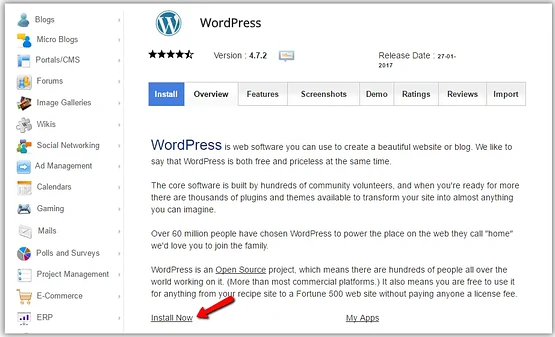
Om toegang te krijgen tot een beveiligde HTTPS-website klikt u op Protocol kiezen en selecteert u vervolgens SSL-certificaat:
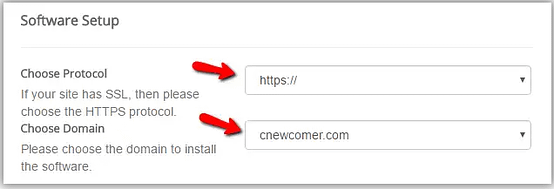
Selecteer in plaats daarvan HTTP als uw website geen SSL-certificaat heeft. Klik vervolgens op Domein kiezen om de domeinnaam voor uw website te kiezen.
Het gedeelte In Directory volgt. Laat het ongevuld:
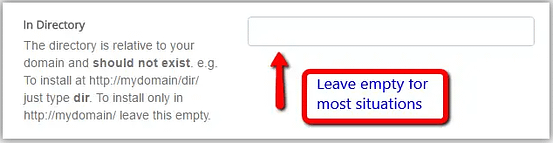
Voer uw sitenaam en sitebeschrijving in het gedeelte Site-instellingen in door naar beneden te scrollen. Noteer de essentie. Deze details kunnen later worden verfijnd.
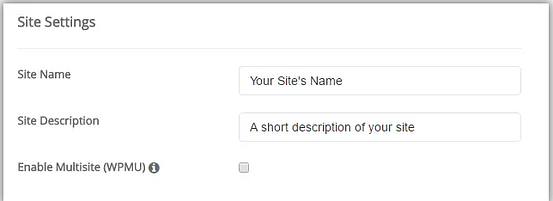
U moet de optie Multisite (WPMU) inschakelen niet selecteren, ondanks het feit dat het thema van dit bericht is hoe u meerdere websites op één server kunt hosten. Voor wat we doen is WordPress Multisite, een bepaalde versie van WordPress, niet nodig.
Last but not least kiest u een gebruiker voor uw website en genereert u handmatig of automatisch een wachtwoord:
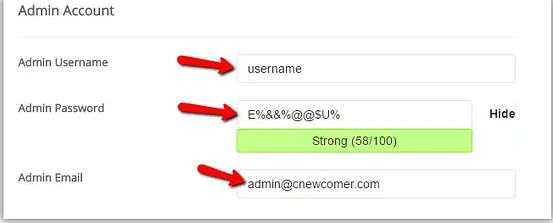
Denk eraan om uw wachtwoord op te schrijven en veilig te bewaren.
Gefeliciteerd! WordPress is door u zelf succesvol geïnstalleerd.
Stel de basisinstellingen in op uw WordPress
Nu is het tijd om de boel een beetje op te ruimen.
U moet enkele belangrijke WordPress-instellingen aanpassen zodat deze overeenkomen met wat u leuk vindt.
Deze instellingen omvatten:
- Algemene instellingen: deze omvatten zaken als de naam van uw site, beschrijving, webadres, e-mailadres, taal en meer.
- Schrijfinstellingen: Deze gaan over categorieën en formaten voor uw blogberichten, de standaardeditor die u gebruikt en zelfs het verzenden van berichten per e-mail.
- Leesinstellingen: Hier bepaalt u hoe uw startpagina eruit ziet, hoeveel blogposts er op elke pagina verschijnen en of zoekmachines uw site kunnen zien.
- Discussie-instellingen: Deze instellingen bepalen hoe mensen met je praten via reacties op je berichten en hoe je deze beheert.
- Media-instellingen: Leer hoe u afbeeldingen en bestanden aan uw site en berichten kunt toevoegen.
- Permalinks-instellingen: Wijzig hoe de webadressen (URL's) en archieven van uw website zijn georganiseerd.
- Privacy-instellingen: ontdek hoe u een privacybeleid voor uw website kunt maken."
Blijf uw WordPress-site verkennen en aanpassen om deze precies te maken zoals u dat wilt!
Afsluiten
Gefeliciteerd! Je hebt nu de ins en outs geleerd van het hosten van meerdere websites op één server. Door de stappen in deze handleiding te volgen, heeft u de mogelijkheid gekregen om de prestaties en het gebruik van bronnen van uw server te optimaliseren, waardoor u meerdere websites efficiënt kunt beheren en onderhouden zonder onnodig gedoe.




