WordPress is het populairste CMS ter wereld, maar het kan ook erg frustrerend zijn. Als je ooit hebt geprobeerd je WordPress-wachtwoord opnieuw in te stellen en geen bevestigingsmail hebt ontvangen, weet je waar ik het over heb. Je voelt je hulpeloos, boos en misschien zelfs een beetje dom. Je vraagt je af waarom WordPress je niet gewoon een simpele e-mail kan sturen met een link om je wachtwoord te wijzigen. U denkt dat er iets mis is met uw site, uw e-mail of uzelf.

Maar maak je geen zorgen, door dit artikel te volgen is je probleem opgelost. Dit is een veel voorkomend probleem waar veel WordPress-gebruikers mee te maken hebben, en het is niet jouw schuld. Er zijn verschillende mogelijke redenen waarom WordPress geen e-mails voor het opnieuw instellen van het wachtwoord verzendt, en de meeste daarvan zijn eenvoudig op te lossen.
In deze blogpost laat ik je zien hoe je dit vervelende probleem in een mum van tijd kunt oplossen. U heeft weer toegang tot uw WordPress-dashboard en kunt weer geweldige inhoud voor uw site maken.
Dus, ben je klaar om afscheid te nemen van e-mailproblemen met het opnieuw instellen van WordPress-wachtwoorden? Laten we beginnen.
Maak geweldige websites
Met de beste gratis paginabuilder Elementor
Begin nuAlternatieve methoden voor het opnieuw instellen van het wachtwoord
Er zijn twee methoden die we hier zullen bekijken en die u kunnen helpen het probleem van het opnieuw instellen van het wachtwoord voor uw WordPress-website te overwinnen;
- Wachtwoord opnieuw instellen vanuit MySQL-database
- Noodwachtwoord opnieuw instellen PHP-script via cPanel Bestandsbeheer
1. Wachtwoord opnieuw instellen vanuit MySQL-database
MySQL is een relationeel databasebeheersysteem gebaseerd op gestructureerde zoektaal (vandaar de afkorting "SQL"). Het is de database die alle WordPress-websites gebruiken om gegevens op te slaan en op te halen.
In feite worden de informatie van uw site en de onderliggende code hier automatisch geregistreerd.
Als MySQL alle gegevens van uw site opslaat, kunt u uw wachtwoord handmatig wijzigen als u toegang heeft tot de MySQL-database van uw site.
Om toegang te krijgen tot de database van uw site, moet u naar phpMyAdmin gaan.
Als u bijvoorbeeld Bluehost gebruikt, gaat u na het inloggen naar Hosting > cPanel in de menubalk bovenaan. Selecteer vervolgens onder cPanel Geavanceerd in het linkerzijbalkmenu.
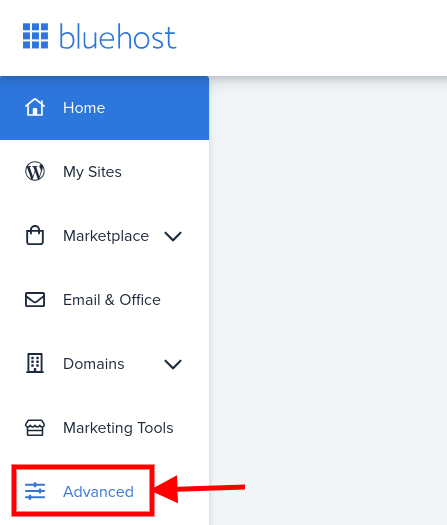
Er wordt een nieuw tabblad geopend met daarin alle cpanel-instellingen. Klik vervolgens op phpMyAdmin in het gedeelte Databases.
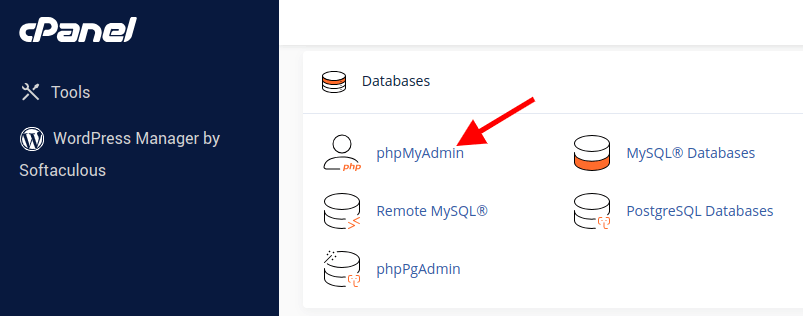
In uw databasescherm ziet u in de linkerzijbalk de databasenaam. Maar als u andere websites in dat cPanel heeft gehost, ziet u daar ook de namen van de andere databases.
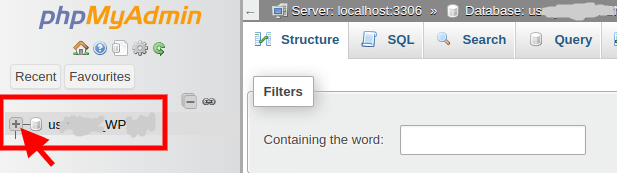
Zoek de 'gebruikerstabel'. In mijn geval is dat KwT_users , maar in de meeste gevallen is het iets dat lijkt op wp_users . Klik op Bladeren .

Zoek onder user_login uw WordPress- gebruikersnaam en klik op bewerken (potloodpictogram).

Verwijder nu naast user_pass het lange wachtwoord dat wordt vermeld en typ een nieuw wachtwoord.
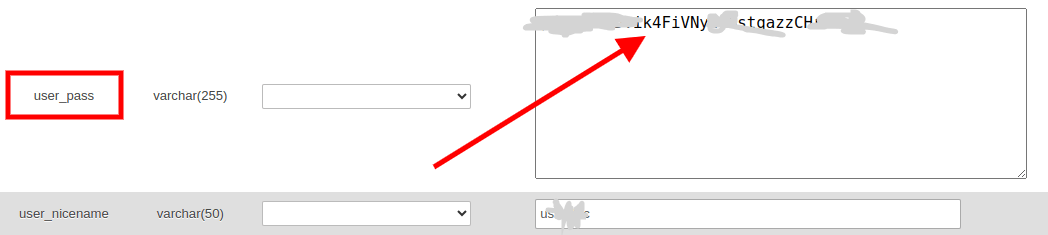
Zodra uw nieuwe wachtwoord is ingevuld, klikt u op het vervolgkeuzemenu onder de kolom Functie en selecteert u MD5 .
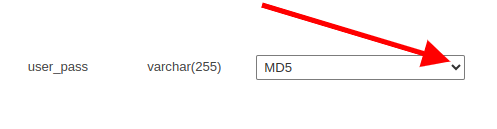
Nadat u uw wachtwoord heeft geverifieerd, klikt u op de knop Go rechtsonder in het scherm.
Dat is alles! Keer terug naar uw WordPress-inlogpagina en voer uw nieuwe wachtwoord in om toegang te krijgen.
Andere populaire cPanel-webhosts , waaronder HostGator , Namecheap en GoDaddy volgen allemaal een soortgelijk proces.
2. PHP-script voor noodwachtwoord opnieuw instellen via cPanel Bestandsbeheer
Om deze methode te gebruiken, logt u opnieuw in op uw cPanel en navigeert u naar Bestandsbeheer (of 'Mijn Bestandsbeheer', afhankelijk van uw hostprovider).
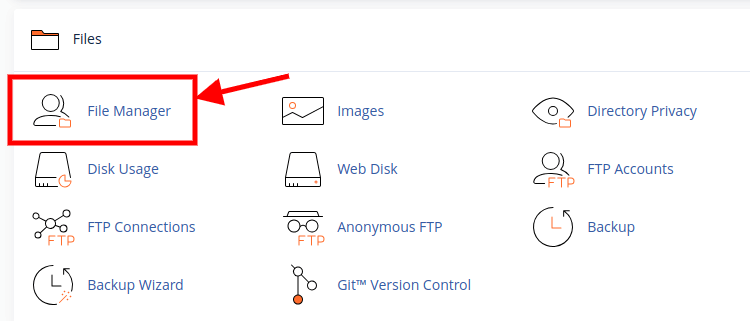
Maak een nieuw bestand met de naam "emergency.php" in Bestandsbeheer. Kopieer en plak vervolgens het php-script voor het opnieuw instellen van het wachtwoord in het codegebied emergency.php. Sla het bestand op en sluit het af.
Voer nu de URL van uw website in uw zoekbrowser in, inclusief 'emergency.php' aan het einde. Voor niche-tweelingen typen we bijvoorbeeld 'https://nichetwins.com/emergency.php'.
U wordt nu doorverwezen naar de onderstaande landingspagina.
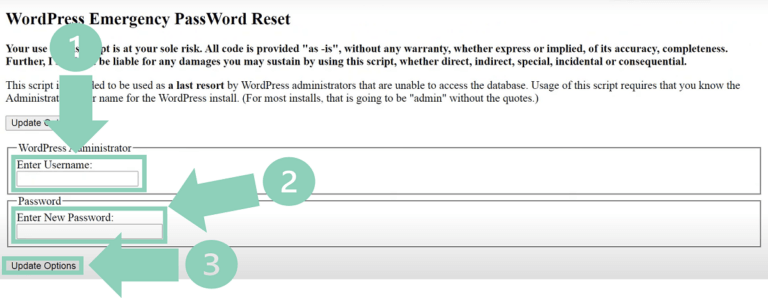
U moet de gebruikersnaam van de WordPress-beheerder voor de site invoeren onder gebruikersnaam. Voer vervolgens het gewenste wachtwoord in (noteer het) en klik op Update-opties.
Er wordt een e-mail verzonden naar het door de beheerder opgegeven e-mailadres. Het wachtwoord wordt met name bijgewerkt, ongeacht of u toegang heeft tot deze e-mail.
Zodra u zich kunt aanmelden bij uw WordPress-account, keert u terug naar Bestandsbeheer en verwijdert u het emergency.php-bestand meteen. Als u dit niet doet, kan iedereen met toegang tot dit script uw wachtwoord opnieuw wijzigen, wat een ernstig veiligheidsrisico met zich meebrengt.
Conclusie
U heeft zojuist geleerd hoe u uw WordPress-wachtwoord opnieuw kunt instellen zonder een e-mailbevestigingslink door 2 verschillende methoden te gebruiken;
- Het wachtwoord opnieuw instellen via de MySQL-database
- Voer het PHP-script voor het opnieuw instellen van het noodwachtwoord uit
Misschien voel je je opgelucht, trots of zelfs verbaasd. Je hebt zojuist een probleem opgelost waar veel WordPress-gebruikers mee worstelen, en je hebt het zelf gedaan. Je hebt twee verschillende methoden gebruikt om vanaf de backend toegang te krijgen tot je WordPress-site, en je hebt gaandeweg een aantal waardevolle vaardigheden geleerd.
Maar stop hier niet. Er is meer dat u kunt doen om uw WordPress-ervaring te verbeteren en toekomstige problemen te voorkomen. Hier zijn een paar suggesties:
- Controleer uw e-mailinstellingen en zorg ervoor dat ze correct zijn geconfigureerd. U kunt een plug-in zoals WP Mail SMTP gebruiken om e-mails vanuit WordPress te verzenden met behulp van een betrouwbare SMTP-service.
- Wijzig uw WordPress-wachtwoord regelmatig en gebruik een sterk wachtwoord. U kunt een wachtwoordbeheerder zoals LastPass gebruiken om veilige wachtwoorden voor uw site te genereren en op te slaan.
- Maak regelmatig een back-up van uw WordPress-site en bewaar deze op een veilige locatie. U kunt een plug-in zoals UpdraftPlus gebruiken om een back-up van uw site te maken naar een cloudservice zoals Dropbox of Google Drive.
- Houd uw WordPress-site up-to-date en veilig. U kunt een plug-in zoals Wordfence gebruiken om uw site op malware te scannen en deze tegen hackers te beschermen.
Door deze stappen te volgen, kunt u van uw WordPress-site genieten zonder dat u zich zorgen hoeft te maken dat u de toegang verliest of dat de beveiliging ervan in gevaar komt. U kunt ook betere inhoud voor uw publiek creëren en uw online aanwezigheid vergroten.
Je hebt zojuist een grote stap gezet om een WordPress-meester te worden. Gefeliciteerd! Je verdient een applaus.




