Als u een WordPress-site-eigenaar bent, weet u dat u voorzichtig moet zijn met het bouncepercentage van bezoekers. Mogelijk zoekt u een manier waarop u de aandacht van uw gebruikers op uw site kunt houden. Welnu, realtime meldingen kunnen een oplossing zijn; omdat ze de gebruiker informeren over wat er in realtime gebeurt op wat er op het platform gebeurt.

Maar hoe presenteren ze zich concreet?
Wat is een realtime melding en waarvoor dient deze?
Dit zijn eigenlijk kleine berichten die op de site verschijnen terwijl de gebruiker aan het browsen is. Deze kleine berichten zullen hem in realtime informeren over alles wat er op de site gebeurt.
Uw bezoekers krijgen bijvoorbeeld een melding als een andere gebruiker een aankoop doet, zich aanmeldt voor een evenement of zelfs een opmerking achterlaat. Het punt hier is om gebruikers actie te laten ondernemen.
Maak geweldige websites
Met de beste gratis paginabuilder Elementor
Begin nuHet komt inderdaad voor dat onze nieuwe websitebezoekers aarzelen om bepaalde acties te ondernemen wanneer ze uw site voor het eerst bezoeken. Dat betekent dat je veel potentiële leads en klanten kunt verliezen.
U zult dus zien dat u door dit proces gebruikers op uw site kunt behouden en uw conversieratio kunt verhogen.
Maar hoe voeg je zo'n functionaliteit toe?
De meest effectieve oplossing op dit niveau is het gebruik van een WordPress-plug-in, in het bijzonder een plug-in voor sociale bewijsmeldingen .
Er is er maar één die perfect is voor deze job, namelijk TrustPulse . Deze plug-in kan realtime informatie geven over de activiteiten van uw site in de vorm van meldingen. Dit kunnen welkomstmeldingen, aanmeldingen van nieuwe gebruikers en andere aangepaste berichten zijn in een creatieve pop-up op uw website.
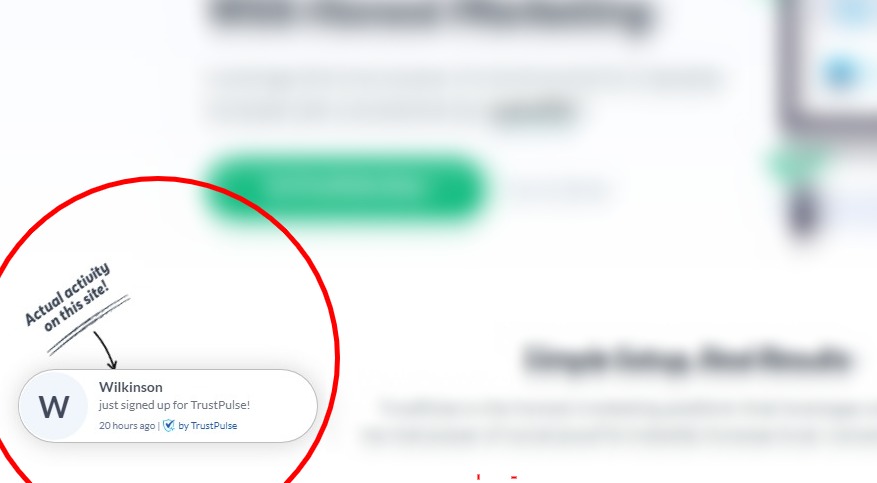
We gaan nu kijken hoe we deze functionaliteit concreet kunnen toevoegen dankzij TrustPulse.
Integratie van realtime meldingen met TrustPulse
We zullen dit in verschillende fasen organiseren. Het einddoel hier is om een campagne te maken waarmee we realtime meldingen kunnen weergeven. Dit is het proces van het toepassen van TrustPulse.
Eerst moet je natuurlijk TrustPulse hebben .
1. Meld u aan en voeg uw website toe aan TrustPulse
Om TrustPulse te gebruiken, moet u eerst een account aanmaken op de speciale pagina . Klik hiervoor op de Get TrustPulse Now- knop.
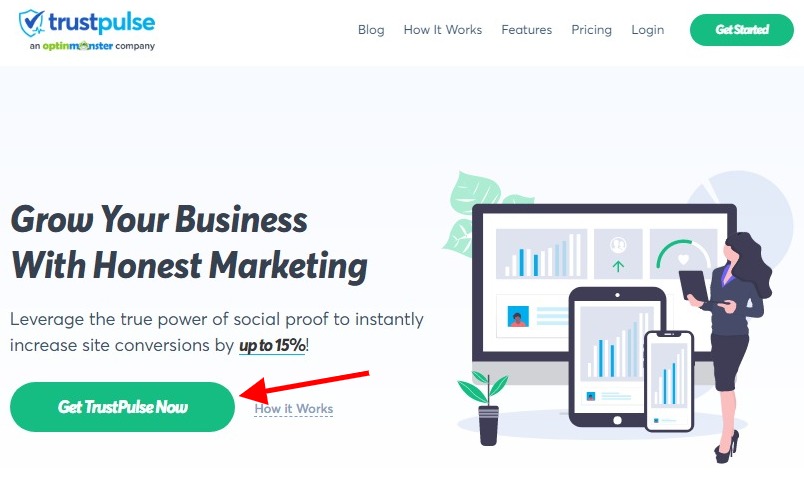
Op de volgende pagina kiest u het tariefplan dat het beste bij u past. Klik op Aan de slag als het goed is.
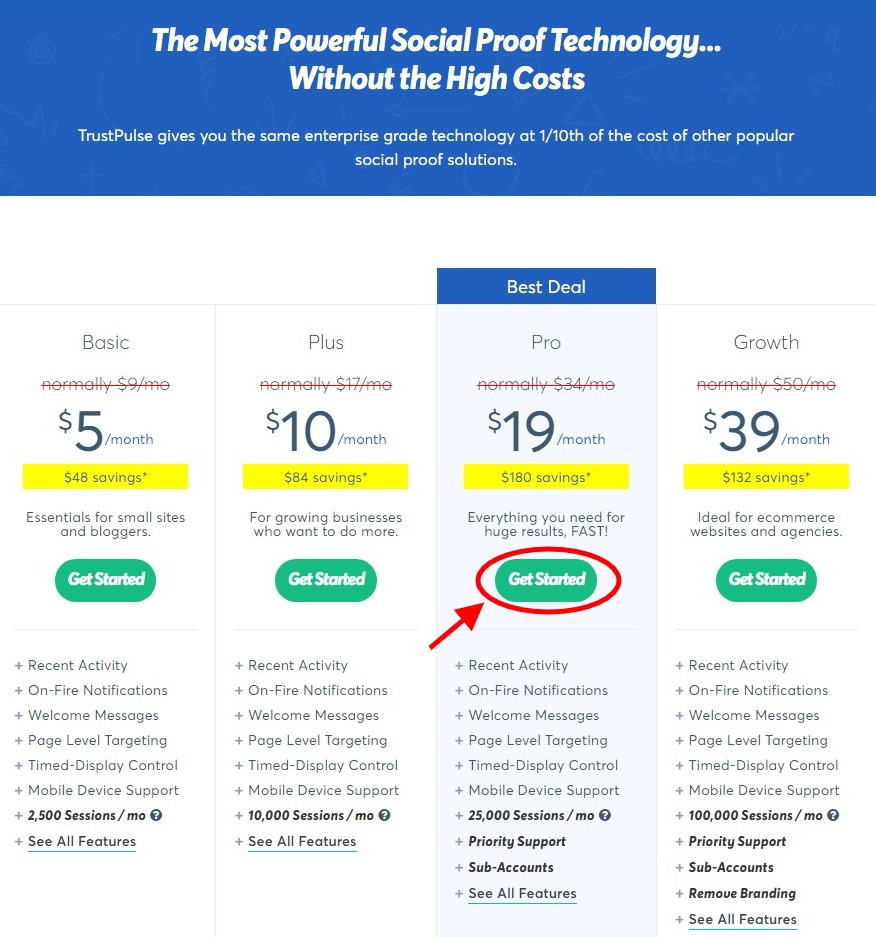
Voer nu de gevraagde gegevens (naam, adres) in om u te registreren. Ga vanaf daar gewoon naar het Dashboard vanuit de bovenste balk. Vul de informatie in en klik op Save Site als je klaar bent.
Let op : U heeft de mogelijkheid om gebruik te maken van de TrustPulse 14-daagse gratis proefperiode .
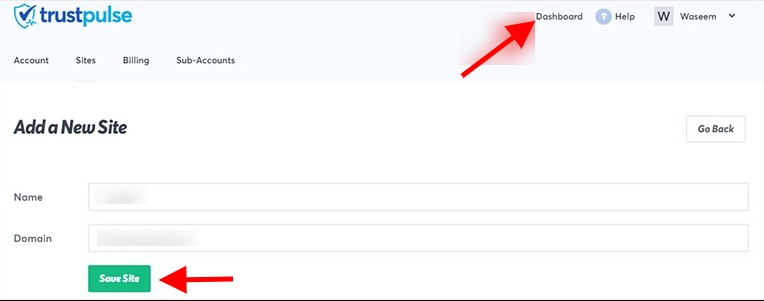
2. Maak een nieuwe campagne
Je gaat nu een nieuwe campagne aanmaken in Trust Pulse. Om aan de slag te gaan, klikt u op Campagne maken op het dashboard.
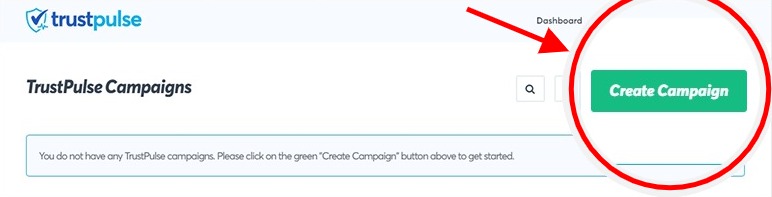
Dan hoef je alleen nog maar gegevens in te vullen voor de configuratie van de nieuwe campagne. Met name de naam van deze laatste en de site waarop de meldingen worden weergegeven, is voldoende. Kies het type campagne en we kunnen verder.
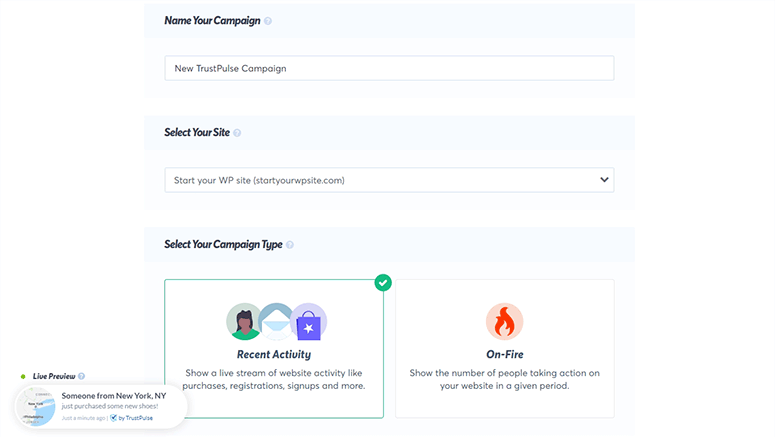
Opmerking : Merk op dat Recente activiteit en On-Fire de twee soorten campagnes zijn die TrustPulse aanbiedt. Zodat de eerste het mogelijk maakt om nieuwe gebruikersaanmeldingen en lidregistraties in realtime weer te geven; de tweede toont een totaal aantal mensen dat zich de afgelopen dagen op uw website heeft aangemeld.
Voor de rest van dit artikel gebruiken we de campagne Recente activiteit .
3. Meldingspop-ups configureren
Er zijn verschillende soorten pop-upmeldingen die u kunt configureren. We vinden bijvoorbeeld de pop-up Welkomstmelding die standaard wordt geleverd door TrustPulse . Je kunt het naar eigen inzicht in- of uitschakelen. Het is ook mogelijk om het te personaliseren (wijzig het pictogram, de stijl …) en bekijk een voorbeeld van het resultaat.
Opgemerkt moet worden dat wanneer geactiveerd, de pop-up met welkomstmelding verschijnt totdat de volgende melding verschijnt.
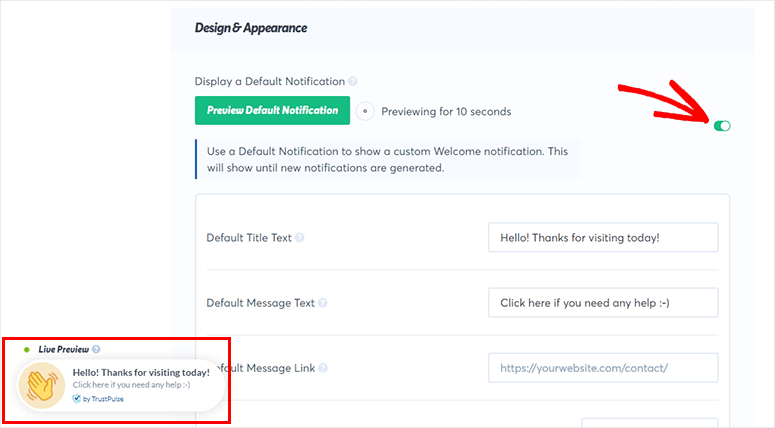
Wat betreft andere soorten pop-ups, zoals Aanmeldingsmelding , ga gewoon hieronder om de betreffende instellingen te zien (taal, meldingstekst, pop-uppositie, enz.).
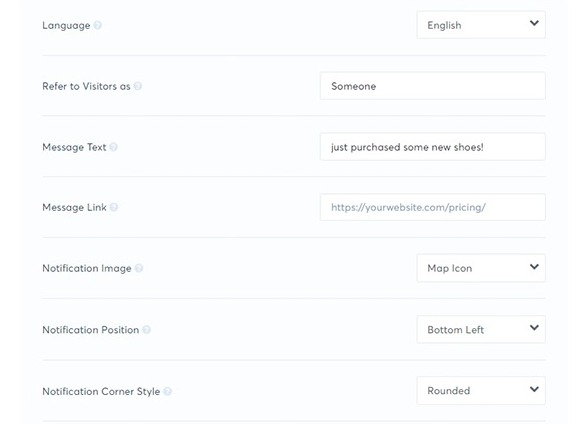
Verderop op de pagina vindt u de geavanceerde instellingen om uw meldingspop-up verder aan te passen: tekstkleur, lettertype, grootte, achtergrondkleur, randgrootte, slagschaduw, enz.
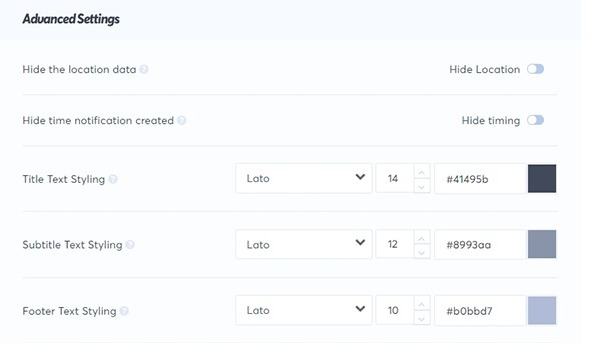
Controleer ten slotte de gemaakte configuraties. Zolang het goed is, kun je op de knop Volgende stap klikken en verder gaan.
Vastleggen van parameters voor de vastlegactiviteit
Op dit niveau is het doel om de trigger en de actie te definiëren waarmee de pop-up met meldingen kan worden geactiveerd. Dit is een handige functie, bijvoorbeeld wanneer een actie buiten uw website plaatsvindt, maar u deze aan de klanten van uw site wilt laten zien. Dat is hetzelfde als wanneer iemand een recensie voor je achterlaat op een site als Google Mijn Bedrijf of Yelp.
TrustPulse biedt u 2 oplossingen om uit AutoMagic en Zapier te kiezen.
AutoMagic vertrouwt op de acties van uw gebruikers om de pop-up met meldingen te activeren. Er kan rekening worden gehouden met verschillende acties, bijvoorbeeld nieuwe gebruikersaanmeldingen . Dit is de meest aanbevolen oplossing.
De functie van Zapier is echter om uw TrustPulse-campagne te verbinden met duizenden applicaties van derden.
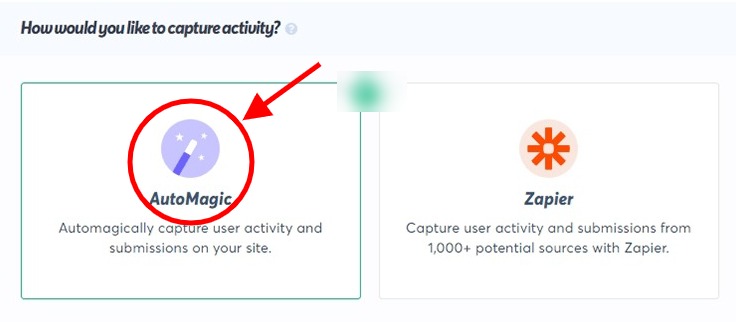
Zoals u in de bovenstaande afbeelding kunt zien, gebruiken we AutoMagic voor ons geval. Klik op het vervolgkeuzemenu om de activiteit te selecteren. U kunt bijvoorbeeld de optie Activiteit uit exacte URL's kiezen.
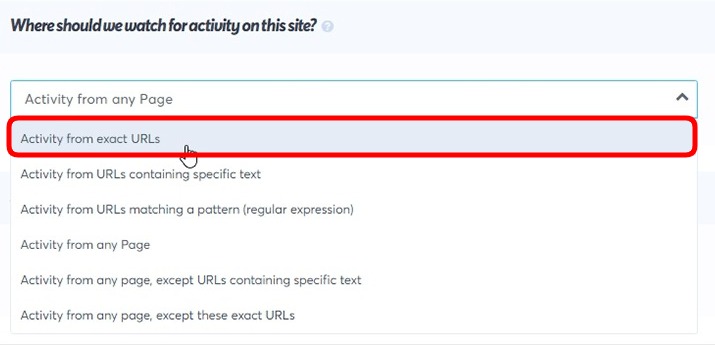
Nu moet je een pagina-URL toevoegen zodat TrustPulse de gebruikersactiviteit op die specifieke pagina kan vastleggen en een melding kan weergeven aan nieuwe bezoekers.
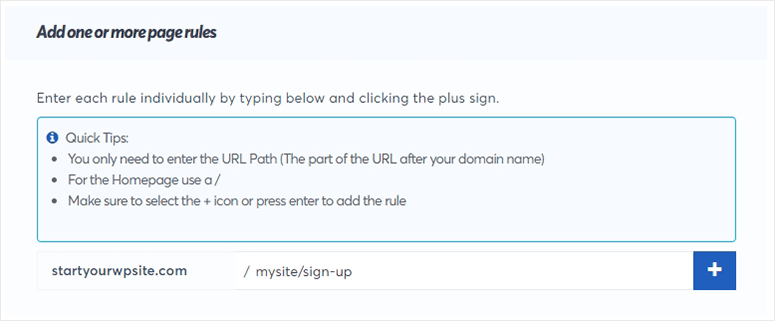
Hiermee kunt u ook het type activiteit selecteren. Dit betekent dat de trigger kan werken op de standaard formulieractiviteit of op een gebruikersklik. Vanuit Geavanceerde instellingen kunt u gebruikers na succesvolle indiening omleiden naar een specifieke pagina.
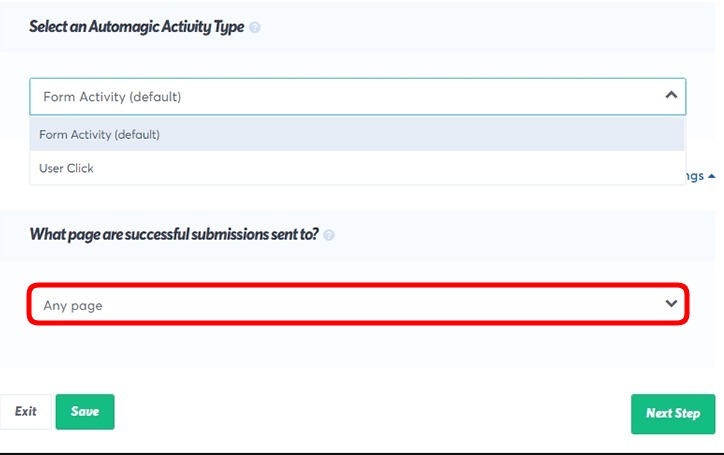
U kunt uw instellingen na dit alles eenvoudig opslaan door op Volgende stap te klikken.
5. De regels voor het weergeven van uw meldingen wijzigen
Hier kunt u aangeven waar u realtime meldingen wilt laten verschijnen. Klik gewoon op het vervolgkeuzemenu om meerdere opties te zien: weergave op elke pagina , weergave op exacte URL's , enz.
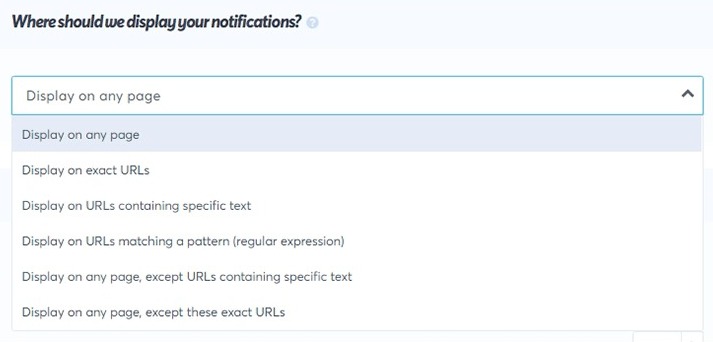
U kunt ook meer geavanceerde instellingen instellen, zoals vertraging en duur van de melding en nog veel meer.
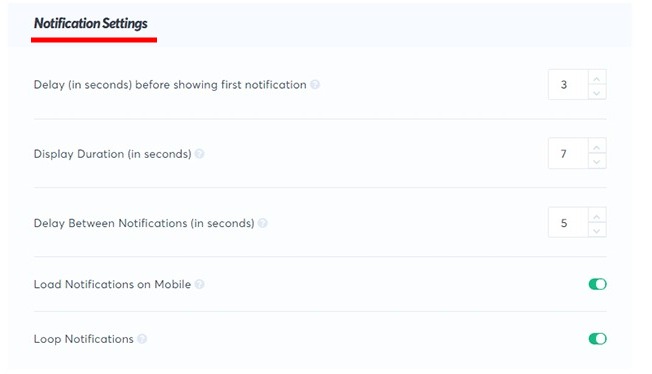
Klik nu op de knop Volgende stap om naar de laatste stap te gaan.
6. TrustPulse verbinden met WordPress om realtime meldingen weer te geven
Nu de instellingen op de TrustPulse-site zijn voltooid, is het tijd om deze te koppelen aan uw WordPress-site. En om dit te doen, moet u eerst de TrustPulse-plug-in downloaden die u gaat installeren en activeren.
Ga vervolgens vanuit het dashboard naar het TrustPulse-menu en klik op de knop Maak uw bestaande account aan om te linken naar het account dat we hierboven hebben aangemaakt.
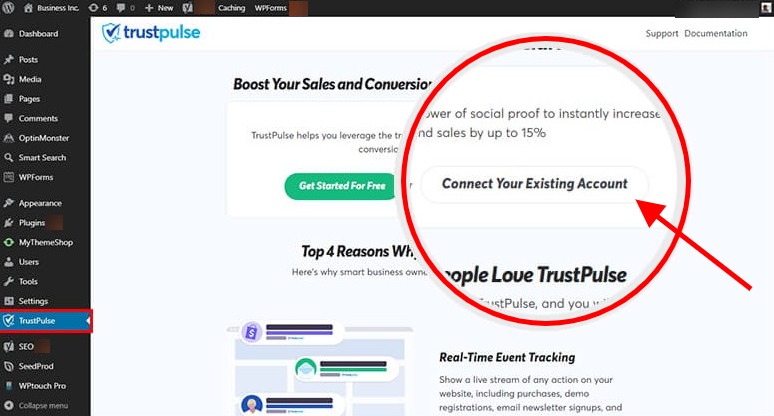
Ga nu terug naar uw TrustPulse-account en klik op de knop Nu controleren .
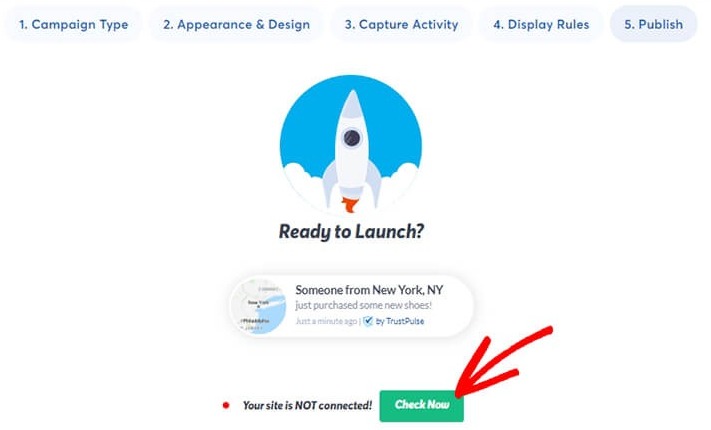
Hierdoor wordt de pagina vernieuwd en wordt een bericht weergegeven dat aangeeft dat de campagne actief is .
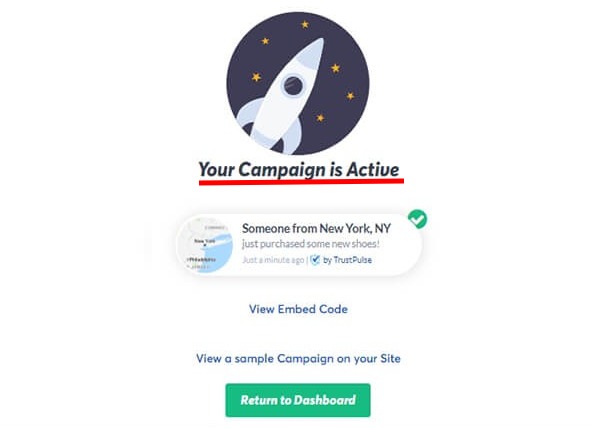
En daar ga je! Uw TrustPulse-campagne is nu in actie op uw WordPress-site.
We hopen echt dat je dit artikel nuttig vond bij het integreren van realtime meldingen in je website. Deel het alstublieft op uw favoriete sociale netwerken, zodat anderen er ook van kunnen genieten.
U kunt ons volgen op Facebook en Twitter om snel op de hoogte te blijven van onze publicaties.




