Wilt u een GTIN-, ISBN- of MPN-schema toevoegen aan uw WooCommerce-winkel of WordPress-website?
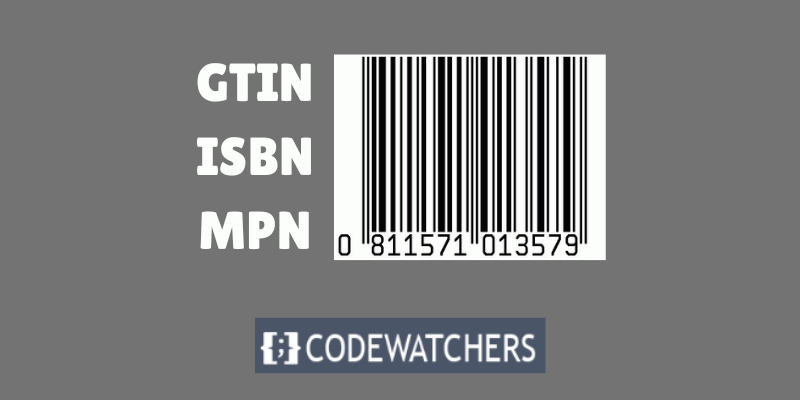
Het gebruik van GTIN-, ISBN- en MPN-schema's op uw WordPress-site kan zoekmachines helpen uw producten beter te begrijpen. Dit kan uw SEO-ranking verbeteren.
In dit artikel leren we u hoe u eenvoudig het GTIN-, ISBN- en MPN-schema aan WooCommerce en WordPress kunt toevoegen.
Wat zijn GTIN, ISBN en MPN-schema?
Product-ID's zoals GTIN, ISBN en MPN helpen klanten en zoekmachines bij het online vinden en vergelijken van producten. Het zijn stukjes code die aanvullende informatie over uw producten aan zoekmachines verstrekken. Ze worden ook wel gestructureerde gegevens of schemamarkeringen genoemd.
Maak geweldige websites
Met de beste gratis paginabuilder Elementor
Begin nuGTIN is een afkorting voor Global Trade Item Number en is een unieke identificatie voor elk product dat kan worden gekocht of verkocht. Afhankelijk van het type product en het land waar het wordt verkocht, kunnen GTIN's 8, 12, 13 of 14 cijfers lang zijn. GTIN's worden vaak gebruikt voor boeken, elektronica, kleding, voedsel en andere artikelen.
Er zijn 4 soorten GTIN’s:
- UPC: Gebruikt voor producten in de Verenigde Staten
- EAN: Gebruikt voor producten in Europa
- ISBN: gebruikt voor boeken
- MPN: Gebruikt voor gefabriceerde producten
Waarom zou u een GTIN-, ISBN- en MPN-schema toevoegen in WooCommerce en WordPress?
GTIN (Global Trade Item Number) is een nummer dat wordt toegekend aan de handel in goederen zoals producten of diensten. ISBN (International Standard Book Number) wordt daarentegen gebruikt om boeken, eBooks en audioboeken bij te houden.
MPN (Manufacturer Part Number) wordt daarentegen gebruikt om specifieke elektrische componenten en onderdelen te volgen, zoals geïntegreerde schakelingen en weerstanden.
GTIN-, ISBN- en MPN-schemakenmerken zijn opmaakcodes die u op uw WordPress-website kunt toepassen om zoekmachines gedetailleerde en nauwkeurige productinformatie te bieden.
Deze opmaak kan de zichtbaarheid van uw inhoud en de SEO van uw website helpen vergroten. Wanneer iemand naar een specifiek ISBN, GTIN of MPN zoekt, kunnen uw producten in de resultaten verschijnen.
Als u bijvoorbeeld een online boekwinkel beheert, kunt u het ISBN-schema gebruiken om de zichtbaarheid van uw website te vergroten.
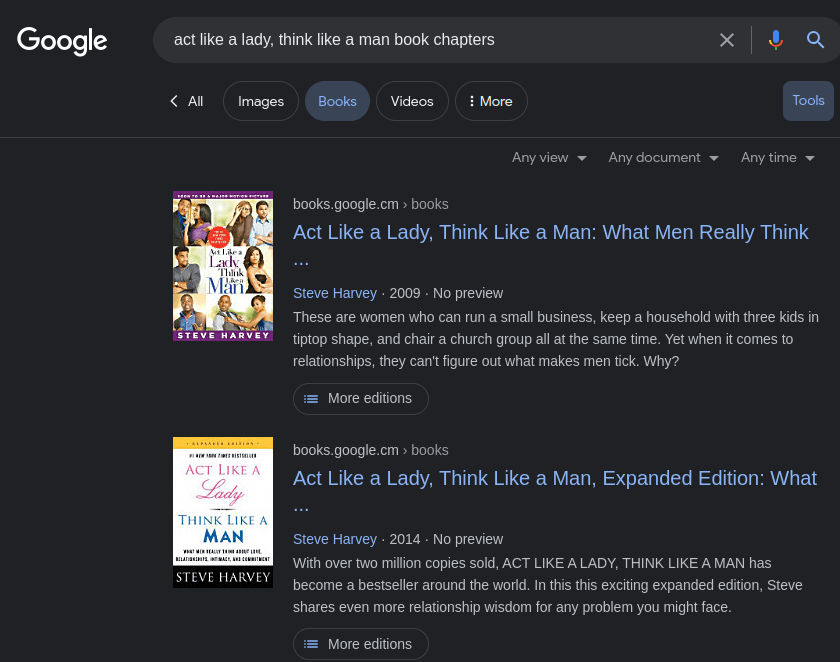
Door schema-opmaak in WooCommerce of WordPress te gebruiken, kunt u meer klikken op organische zoekresultaten ontvangen, wat tot meer aankopen kan leiden.
Het kan ook de winkelervaring van uw klanten verbeteren door het voor hen gemakkelijker te maken uw producten te vinden en te kopen.
Laten we daarna eens kijken hoe u eenvoudig GTIN-, ISBN- en MPN-schema's kunt toevoegen aan WordPress en WooCommerce. Met de onderstaande snelknoppen kunt u navigeren naar de aanpak die u wilt gebruiken:
- Methode 1: GTIN-, ISBN- en MPN-schema toevoegen aan WordPress-website
- Methode 2: Voeg GTIN-, ISBN- en MPN-schema toe aan uw WooCommerce-winkel
Methode 1: GTIN-, ISBN- en MPN-schema toevoegen aan WordPress-website
Als u een GTIN-, ISBN- of MPN-schema aan uw WordPress-website wilt toevoegen, is dit de te gebruiken aanpak.
Dit schema kan snel worden toegevoegd met behulp van All in One SEO (AIOSEO), de beste WordPress SEO-plug-in op de markt, die door meer dan 3 miljoen websites wordt gebruikt.
U kunt de plug-in ook gebruiken om verschillende soorten schema's aan uw website toe te voegen, zoals veelgestelde vragen, recepten, artikelen en productschema's.
U moet eerst de AIOSEO-plug-in installeren en activeren.
Let op: AIOSEO heeft ook een gratis versie. De mogelijkheid voor schema-opmaak is echter alleen beschikbaar in de Pro-editie van de plug-in.
Wanneer u de plug-in activeert, wordt de installatiewizard op uw scherm gestart, die u door de installatieprocedure leidt.

Navigeer vervolgens vanuit de zijbalk van uw WordPress-beheerder naar de pagina AIOSEO »Zoekweergave en selecteer het tabblad 'Inhoudstypen'.
Scrol omlaag naar het gedeelte 'Producten' en klik op het tabblad 'Schema-opmaak'. Selecteer daarna de optie 'Product' in het vervolgkeuzemenu 'Schematype'.
Klik ten slotte op de knop 'Wijzigingen opslaan' om uw wijzigingen op te slaan.
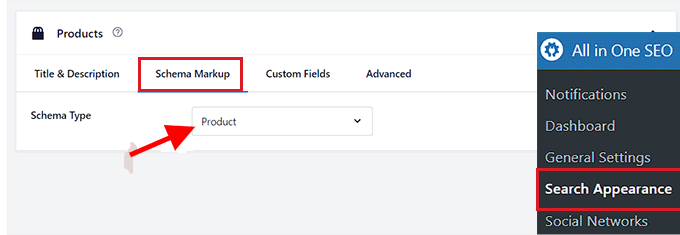
U kunt nu voor elk van uw goederen een afzonderlijke schemamarkering opgeven. Om dit te doen, gebruikt u de zijbalk van WordPress om naar de pagina of het bericht te gaan waar u het ISBN-, GTIN- of MPN-schema wilt toevoegen.
Blader daarna in de blokeditor omlaag naar het gedeelte 'AIOSEO-instellingen' en selecteer de optie 'Schema'.
Klik daarna op de knop 'Schema genereren'.

Hierdoor wordt de pop-up 'Schemacatalogus' op uw scherm geopend, waar u de schemasjabloon kunt selecteren die u wilt toevoegen.
Ga je gang en klik op de knop '+' naast de optie 'Product'.

Hierdoor ontstaat een modaal waarin u de gegevens van uw product kunt invoeren en zoekmachines zoals Google er alles over kunt vertellen.
U kunt beginnen door uw product een naam, beschrijving, merk en afbeelding te geven.
Blader daarna omlaag naar het gedeelte 'Identificatiegegevens', waar u de GTIN, ISBN of MPN van het product kunt invoeren.
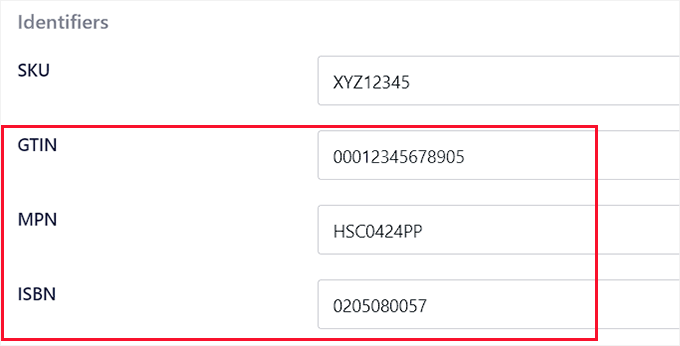
Scroll daarna naar beneden om de prijs, kenmerken, recensies en verzendbestemming van het product toe te voegen aan de schemamarkering.
Wanneer u klaar bent, klikt u eenvoudig op de knop 'Schema toevoegen' om de schema-opmaak van uw product op te slaan. U kunt het proces nu herhalen voor de andere producten op de pagina.
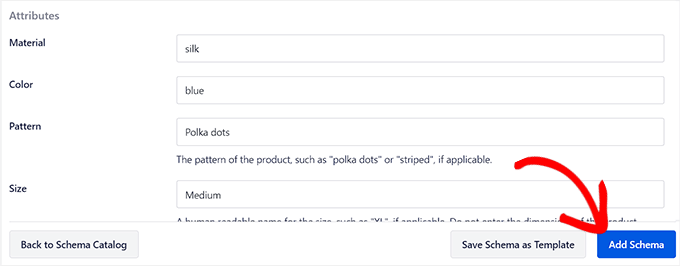
U kunt ook het schema 'Boek' selecteren in de pop-up 'Schemacatalogus' als u online boeken verkoopt. Er wordt een nieuw venster geopend waarin u de titel, auteur, beschrijving en afbeelding van het boek kunt invoeren.
Scroll naar beneden naar het gedeelte 'Edities' en voer het ISBN-nummer van het boek in. Om het schema te genereren klikt u ten slotte op de knop 'Schema toevoegen'.
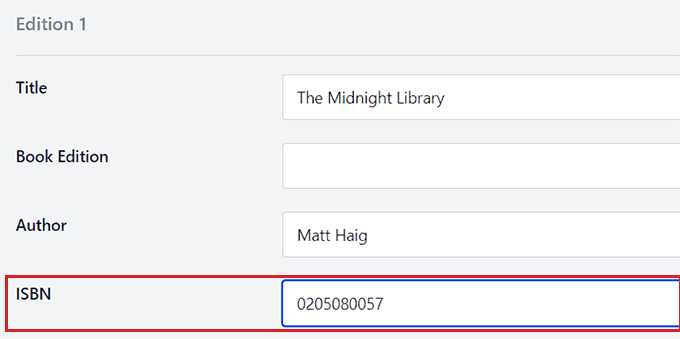
Nadat u het GTIN-, MPN- of ISBN-schema voor alle producten heeft toegevoegd, vergeet dan niet uw wijzigingen op te slaan door bovenaan op de knop 'Bijwerken' of 'Publiceren' te klikken.
Aan de voorkant van uw website zullen u en uw bezoekers geen verschil merken, maar bots van zoekmachines hebben nu de ISBN-, GTIN- of MPN-gegevens voor de producten.
Methode 2: Voeg GTIN-, ISBN- en MPN-schema toe aan uw WooCommerce-winkel
Om GTIN-, ISBN- en MPN-schema aan uw WooCommerce-winkel toe te voegen, moet u de AIOSEO- plug-in installeren en activeren.
Navigeer vervolgens vanuit de zijbalk van WordPress naar de pagina Producten > Alle producten.
Eenmaal daar klikt u eenvoudig op de link 'Bewerken' naast het product waaraan u het GTIN-, ISBN- of MPN-schema wilt toevoegen.
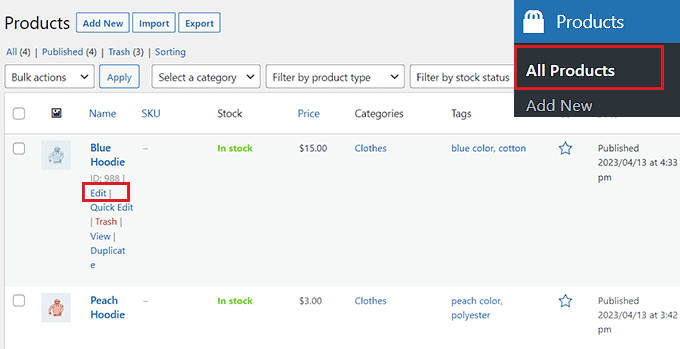
Hiermee gaat u naar de pagina 'Product bewerken', waar u naar beneden moet scrollen om de metabox 'AIOSEO-instellingen' te vinden.
Schakel vanaf hier naar het tabblad 'Schema' en u zult merken dat het schema 'Product' standaard al in gebruik is. Klik eenvoudig op het pictogram 'Bewerken' rechts van het schema.
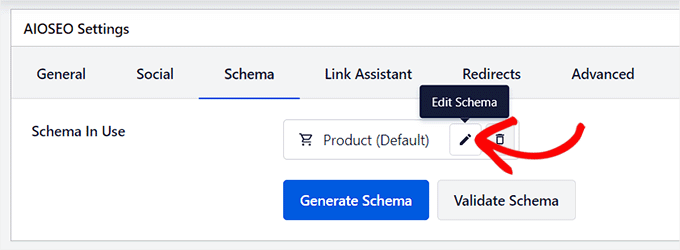
Hierdoor wordt een venster 'Product bewerken' op het scherm geopend, waar u zult zien dat de schakelaar 'Veld automatisch genereren' op 'Ja' is gezet.
Dit betekent dat AIOSEO de schemagegevens voor de producttitel, afbeelding en beschrijving automatisch ophaalt en invult.
Als u deze formulieren liever handmatig invult, zet u de schakelaar 'Formulieren automatisch genereren' op de positie 'Nee'.
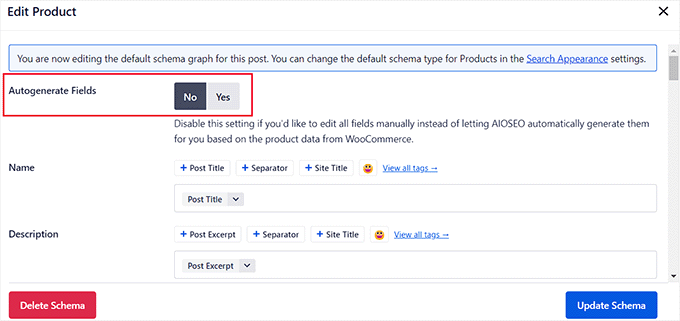
Blader daarna omlaag naar het gedeelte 'Identificatiegegevens' en voer de GTIN, ISBN of MPN van uw product in. Andere kenmerken, verzendbestemmingen en productrecensies kunnen ook aan de schema-opmaak worden toegevoegd.
Nadat u uw wijzigingen heeft aangebracht, vergeet dan niet op de knop 'Schema bijwerken' te klikken.

Als uw onlinewinkel uitsluitend boeken aanbiedt, gaat u naar het tabblad Schema en klikt u op de knop 'Schema genereren'. Kies vervolgens het schemasjabloon 'Boek' uit de catalogus.
Hierdoor wordt de Schemagenerator geopend, waar u de titel, afbeelding en beschrijving kunt invoeren voor het boek dat u verkoopt.
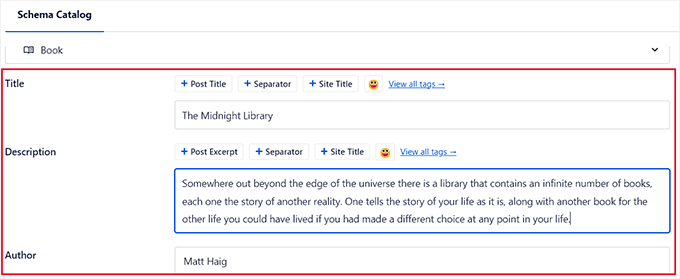
Blader daarna omlaag naar het gedeelte 'Edities' en voer het ISBN-nummer van uw boek in.
Nadat u het formulier heeft ingevuld, klikt u op de knop 'Schema toevoegen' om uw schema-opmaak voor boeken te maken.
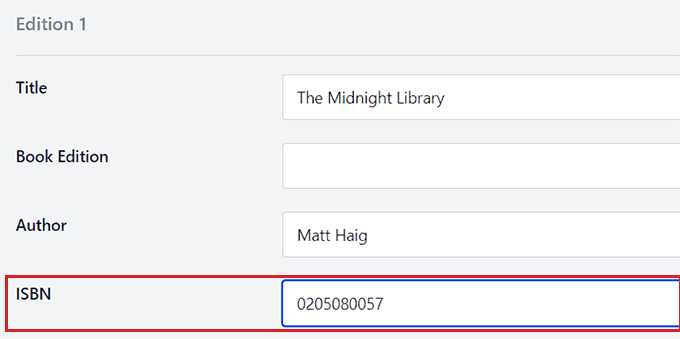
Klik ten slotte bovenaan op de knop 'Update' om uw wijzigingen op te slaan.
Conclusie
We hopen dat je dit bericht nuttig vond om te leren hoe je eenvoudig het GTIN-, ISBN- en MPN-schema kunt integreren in WooCommerce en WordPress.
Houd er rekening mee dat deze wijzigingen niet aan de voorkant van uw website worden weergegeven, maar dat ze de bots van zoekmachines helpen bij het rangschikken van uw inhoud.
Dat is alles! Met behulp van de All in One SEO- plug-in heeft u Schema met succes in uw WordPress-website en uw WooCommerce-winkel geïntegreerd.




