WordPress is een fantastisch hulpmiddel voor het ontwikkelen en onderhouden van websites, maar het kan af en toe fouten opleveren die zowel onaangenaam als verwarrend zijn. Het probleem "De link die u volgde is verlopen" is er één van en kan u verbieden bestanden naar uw WordPress-site te uploaden.

In deze blogpost beschrijf ik waardoor dit probleem wordt veroorzaakt, hoe je het kunt vermijden en hoe je het kunt oplossen met behulp van verschillende technieken. Aan het einde van dit bericht zou u uw bestanden eenvoudig moeten kunnen uploaden en van uw WordPress-site kunnen genieten.
Wat veroorzaakt de WordPress-fout ‘De link die u volgde is verlopen’?
Deze fout treedt meestal op wanneer u probeert een bestand te uploaden dat de upload- of uitvoeringslimieten van uw webhost overschrijdt. Deze beperkingen zijn bedoeld om uw site te beschermen tegen schadelijke aanvallen en tegelijkertijd de serversnelheid te verbeteren.
Deze limieten zijn mogelijk echter onvoldoende voor uw behoeften, vooral als u een enorme bron uploadt, zoals een plug-in, thema of mediabestand. Wanneer dit gebeurt, geeft WordPress een foutmelding weer met de tekst: "De link die u hebt gevolgd is verlopen." Probeer het nog een keer."
Maak geweldige websites
Met de beste gratis paginabuilder Elementor
Begin nuDeze foutmelding is niet erg nuttig omdat er niet wordt uitgelegd wat het probleem is of hoe u het kunt oplossen. Als gevolg hiervan raken veel WordPress-gebruikers geïrriteerd wanneer ze proberen deze fout aan te pakken.
Hoe voorkom je de WordPress-fout ‘De link die je hebt gevolgd is verlopen’?
De eenvoudigste manier om dit probleem te voorkomen is ervoor te zorgen dat uw bestanden de upload- en uitvoeringslimieten van uw webhost niet overschrijden. U kunt deze limieten bekijken in uw WordPress-dashboard door naar Media > Nieuw toevoegen te gaan. Onder het vak voor het uploaden van bestanden vindt u de maximale bestandsgrootte voor het uploaden.
Onder het vak voor het uploaden van bestanden wordt de maximale bestandsgrootte voor het uploaden weergegeven.

Als uw bestand deze maximale grootte overschrijdt, moet u het comprimeren of in kleinere bestanden splitsen voordat u het uploadt. U kunt ook contact opnemen met uw sitehost en een verhoging van het quotum aanvragen.
Een andere optie om deze fout te voorkomen is om uw bestanden rechtstreeks naar uw WordPress-site te uploaden met behulp van een FTP-client of een bestandsbeheertoepassing zoals Real Media Library in uw hostingaccount. U voorkomt fouten door de WordPress-uploader te vermijden.
Hoe repareer ik de WordPress-fout ‘De link die je hebt gevolgd is verlopen’?
Als je dit probleem al hebt ondervonden en het wilt oplossen, moet je de upload- en uitvoeringstijdlimieten van je WordPress-site verhogen. Afhankelijk van uw webhost en toegangsniveau zijn er verschillende manieren om dit te bereiken. Hier zijn verschillende benaderingen die u kunt volgen:
Methode 1: Gebruik de WPCode-plug-in (aanbevolen)
Het gebruik van een plug-in zoals WPCode , waarmee u codefragmenten aan uw site kunt toevoegen zonder de belangrijkste WordPress-bestanden te wijzigen, is een van de eenvoudigste en meest voorgestelde manieren om deze fout te herstellen. Deze plug-in is erg handig voor het toevoegen van unieke functies en kenmerken aan uw website zonder uw thema of plug-ins te verstoren.
Om deze methode te gebruiken, moet u de WPCode- plug-in installeren en activeren.
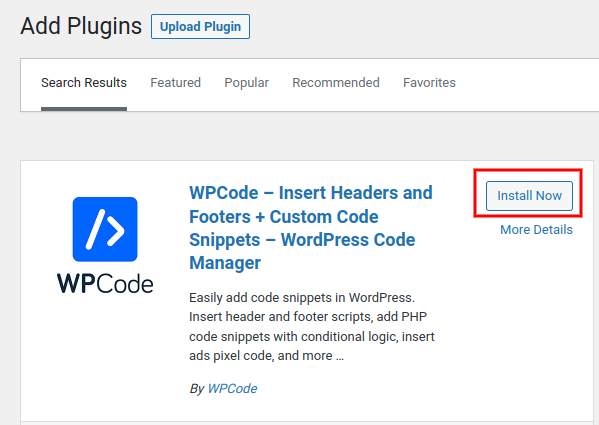
Ga naar Codefragmenten > Fragment toevoegen in uw WordPress-dashboard en klik op Uw aangepaste code toevoegen .
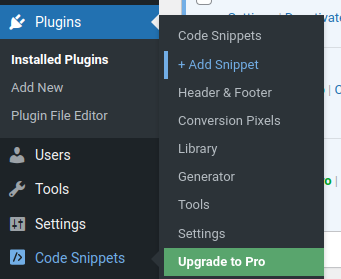
Zorg ervoor dat u uw codefragment een naam geeft en plak de volgende code in het codevak:
@ini_set( 'upload_max_size' , '64M' );
@ini_set( 'post_max_size', '64M');
@ini_set( 'max_execution_time', '300' );
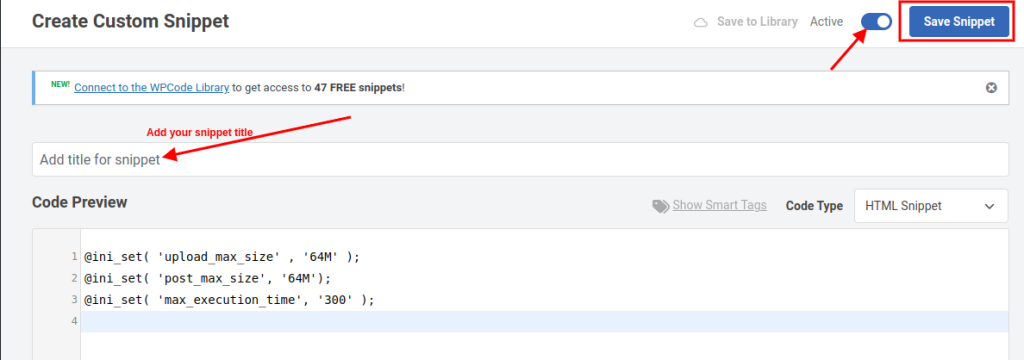
Wijzig de waarden om aan uw behoeften te voldoen. Gebruik de bovenstaande cijfers bijvoorbeeld om de maximale bestandsgrootte te verhogen naar 64 MB en de maximale uitvoeringstijd naar 5 minuten. Afhankelijk van uw behoeften kunt u hogere of lagere waarden gebruiken.
Sla de wijzigingen op en activeer de knop.
Dat is alles! U heeft met succes de beperkingen op uw WordPress-site verhoogd. U kunt nu opnieuw proberen uw bestand te uploaden om te zien of de fout is opgelost.
Methode 2: Het .htaccess-bestand bewerken
Het bewerken van het .htaccess-bestand is een andere techniek om de beperkingen van uw WordPress-site te vergroten. Dit is een geheim bestand dat bepaalt hoe uw server reageert op verzoeken en omleidingen.
Volg deze stappen om deze methode te gebruiken:
- Gebruik een FTP-client of een bestandsbeheertool in uw hostingcontrolepaneel om verbinding te maken met uw WordPress-site.
- Zoek het .htaccess-bestand in de hoofdmap van de WordPress-installatie. Als u het niet ziet, controleer dan of uw FTP-client of bestandsbeheerder de optie heeft om verborgen bestanden zichtbaar te maken.
- Maak een reservekopie voordat u het .htaccess-bestand wijzigt.
- Open in een teksteditor het .htaccess-bestand en voeg aan het einde de volgende code toe:
php_value upload_max_filesize 64M
php_value post_max_size 64M
php_value max_execution_time 300
- Sla het bestand op en sluit het af.
- Dat is alles! U heeft met succes de beperkingen op uw WordPress-site verhoogd. U kunt nu opnieuw proberen uw bestand te uploaden om te zien of de fout is opgelost.
Conclusie
In dit artikel worden twee manieren beschreven om het probleem 'De gevolgde link is verlopen' op te lossen. De eenvoudigste en meest geprefereerde optie voor u is om de WP Code-plug-in te gebruiken, omdat dit door iedereen kan worden gedaan zonder specialistische kennis van het openen van het CPanel en het beginnen met het wijzigen van bestanden.
Ik hoop dat dit bericht je heeft geholpen de WordPress-fout 'De link die je hebt gevolgd, is verlopen' op te lossen en je bestanden zonder problemen te uploaden.




