Heeft u ooit een aangepaste wachtwoordherstelpagina voor uw WordPress-site willen maken die past bij uw thema en branding? Als dat zo is, ben je niet de enige. Veel WordPress-gebruikers vinden de standaardpagina voor het opnieuw instellen van het wachtwoord van WordPress flauw, verwarrend en inconsistent met het ontwerp van hun site.
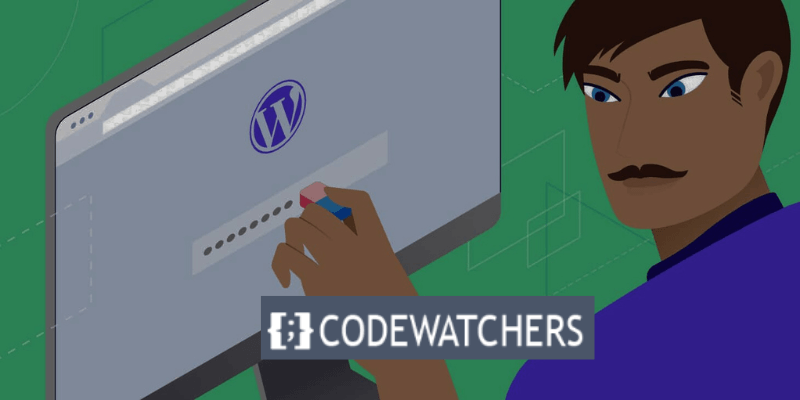
Gelukkig is er een simpele en effectieve oplossing voor dit probleem: de Theme My Login plugin. Met deze plug-in kunt u de standaard aanmeldings-, registratie- en wachtwoordherstelpagina's van WordPress omzeilen en deze vervangen door uw eigen aangepaste pagina's die er uitzien en aanvoelen als de rest van uw site.
In deze blogpost laten we u zien hoe u de Theme My Login- plug-in kunt gebruiken om in slechts een paar minuten een aangepaste WordPress-wachtwoordpagina voor opnieuw instellen te maken. Laten we beginnen!
Redenen waarom u de pagina voor het opnieuw instellen van uw WordPress-wachtwoord moet aanpassen
De WordPress-wachtwoord opnieuw instellen-pagina is vrij eenvoudig en eenvoudig, zoals u misschien al weet. Het bevat ook het logo en de branding van WordPress.
Maak geweldige websites
Met de beste gratis paginabuilder Elementor
Begin nu
Er zijn verschillende redenen waarom u de pagina voor het opnieuw instellen van uw WordPress-wachtwoord zou moeten aanpassen. Hier zijn er een aantal:
- Branding : Door uw WordPress-wachtwoordpagina voor het opnieuw instellen aan te passen, kunt u een consistente en professionele uitstraling voor uw site behouden. U kunt uw eigen logo, kleuren, lettertypen en afbeeldingen gebruiken, passend bij de identiteit en stijl van uw site. Op deze manier kunt u een positieve indruk achterlaten bij uw gebruikers en potentiële klanten.
- Gebruikerservaring : het aanpassen van uw WordPress-wachtwoordpagina voor het opnieuw instellen verbetert ook de gebruikerservaring voor uw site. U kunt het proces voor het opnieuw instellen van het wachtwoord eenvoudiger en sneller maken voor uw gebruikers door duidelijke en nuttige instructies te geven, het aantal stappen te verminderen en verwarring of frustratie te voorkomen. Op deze manier kunt u de gebruikerstevredenheid en loyaliteit vergroten.
- Beveiliging : het aanpassen van uw WordPress-wachtwoordpagina voor het opnieuw instellen kan ook de beveiliging van uw site verbeteren. U kunt voorkomen dat hackers en spammers toegang krijgen tot uw site door een aangepaste URL te gebruiken voor uw pagina voor het opnieuw instellen van het wachtwoord, een captcha of een beveiligingsvraag toe te voegen en het aantal pogingen om het wachtwoord opnieuw in te stellen te beperken. Op deze manier kunt u uw site en uw gebruikers beschermen tegen kwaadaardige aanvallen.
Hoe u gratis een aangepaste wachtwoordherstelpagina in WordPress kunt maken
Laten we de onderstaande stappen volgen om onze aangepaste pagina voor het opnieuw instellen van het wachtwoord te maken.
Stap 1: Installeer en activeer Thema Mijn Login
Het installeren en activeren van de Theme My Login-plug-in op uw WordPress-site is de eerste stap. U kunt dit doen door naar Plug-ins > Nieuw toevoegen in uw WordPress-dashboard te gaan en te zoeken naar “Thema Mijn Login”.
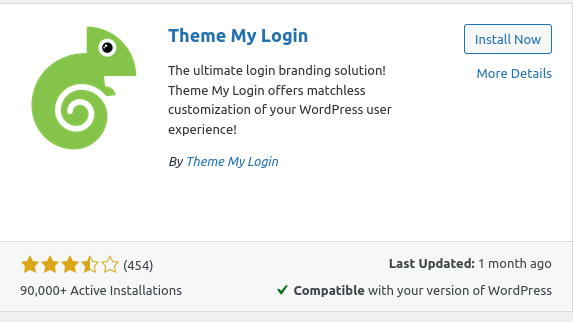
Als alternatief kunt u de plug-in downloaden uit de plugin-directory van WordPress.org of vanaf de Theme My Login-website en deze handmatig naar uw site uploaden.
Nadat u de plug-in heeft geïnstalleerd en geactiveerd, genereert deze URL's voor uw aangepaste inlog-, uitlog-, registratie-, wachtwoord- en reset-wachtwoordpanelen. Om toegang te krijgen tot deze URL's, navigeert u naar Thema Mijn login > Algemeen en scrolt u omlaag naar het gedeelte Slugs:
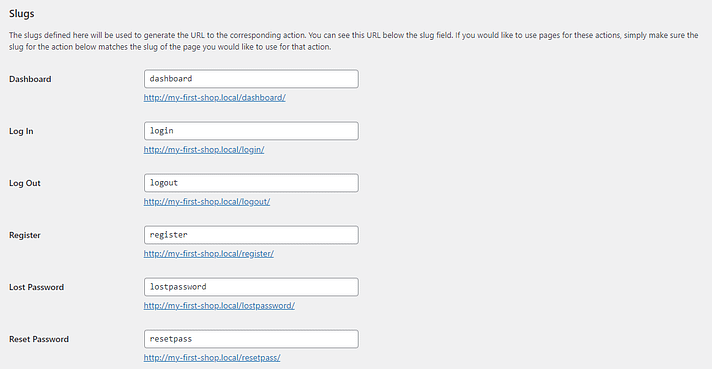
Op deze pagina hoeft u niets te doen. Terwijl u hier toch bent, wilt u misschien een paar dingen veranderen.
U kunt gebruikers bijvoorbeeld toestaan hun eigen wachtwoorden te maken:

Als u klaar bent, klikt u op Wijzigingen opslaan .
Stap 2: Maak een nieuwe pagina voor het opnieuw instellen van het wachtwoord en voeg uw inhoud toe
U moet dan een nieuwe pagina aanmaken. Dit is uw aangepaste WordPress-wachtwoordresetpagina.
Navigeer naar Pagina's > Nieuwe toevoegen . Om een nieuw blok toe te voegen, klikt u op het plusteken (+) en vervolgens op Shortcode:
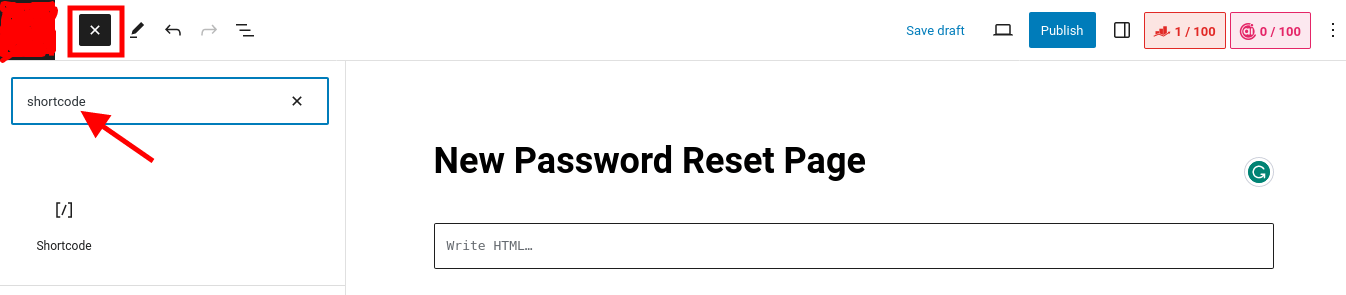
Voer vervolgens de shortcode [theme-my-login action="lostpassword"] in het blok in, zoals hieronder weergegeven:
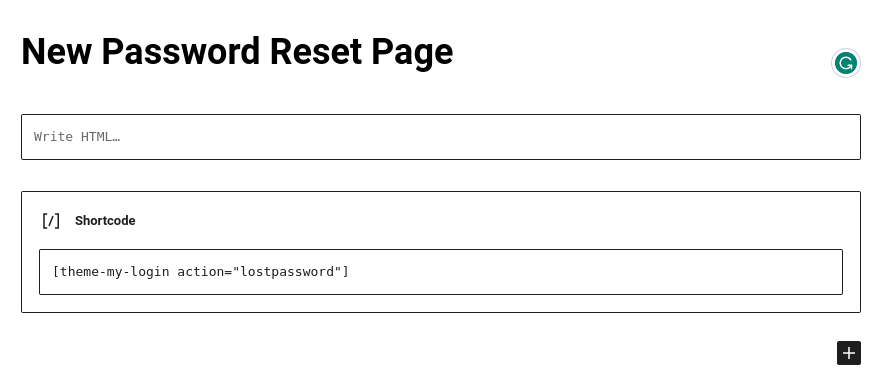
Mogelijk wilt u ook verbindingen naar andere pagina's op uw website aanbieden. Als u gebruikers toestaat hun eigen wachtwoord te maken, moedig hen dan aan een combinatie van cijfers en letters en minimaal acht tekens te gebruiken.
Zorg ervoor dat u uw pagina publiceert of bijwerkt wanneer u klaar bent!
Stap 3: Publiceer de pagina met de juiste URL en test deze
Zorg er ten slotte voor dat u uw aangepaste WordPress-wachtwoordpagina voor opnieuw instellen publiceert met de juiste URL.
Zoek de pagina die u zojuist hebt gemaakt onder Pagina's en klik op de optie Snel bewerken .
Typ vervolgens in het Slug-gebied 'lostpassword ' (zoals hieronder weergegeven):
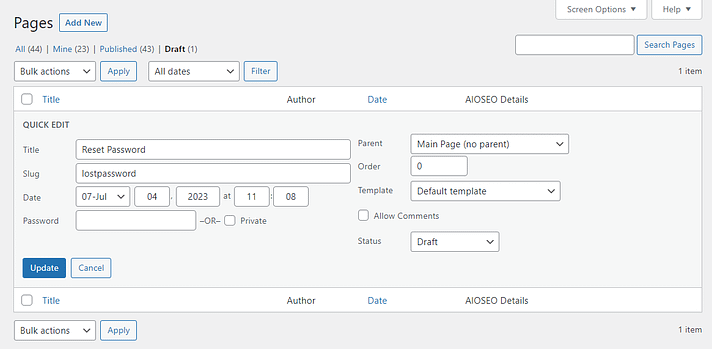
Vervolgens kunt u de status wijzigen van Concept in Gepubliceerd en op Update klikken. Eindelijk kunt u uw pagina bekijken.

Typ vervolgens in het vak Slug Het is ook belangrijk om te controleren of de pagina werkt. Meld u af bij het WordPress-beheerdersdashboard om dit te testen. Selecteer vervolgens de optie Wachtwoord vergeten? keuze. In plaats van het gewone WordPress-scherm zou u nu uw gepersonaliseerde pagina moeten zien.
Houd er rekening mee dat WordPress-sites soms problemen hebben met het verzenden van e-mails voor het opnieuw instellen van het wachtwoord. Als de jouwe niet in je inbox terechtkomt, probeer dan de SMTP-plug- in te gebruiken, die WordPress-e-mails doorstuurt via een externe e-mailconfiguratie in plaats van via de eigen PHP-functie van WordPress. Hier leest u hoe u ervoor kunt zorgen dat WordPress deze e-mails voor het opnieuw instellen van het wachtwoord opnieuw verzendt.
U kunt dezelfde technieken als hierboven gebruiken om aangepaste pagina's te maken voor in-/uitloggen en registratieschermen.
Conclusie
Dat is het! U hebt met succes een aangepaste WordPress-wachtwoordpagina voor het opnieuw instellen gemaakt met behulp van de Theme My Login-plug-in. Nu kunnen uw gebruikers hun wachtwoorden opnieuw instellen vanaf de voorkant van uw site zonder het standaard WordPress-inlogscherm te zien.
Zorg ervoor dat u na het lezen de stappen probeert te volgen om dit te bereiken.
Ik hoop dat deze blogpost nuttig en informatief was.




