Op WordPress is het niet altijd eenvoudig om een e-mailverzendsysteem te integreren. De oorzaak kan zijn dat veel webhosts die functionaliteit niet ondersteunen of helemaal geen e-mailmogelijkheden bieden. Om dit probleem te omzeilen, moet u vertrouwen op externe transactionele e-mailproviders zoals SendGrid .

Dit platform maakt e-mail mogelijk voor enkele van de grootste bedrijven ter wereld. Dat betekent dat het korte metten kan maken met de registratie- en wachtwoordreset-e-mails van uw WordPress-website. In dit artikel laten we u in drie korte stappen precies zien hoe u SendGrid instelt om met uw site te werken.
Laten we erin duiken!
Wat is SendGrid?
SendGrid (nu eigendom van Twilio) wordt gebruikt door enkele van de grootste namen in de branche, zoals Uber, Spotify, Yelp, Airbnb , enz. Oorspronkelijk was het een SMTP- en transactieberichten-API ontworpen voor ontwikkelaars. Ze bieden nu echter ook e-mailmarketingfuncties aan. Je kunt ze dus voor het een of het ander of voor beide gebruiken. Vandaag gaan we ons concentreren op de transactionele kant van dingen, want dat is waarschijnlijk wat de meesten van jullie proberen op te zetten en werk te maken.
Maak geweldige websites
Met de beste gratis paginabuilder Elementor
Begin nu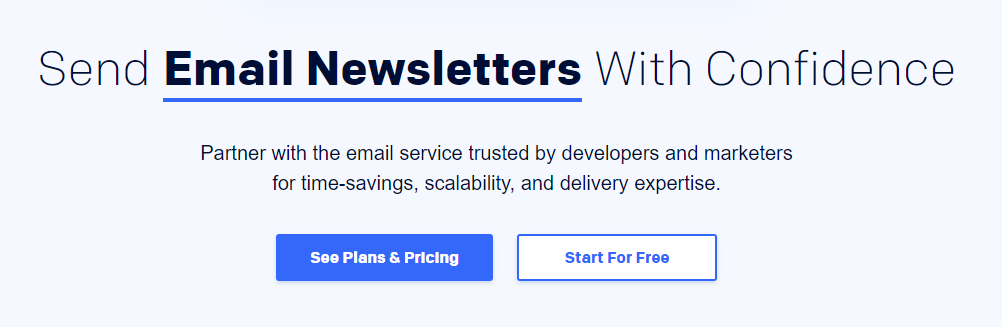
SendGrid heeft een gratis proefperiode van 30 dagen waarin u tot 40.000 e-mails kunt verzenden. Daarna kunt u de gratis proefperiode voor altijd voortzetten en tot 100 e-mails per dag verzenden.
Als je meer e-mails nodig hebt, begint hun Essentials-abonnement bij $ 14,95 / maand en kun je tot 40.000 e-mails per maand verzenden. De kosten per extra e-mail bedragen $ 0,001 . Maar u kunt ook upgraden om meer geld te besparen.
Enkele extra voordelen zijn:
- Mogelijkheid om Web API of SMTP te gebruiken om e-mails te verzenden. De web-API is sneller en bevat functionaliteit om uitschrijvingen van gebruikers te beheren, IP-adressen te beheren, e-mailsjablonen te maken en meer.
- Verbeter de deliverability-percentages om de inbox van gebruikers te bereiken met domein- en linkaanpassing, of het nu gaat om gedeelde IP-pools of een dedicated IP.
- Elimineer identiteitsdiefstal en phishing van domeinnamen door aangepaste SPF- en DKIM-records te maken.
- Profiteer van een continue mailstroom via onze veilige, gedistribueerde en redundante datacenters.
- Live en doorzoekbare logboeken.
E-mail verzenden met SendGrid met WordPress (in 3 stappen)
Om deze tutorial te volgen, heb je twee dingen nodig: toegang tot een WordPress-website en een SendGrid-account. Voor het laatste kunt u profiteren van het gratis abonnement om de service te testen. Zodra u aan beide vereisten voldoet, gaat u verder met stap 1.
Stap 1: Vind uw SendGrid API-sleutel
Nadat u uw SendGrid-account hebt ingesteld, krijgt u toegang tot uw gebruikersdashboard. Hier kunt u bekijken welke applicaties u hebt geautoriseerd om met SendGrid te werken.
Op dit moment zou die lijst leeg moeten zijn. Om dat op te lossen, ga je naar Instellingen 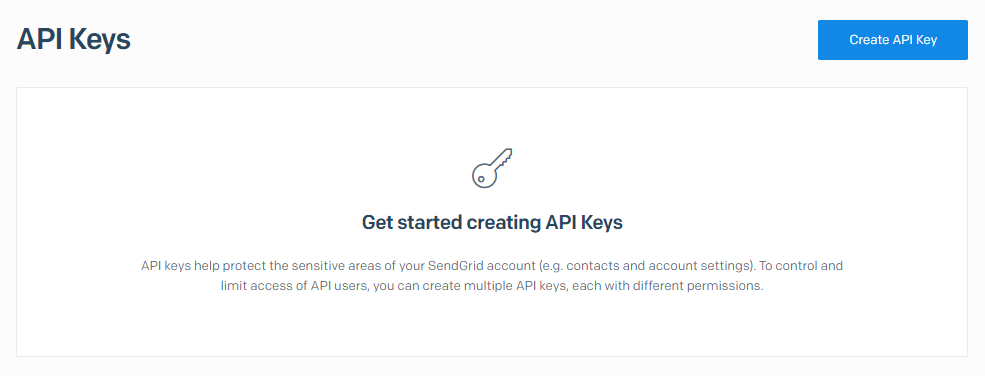
Op de volgende pagina kunt u een naam instellen voor de API-sleutel voor interne identificatiedoeleinden. De service zal vragen tot welk machtigingsniveau u de sleutel toegang wilt geven. We raden de optie " Volledige toegang" aan:
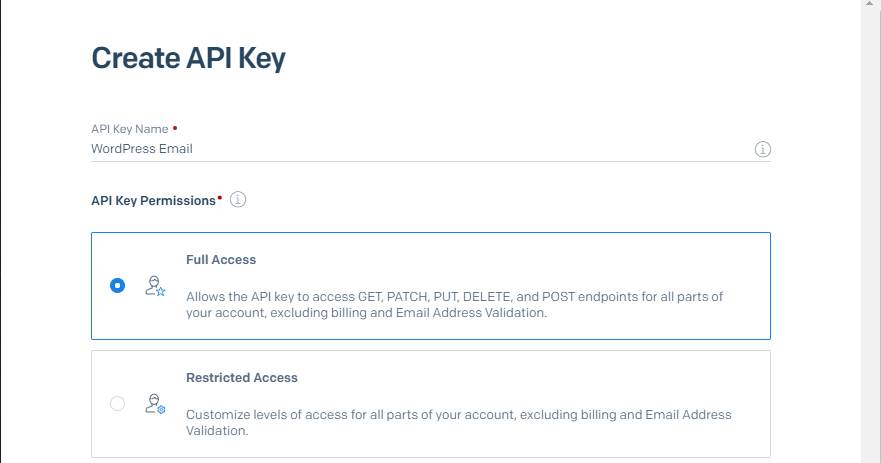
Klik nu op ' Creëren en bekijken' en u krijgt direct toegang tot uw API-sleutel. Houd er rekening mee dat je de volledige sleutel om veiligheidsredenen maar één keer te zien krijgt, dus zorg ervoor dat je deze veilig opbergt:
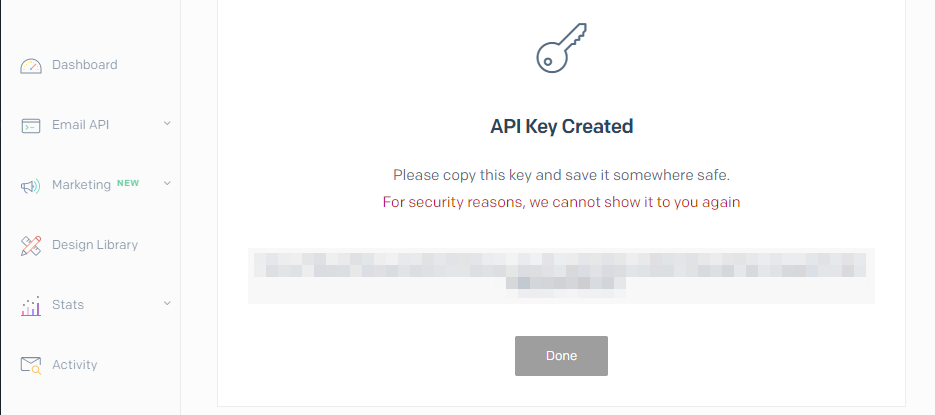
Je hebt die sleutel zo nodig, dus houd hem vast.
Stap 2: Verbind SendGrid met WordPress
De eenvoudigste manier om WordPress te integreren met SendGrid is door een plug-in te gebruiken. SendGrid biedt een officiële tool die je hiervoor kunt gebruiken, maar deze krijgt geen regelmatige updates.
In plaats daarvan gaan we de  Post SMTP plug-in gebruiken, die je kunt verbinden met SendGrid met behulp van de API-sleutel die je een minuut geleden hebt gegenereerd:
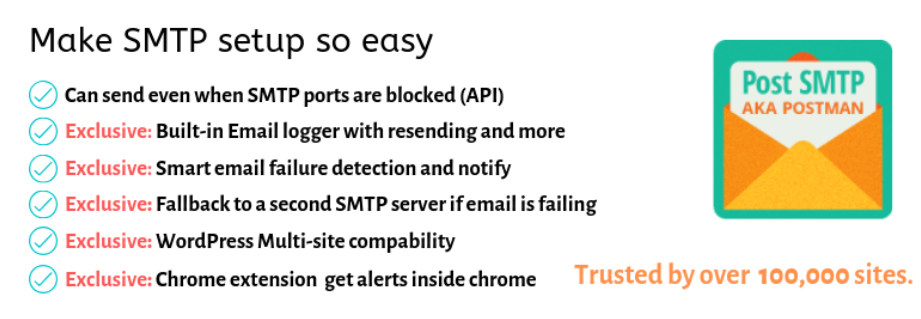
Installeer en activeer de plug-in en navigeer vervolgens naar het tabblad Post SMTP op uw dashboard. U ziet een optie om de configuratiewizard van de plug-in te gebruiken - klik op de blauwe knop om deze te starten:
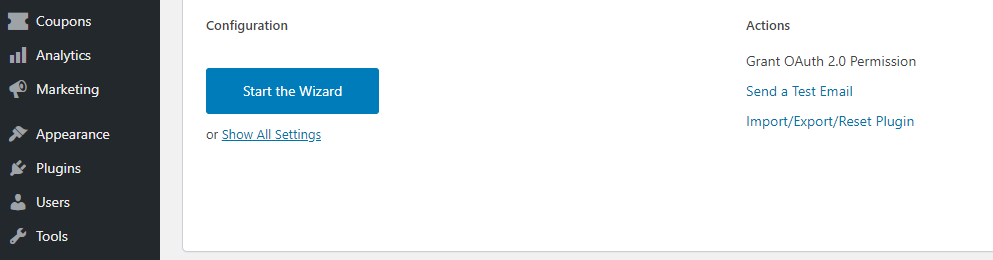
Eerst zal de plug-in u vragen om het e-mailadres van de afzender in te voeren. Standaard gebruikt het uw beheerders-e-mailadres, wat prima zou moeten werken:
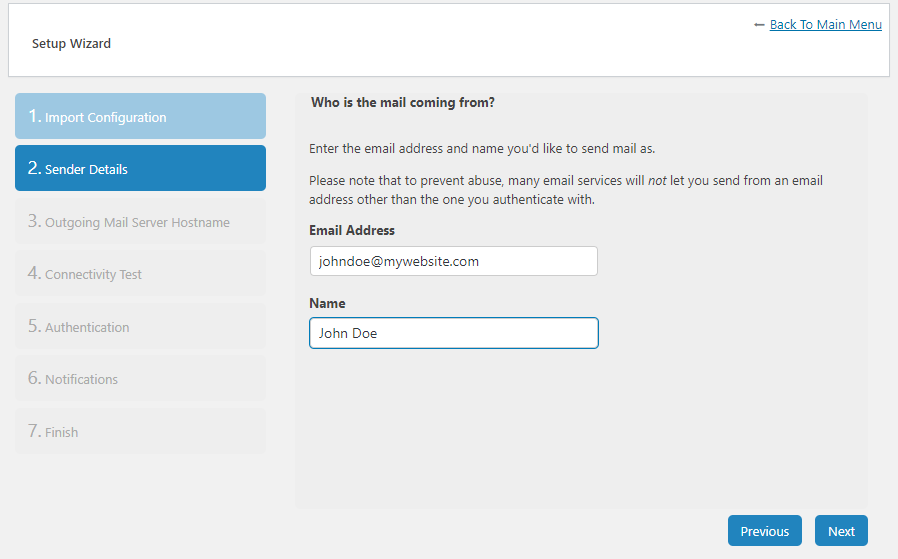
Vervolgens moet u de hostnaam van de server voor uitgaande e-mail instellen. Aangezien we de API van SendGrid gebruiken in plaats van SMTP, kunt u de standaardwaarde laten staan of een willekeurige tekenreeks invoeren:

Nu zal Post SMTP een connectiviteitstest uitvoeren voor verschillende populaire e-mailserviceproviders, waaronder SendGrid. Zodra de plugin kunt u een keuze te maken, selecteert Thea SendGrid Apia optie under Socket:
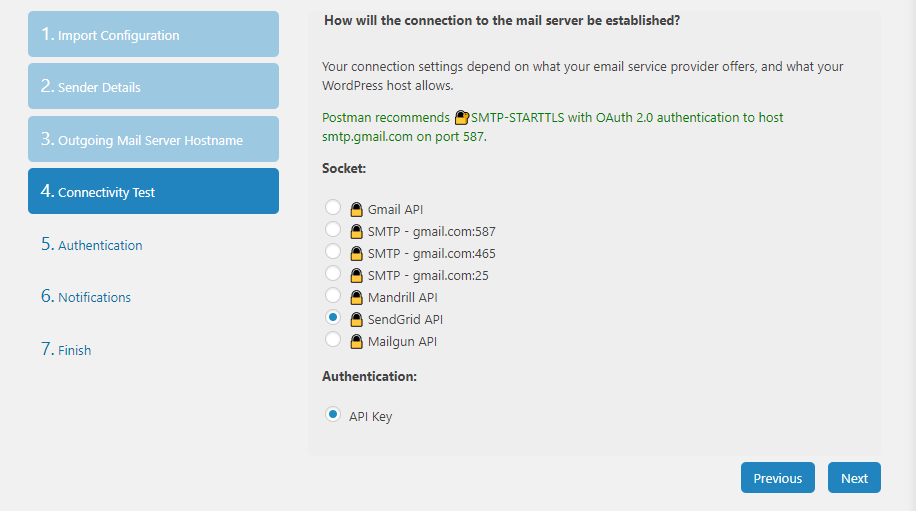
Tot slot, ga je gang en plak je de API-sleutel die je hebt gegenereerd tijdens stap 1:

Voordat u de zaken afrondt, zal de plug-in u vragen wat u moet doen in het geval dat SendGrid geen e-mail kan bezorgen. Standaard stelt het u via e-mail op de hoogte van die fout, maar u kunt het ook configureren om Chrome-meldingen te gebruiken.
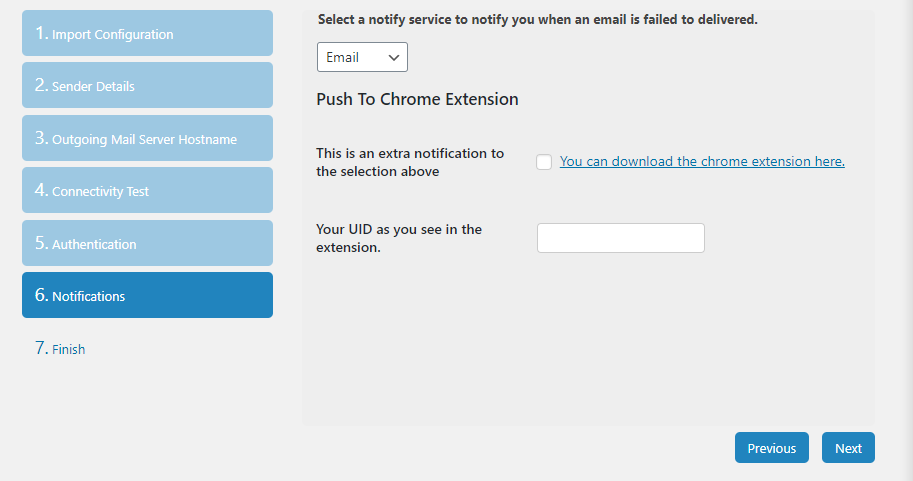
Post SMTP bevat een functie voor het testen van e-mail die u kunt gebruiken om te controleren of uw mailingprovider correct werkt. Laten we echter, voordat u dit doet, terugkeren naar het SendGrid-dashboard en uw domein verifiëren.
Stap 3: Verifieer het domein van uw WordPress-website
Als vuistregel wordt u aangeraden uw domein te verifiëren via de e-mailprovider die u gebruikt. Op die manier is de kans veel kleiner dat uw transactionele e-mails in de spammappen van de ontvangers terechtkomen.
Om dit in SendGrid te doen, gaat u naar uw accountdashboard en springt u naar het tabblad Instellingen. Hier, youâ € ™ ll zien een optie die says Domain Authentication en daarnaast een knop die reads slag  ⠀ “klik erop:
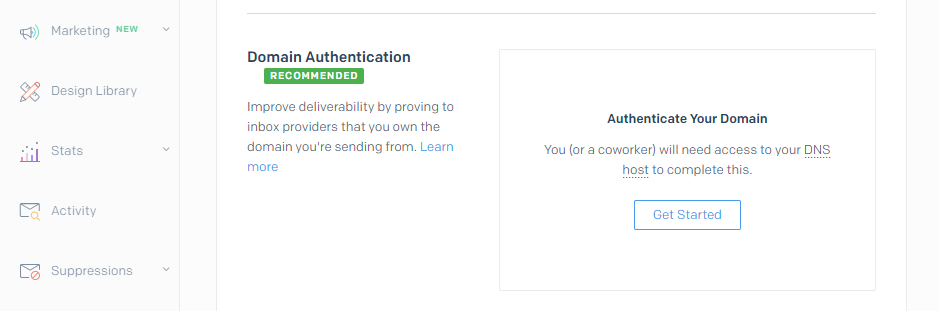
Het eerste dat SendGrid zal vragen, is welke Domain Name Server (DNS) uw domein gebruikt. Dat kan een domeinregistreerder zijn of je webhost, afhankelijk van waar je je domein hebt geregistreerd (en of je het hebt overgedragen):
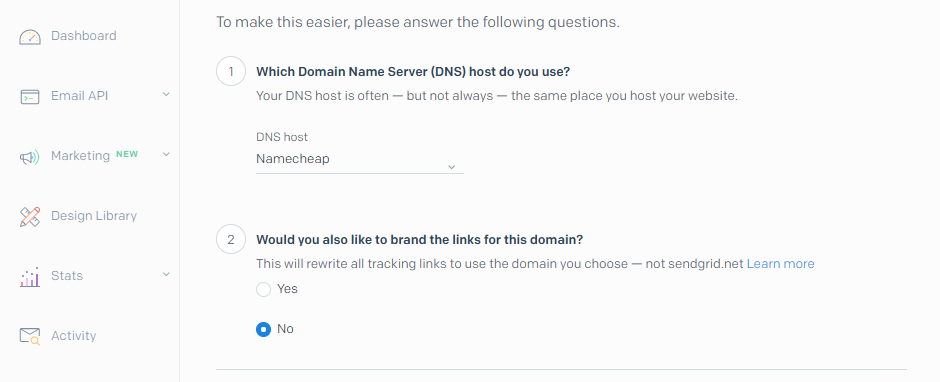
Als uw webhost of registrar niet in die lijst voorkomt, selecteert u de optie ' Andere host (niet vermeld) '.
Vervolgens kunt u kiezen of u uw domein ook wilt gebruiken voor trackinglinks. Aangezien dat geen invloed heeft op de bezorgbaarheid of presentatie van uw e-mail, selecteert u de optie die u verkiest.
Op de volgende pagina moet u het domein van uw WordPress-website invoeren:
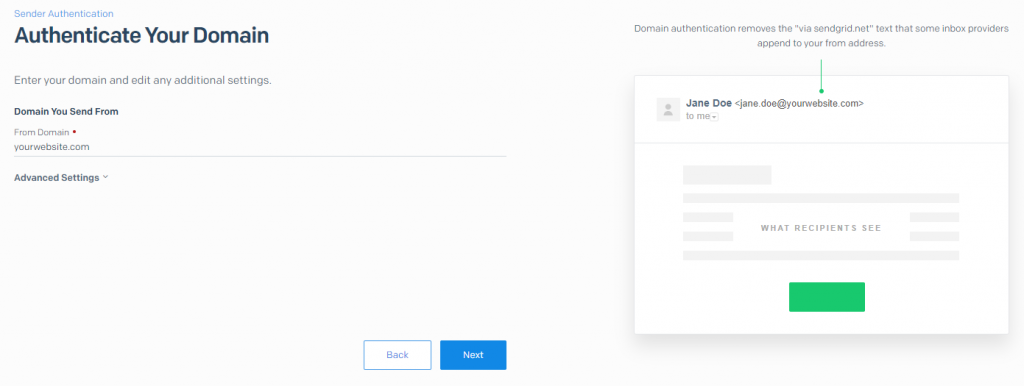
In dit stadium toont SendGrid u een set DNS-records die u moet toevoegen via uw registrar of webhost:
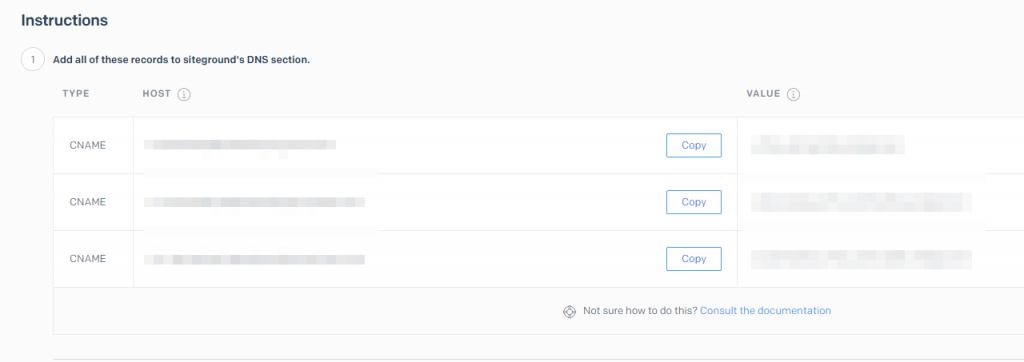
Mogelijk moet u de kennisbank van uw host raadplegen of contact opnemen met de ondersteuning voor hulp hierbij.
Nadat u die records hebt toegevoegd, kunt u op de knop ' Verifiëren' in uw SendGrid-dashboard klikken. Als alles correct werkt, ziet u een succesbericht. Nu kunt u achterover leunen en SendGrid uw WordPress-e-mails laten regelen.
Conclusie
Om ons artikel samen te vatten, het instellen van SendGrid om met WordPress te werken is eenvoudig en duurt slechts drie stappen:
- Zoek uw SendGrid API-sleutel.
- Verbind SendGrid met WordPress met behulp van Post SMTP .
- Authenticeer het domein van uw WordPress-website via SendGrid.
Als je dit bericht leuk vond, aarzel dan niet om het te delen op sociale netwerken of om ons te volgen op Twitter en Facebook .




