Op zoek naar een manier om een YouTube-afspeellijst op je website te maken met Elementor ? Als je een YouTuber bent, kun je eenvoudig al je YouTube-video's aan je site toevoegen om een persoonlijk merk te maken. Als je de juiste tools hebt, is het gemakkelijk om een website te maken met een afspeellijst met YouTube-video's. Met de Elementor-paginabuilder kun je een website maken, zelfs als je niet weet hoe je moet coderen.

Je hoeft voor deze functie geen extra werk te doen omdat Elementor wordt geleverd met een widget waarmee je een YouTube-afspeellijst kunt maken. In dit artikel laten we je zien hoe je de Elementor-paginabuilder gebruikt om op de eenvoudigste manier een YouTube-afspeellijst te maken.
Maak een YouTube-afspeellijst in Elementor
Met de Video Playlist-widget in Elementor Pro kun je een YouTube-afspeellijst maken. Je moet upgraden naar Elementor Pro om de video-afspeellijstwidget te krijgen, die alleen beschikbaar is in Elementor Pro. Het enige probleem met deze video-afspeellijstwidget is dat deze niet automatisch je YouTube-kanaalafspeellijst toevoegt. Je moet ze allemaal met de hand toevoegen.
Zorg er absoluut voor dat je een upgrade naar Elementor Pro hebt uitgevoerd en open vervolgens de pagina waar je de YouTube-afspeellijst wilt toevoegen in de Elementor-editor. Klik nu op het "+"-teken om een sectie toe te voegen en kies vervolgens de sectie "één kolom".
Maak geweldige websites
Met de beste gratis paginabuilder Elementor
Begin nu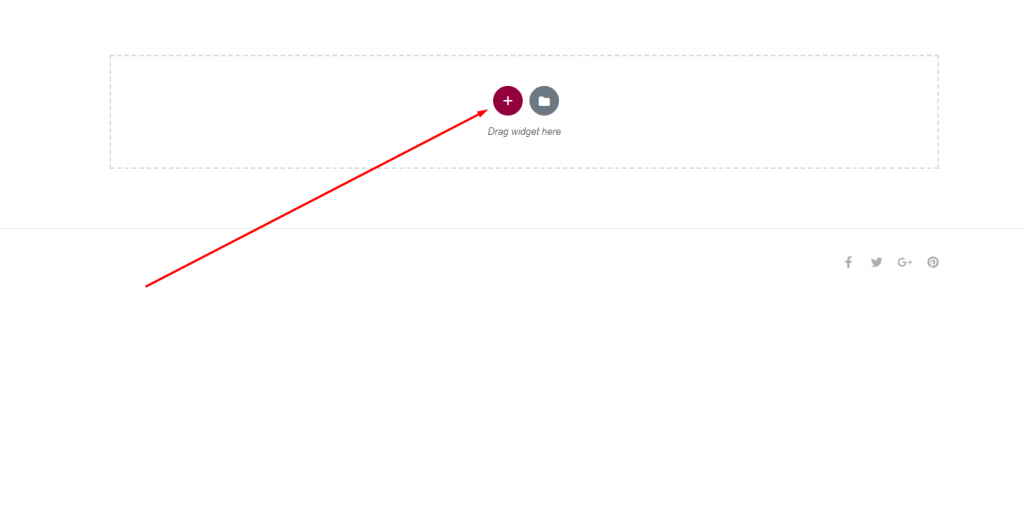
Ga vervolgens naar het widgetpaneel en voeg een widget Video-afspeellijst toe.
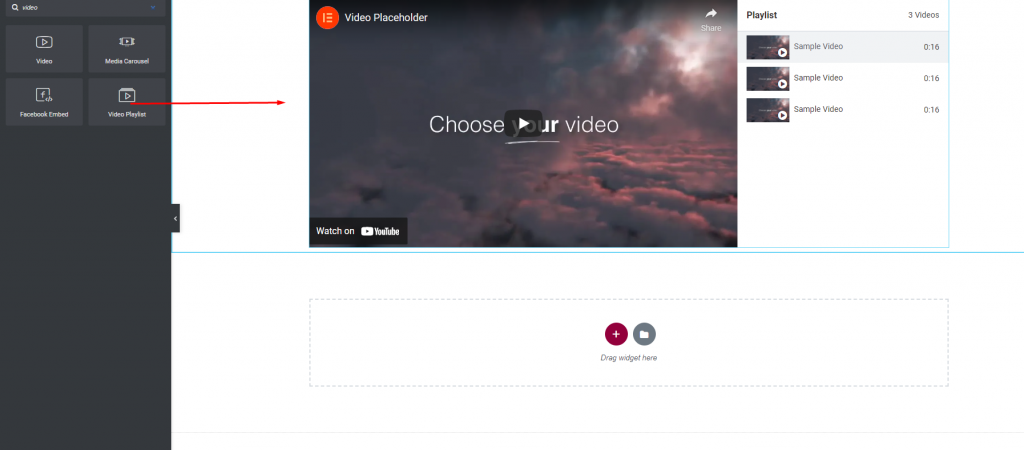
Nadat u de widget hebt toegevoegd, maakt deze zelf een afspeellijst met drie items. U kunt de voorbeeldafspeellijstitems bekijken in het bewerkingspaneel van de widget. Gebruik de kopieerknop om iets te kopiëren en de verwijderknop om het te verwijderen. Om een nieuw item toe te voegen, klikt u op de knop "Item toevoegen". U kunt de afspeellijst ook hernoemen.
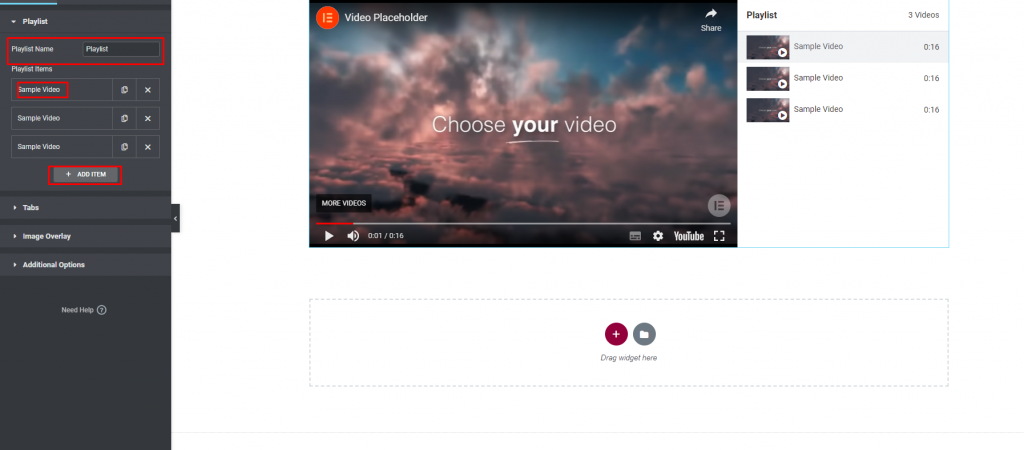
Als u op het item klikt, kunt u het uiterlijk wijzigen. Eerst moet je het type video kiezen. Je moet YouTube kiezen uit de lijst voor de YouTube-afspeellijst. Vervolgens moet je de URL, de titel en de lengte van de video invoeren. Daarna kun je de thumbnail van de video plaatsen. U kunt ook de functies voor het inhoudtabblad inschakelen.
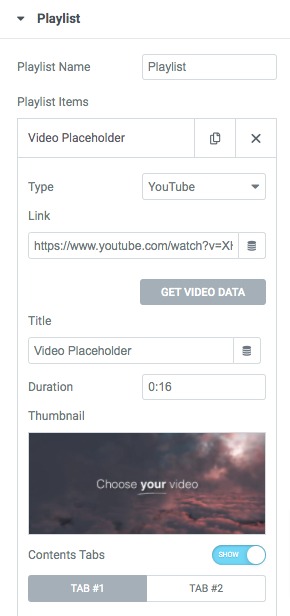
Op dezelfde manier kun je zoveel video's aan de afspeellijst toevoegen en wijzigen als je wilt. Voeg vervolgens de tabbladnaam toe in het tabbladmenu. Schakel de functie in of uit waarmee de tabbladen kunnen worden samengevouwen en voeg het label toe. Stel daarna de hoogte van het tabblad in.
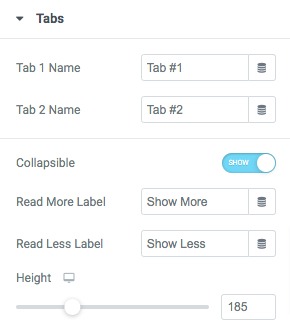
U kunt ook een afbeeldingsoverlay, grootte en een ander afspeelpictogram voor de video kiezen.
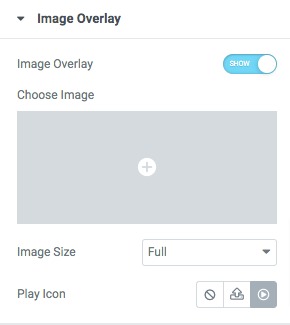
In het menu met extra opties kunt u kiezen of de indeling links of rechts is. De Autoplay Video-functie kan nu worden in- of uitgeschakeld. Er zijn ook veel functies die u kunt in- of uitschakelen, afhankelijk van wat u nodig heeft.
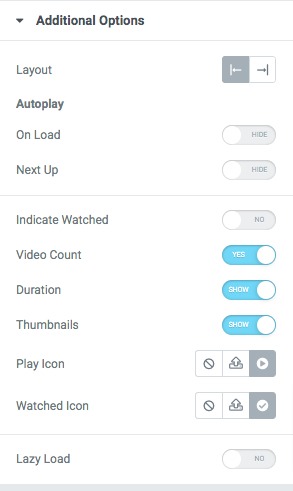
Ga naar het tabblad Stijl, waar u het uiterlijk van de video-afspeellijstsectie kunt wijzigen.
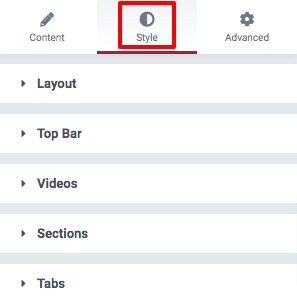
Stel de ontwerphoogte van het afspeellijstgedeelte in vanuit de lay-out.
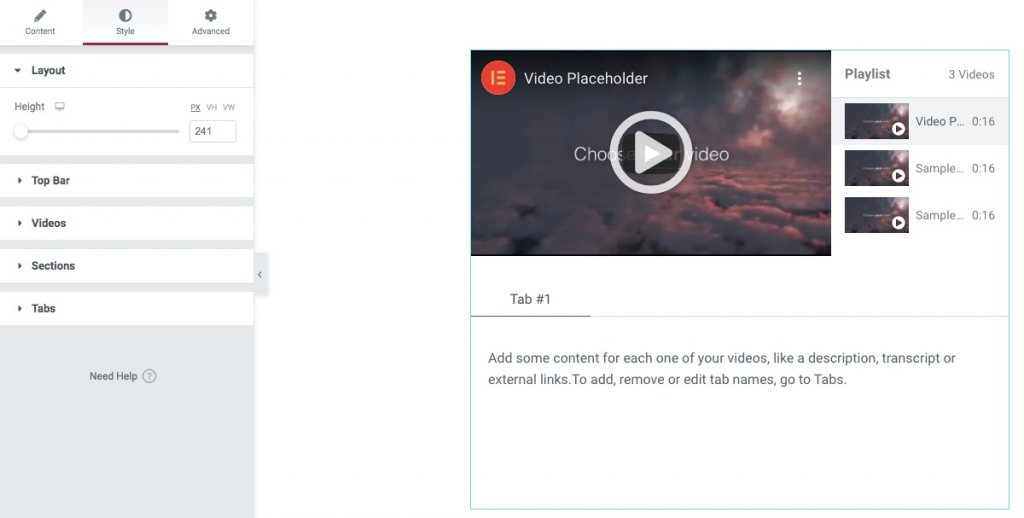
Stel hier de naam, kleur en het lettertype van de afspeellijst in. Stel de kleur en het lettertype voor het aantal video's en andere delen van de sectie op dezelfde manier in.
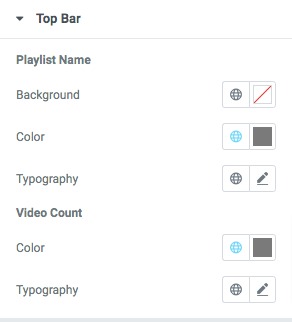
Helemaal klaar! De lijst met YouTube-video's is klaar om te worden gedeeld.
Afsluiten
Als je de stappen volgt, kun je de Elementor-paginabuilder gebruiken om een YouTube-afspeellijst te maken. U kunt meer leren door onze andere artikelen te lezen. Hoe opmerkingen uit de Elementor Inhoudsopgave-widget te houden
We hopen dat dit artikel je helpt. Als je dit bericht leuk vindt, vertel het dan aan je vrienden. Er zijn ook andere elementor-tutorials die u kunt bekijken.




