Het materiaal van een blog of website kan machinaal leesbaar zijn via RSS-feeds. Het lijkt veel op een nieuwsaggregator en is perfect voor het monitoren van veranderingen in verschillende nieuwsbronnen. Als gevolg hiervan kunt u titels, auteurs, datums en uittreksels voor items in een lijst- of rasterlay-out opgeven, dankzij het WordPress RSS-blok.

Lees verder om te leren hoe u het WordPress RSS-blok op uw berichten of pagina's kunt implementeren en ontdek alle vele opties en instellingen die beschikbaar zijn. Als je eenmaal hebt gezien hoe je het moet gebruiken, kunnen we je enkele tips en technieken geven voor een optimaal resultaat. En als laatste zullen we de meest gestelde vragen over dit apparaat samenvatten.
Laten we beginnen!
Hoe neem je het RSS-blok op?
Het is eenvoudig om het RSS-blok toe te passen op uw WordPress-bericht of -pagina. Om naar uw bestemming te gaan, gaat u naar de plaats waar u deze wilt plaatsen. Zoek naar “RSS†zodra je een blok hebt toegevoegd. Alleen de eerste optie is beschikbaar:
Maak geweldige websites
Met de beste gratis paginabuilder Elementor
Begin nu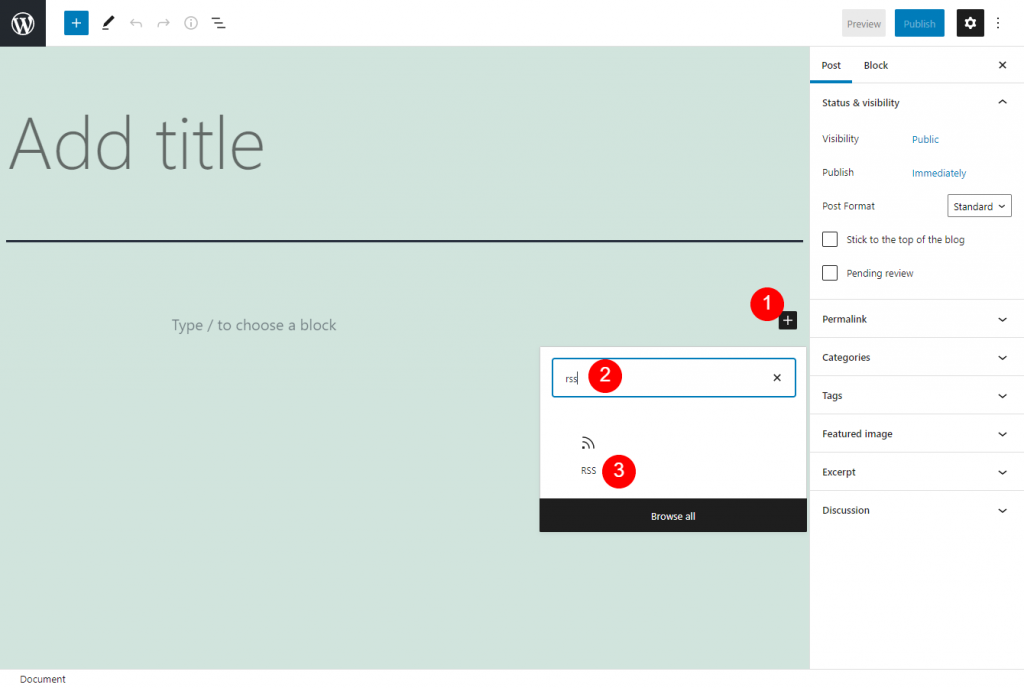
Dit zijn slechts enkele technieken die u kunt proberen. U kunt ofwel "/rss" in het alineablok van de teksteditor schrijven en vervolgens op Enter drukken, of de tekst "/rss" in het alineablok invoeren en vervolgens op Enter drukken. Hierdoor wordt het blok automatisch ingevoegd.
Elk WordPress-blok heeft een verscheidenheid aan instellingen en configuratie-opties om u te helpen uw instellingen te verfijnen. Vervolgens zullen we in de volgende sectie onderzoeken hoe RSS kan worden aangepast.
Een overzicht van instellingen en opties voor RSS-blokkeringen.
Er verschijnt een werkbalk bovenaan het blok en er staan drie pictogrammen op:
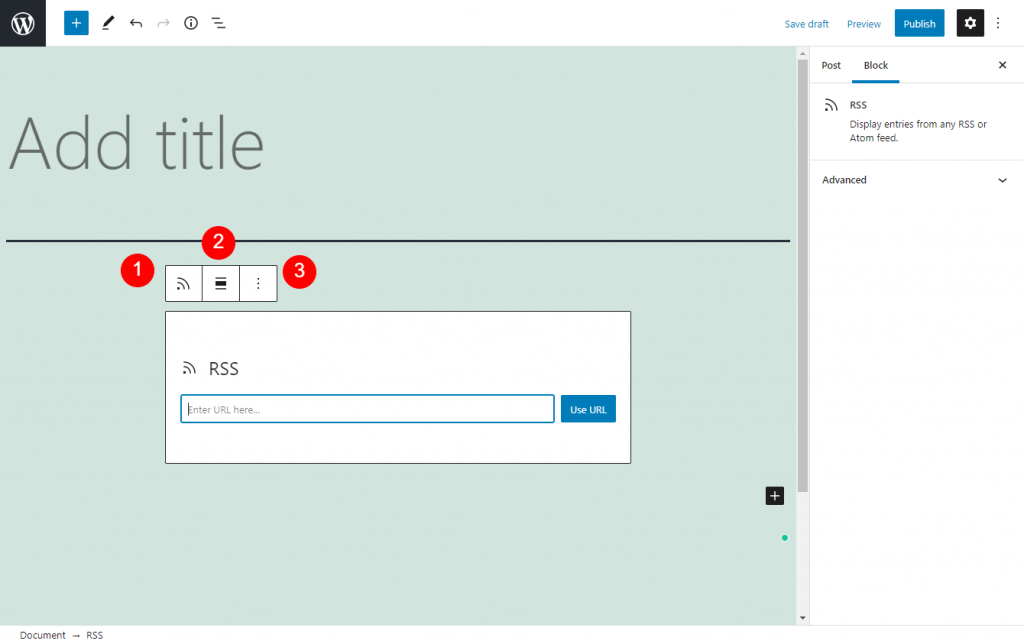
Met het eerste pictogram kunt u de stijl van het blok wijzigen of er een ander soort van maken. U kunt het reorganiseren in de menu-opties Kolommen of Groepen.
De tweede alternatieve keuze lijnt de tekst opnieuw uit. Het is meestal standaard gecentreerd. U kunt er echter voor kiezen om uw inhoud links of rechts uit te lijnen. U heeft de mogelijkheid om uw afbeelding over de volledige breedte te laten staan of om een bredere stand in te stellen.
De derde optie is de knop Opties. Hier ontdek je nog meer mogelijkheden. Stel dat u het blok verwijdert, eerder in de tekening plaatst of het dupliceert.
Het gedeelte Geavanceerd bevindt zich aan de rechterkant van het scherm. Voer desgewenst een aangepaste CSS in wanneer u klikt om dit paneel te vergroten.
Als u uw URL kopieert en in het tekstvak plakt, klikt u op de knop URL gebruiken en ziet u uw URL in de tekst. Zodra je dat hebt gedaan, verschijnen er meer pictogrammen.
In het volgende deel laten we u zien waar u de URL kunt vinden. Daarnaast beschrijven we de instellingen die worden toegevoegd.
Tips en best practices om het RSS-blokeffect effectief te gebruiken.
U moet de URL hebben die overeenkomt met de inhoud om een RSS-feed aan uw site toe te voegen. We gebruiken de WordPress Nieuws- site als voorbeeld.
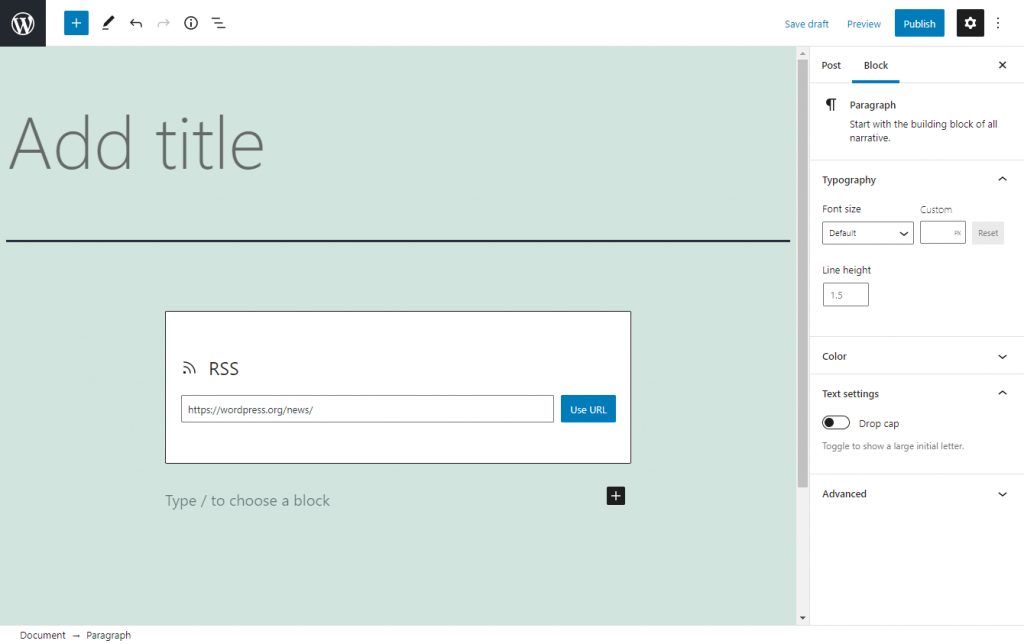
Als u uw URL toevoegt, worden de titels van de inhoud van de website op het blok weergegeven. De beste en meest recente nieuwsberichten in de WordPress-community worden beschreven in ons voorbeeld.
Als u wilt, kunt u uw eigen URL maken. Houd er echter rekening mee dat WordPress een categorie voor de inhoud van uw website zal maken. Zodra u het adres “www.uwwebsitedomein.com/feed/†invoert, kunt u het bekijken.
Je zult meer instellingen en keuzes zien nadat je het blok hebt ingevoegd.
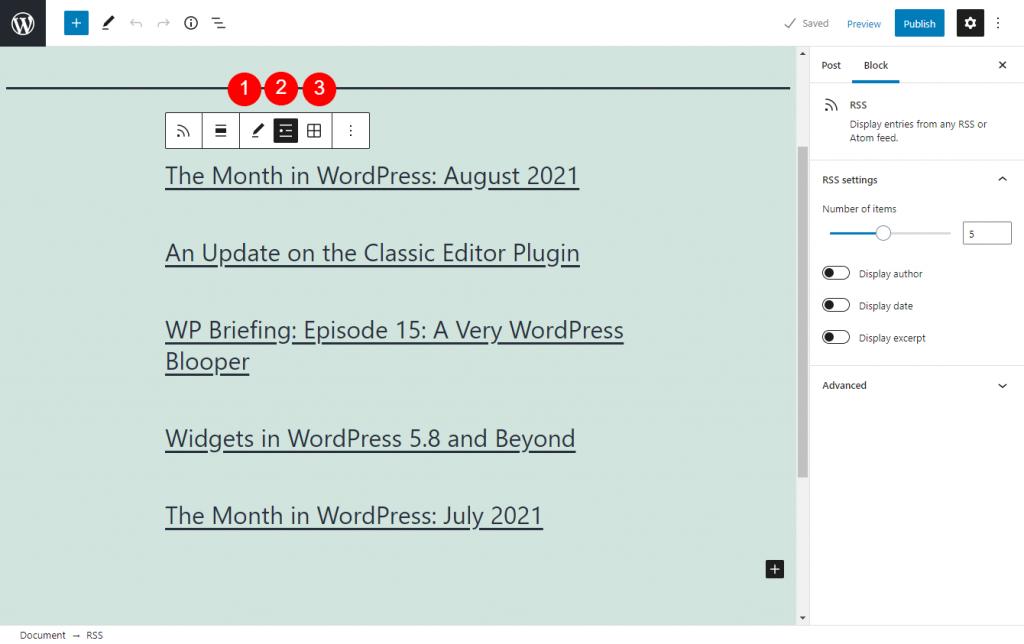
Deze definities zijn hier te vinden:
Met het potloodpictogram kunt u wijzigingen aanbrengen in de feed. Gebruik deze als u de URL wilt wijzigen.
- Bij het weergeven van dingen in een ongeordende lijst, is de lijstweergave van onschatbare waarde.
- Rasterweergave is vooral handig wanneer de feeditems worden weergegeven in een raster met een vooraf gedefinieerd aantal kolommen.
- U kunt ook uw feed verder aan te passen met behulp van de â € œ Customize RSS â € optie te vinden op de bovenkant van het scherm onder de RSS instellingen kop.
Als u zich geen zorgen maakt over postdatums, auteurs of uittreksels, kunt u deze gegevensvelden altijd weergeven. U kunt ook het aantal dingen kiezen dat u kunt zien. "Vijf berichten" is de standaardconfiguratie. U kunt echter een nieuw getal invoeren of de schuifregelaar gebruiken om het percentage te wijzigen.
Je zou ook kunnen overwegen om de RSS-feed aan je herbruikbare blokken toe te voegen, zodat deze gemakkelijker toegankelijk is vanaf verschillende locaties. Om deze instellingen te wijzigen, klikt u op de knop Opties in de werkbalk.
Veelgestelde vragen over het RSS-blok
U hoeft op dit moment niets meer te weten over het RSS-blok en hoe u het kunt gebruiken. Laten we enkele van de meest gestelde vragen over het element behandelen, zodat we alles hebben behandeld wat we moeten weten.
Waar vind ik het RSS-blok in WordPress?
De twee manieren om het RSS-blok in WordPress te vinden zijn als volgt: Klik eerst op de knop Blok toevoegen op de pagina of het bericht waaraan u het wilt toevoegen (gemarkeerd met het pluspictogram). Kies vervolgens de eerste optie in de RSS-sectie van de zoekmachine en zoek naar 'rss'
Gebruik de tweede benadering om "/rss" in het alineablok van de editor in te voeren. Zodra u op de Enter-toets drukt, wordt het invoegen voor u gedaan.
Wat blokkeert de RSS?
Met dit blok kunt u een RSS-feed aan uw site toevoegen. U kunt deze widget gebruiken om berichten, verhalen en updates op uw site of op een andere geheel te genereren. Alle dingen worden onmiddellijk en naadloos bijgewerkt. Deze functie toont de titels, auteurs, datums en fragmenten voor elk bericht, evenals de titel van de blog en de maker ervan.
Waar kan ik het RSS-blok in WordPress gebruiken?
De Block Editor plugin is geschikt voor alle WordPress locaties waar je de Block Editor mag gebruiken. Een andere manier om het te zeggen is dat je het overal op je blog of website mag gebruiken. Het is ook handig om themawijzigingen toe te passen op uw WordPress-widgets.
Conclusie
Het beheren van een website omvat het zichtbaar en direct beschikbaar maken van informatie voor uw bezoekers. Het kan echter zijn dat u problemen ondervindt bij het verzamelen en verspreiden van informatie uit een aantal verschillende bronnen op uw site. Via het WordPress RSS-blok bevindt zich hier de RSS-feed van de blog.
Lees dit artikel voor meer informatie over hoe deze functie het eenvoudig maakt om content in een feed weer te geven. Nadat je het blok hebt geplaatst, kun je instellingen kiezen om aan te passen hoe de feed wordt gepresenteerd. Hier zijn twee goede voorbeelden: de namen, auteurs, datums en fragmenten van artikelen zijn uitstekende manieren om de inhoud onder de aandacht te brengen.




