Een back-up maken van een WordPress-site klinkt misschien niet zo leuk voor je. Maar het is essentieel als u verder gaat met uw WordPress-ervaring. Het zou het beste zijn als u overweegt uw gegevens te beveiligen voordat de drukte toeslaat en alles tevergeefs is. Laten we in dit artikel begrijpen hoe u een back-up van uw WordPress-website kunt maken en waarom het zo belangrijk is om dit te doen.

Belang van WordPress-back-up
Mensen hebben de neiging om fouten te maken en dat is oké, want niemand kan ooit perfect zijn. Maar als je een WordPress-maker bent, is het misschien niet goed om soms een fout te maken.

Stel je voor dat je per ongeluk een essentieel deel van je gegevens verwijdert, of dat een hacker toegang tot je site kan krijgen en problemen kan veroorzaken, of dat een update een ernstig probleem oplevert, of dat een plug-in of thema je site laat crashen of dat je host de datum kan verliezen. In al deze omstandigheden kan het niet hebben van een back-up u tot een behoorlijk vervelende situatie leiden, en we zijn hier om u daarvan te redden.
Biedt een hostingbedrijf back-up aan?
De meeste hostingbedrijven bieden wel wat back-up aan. Het zou echter geen perfecte optie zijn om te vertrouwen op de back-up die door de hostingsites wordt geleverd. Het is beter als u zelf een back-up van de site maakt.
Maak geweldige websites
Met de beste gratis paginabuilder Elementor
Begin nuHostingbedrijven zoals WP Engine, Fly Wheel, Kinsta, enz. bieden een sterke automatische back-up. Beheerde WordPress-hosting kost echter meer als u die route wilt inslaan.
Wanneer moet u een back-up maken?
Het hangt af van het aantal keren dat uw site verandert of een update krijgt.
Zoals voor een E-Commerce/ WooCommerce online winkel waar u regelmatig de inkooporders ontvangt, heeft u mogelijk een realtime back-up nodig, zodat u nooit ordergegevens mist.
Terwijl als u een statische portfoliosite heeft, u misschien niet elke dag een back-up wilt maken omdat de website geen wijziging heeft ontvangen. Maandelijkse back-ups zijn in dit geval prima.
En als u een blogger bent of een blogwebsite beheert waar u elke dag inhoud plaatst, wilt u misschien elke dag een back-up van de site maken om geen bericht te missen.
WordPress-database en -bestanden
Uw WordPress-website bestaat uit twee soorten bestanden, namelijk de WordPress-database en WordPress-bestanden. De database van uw site bevat de daadwerkelijke inhoud, zoals berichtinhoud, pagina-inhoud, instellingen, opmerkingen, ontwerpen, enz.
Terwijl je WordPress-bestanden bestaan uit de geüploade media/afbeeldingen en je thema-/plug-inbestanden. Om een back-up van uw WordPress-site te maken, moet u mogelijk een back-up maken van zowel de database als de bestanden van de site.
Er kunnen echter enkele uitzonderingen worden gemaakt, afhankelijk van het soort website waarmee u te maken heeft. Als je een blog hebt waar je om de drie dagen inhoud plaatst en de andere dagen, ontvang je alleen reacties. In een dergelijke situatie wilt u misschien elke drie dagen een back-up maken van de bestanden van uw site en van uw database, voor het geval u nooit de gegevens van een waardevolle opmerking wilt missen.
Deze inspanning bespaart u veel ruimte door geen back-up van bestanden te maken als er niets is veranderd. Sommige tools staan incrementele back-up toe, die in eerste instantie een back- up van de volledige site maakt en vervolgens de nieuw toegevoegde bestanden aan de back-up toevoegt in plaats van een enorme hoeveelheid ruimte op te stapelen.
Met de incrementele aanpak kunt u ook een realtime back-up gebruiken om een back-up van de bestanden te maken zodra de wijziging plaatsvindt.
Waar de back-upbestanden opslaan?
Er zijn twee hoofdoplossingen die voor u beschikbaar zijn wanneer u uw back-upbestanden wilt opslaan:
- Cloudopslag zoals Dropbox, Google Drive en andere.
- Lokale computers zoals lokale harde schijven.
Bewaar de back-upbestanden van uw site niet op een vergelijkbare server. Alsof er iets mis gaat met de hosting/server, verlies je zowel je live site als de back-up.
Ik raad je aan om je back-up zowel op de computeropslag als op de harde schijf op te slaan, zodat de kans op verlies van gegevens tot een minimum wordt beperkt.
Hoe een back-up maken?
Je weet al hoe belangrijk het is om een back-up van je WordPress-site te maken en waarom elke WordPress-site een back-up nodig heeft. Laten we nu een back-up van de site maken.
Hier ga ik je vertellen over de drie beste WordPress-plug-ins die je kunt gebruiken om een back-up van je site te maken.
1. UpdraftPlus WordPress back-up plug-in
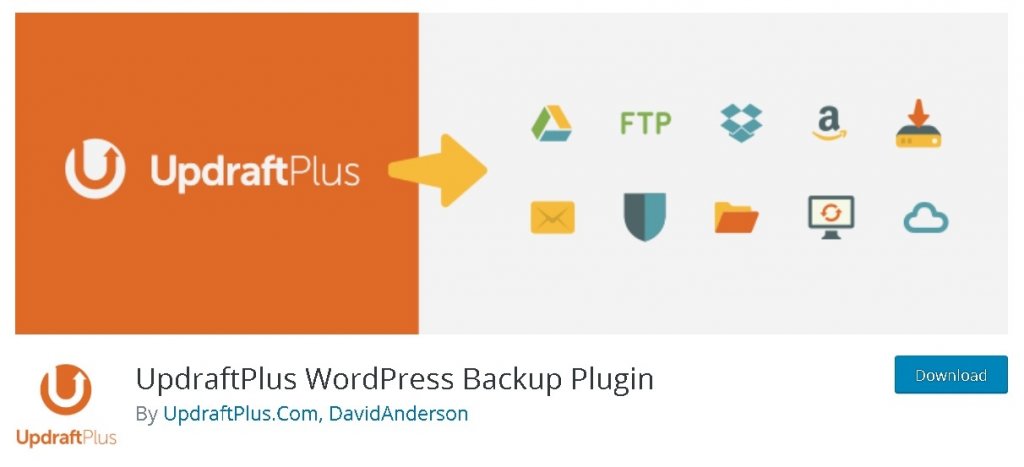
UpdraftPlus  vereenvoudigt back-ups en herstel. Het is 's werelds hoogste en meest populaire plug-in voor geplande back-ups, met meer dan twee miljoen actieve installaties. Maak een back-up van uw bestanden en databaseback-ups in de cloud en herstel ze met een enkele klik!
Maak rechtstreeks een back-up in de cloud naar Dropbox, Google Drive, Amazon S3 (of compatibel), UpdraftVault, Rackspace Cloud, FTP, DreamObjects, Openstack Swift en e-mail. De betaalde versie maakt ook een back-up naar Microsoft OneDrive, Microsoft Azure, Google Cloud Storage, Backblaze B2, SFTP, SCP en WebDAV.
2. BackUpBuddy
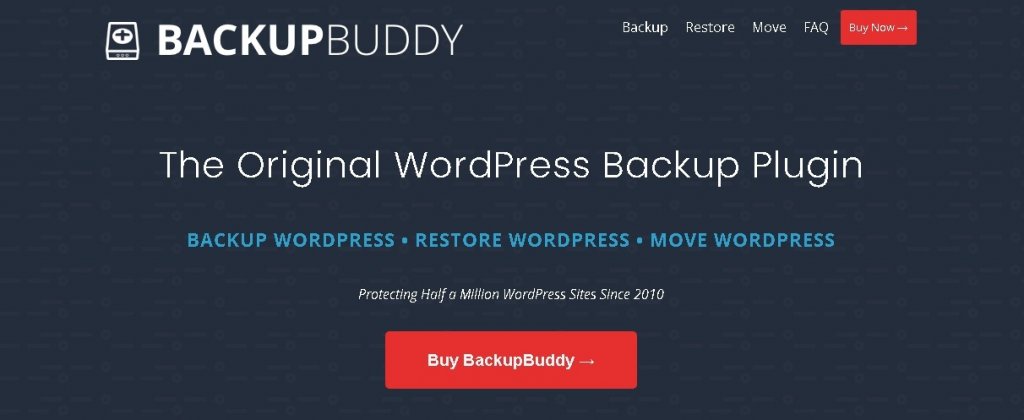
De back-up van BackupBuddy bevat alles wat nodig is om uw WordPress-website te laten draaien. Maak een back-up van alle WordPress-bestanden, alle bestanden in de WordPress Media-bibliotheek, uw WordPress-thema's en WordPress-plug-ins, en meer. Zodra BackupBuddy uw back-up heeft voltooid, krijgt u een downloadbaar zip-bestand van uw gehele WordPress-website.
3. Jetpack-back-up
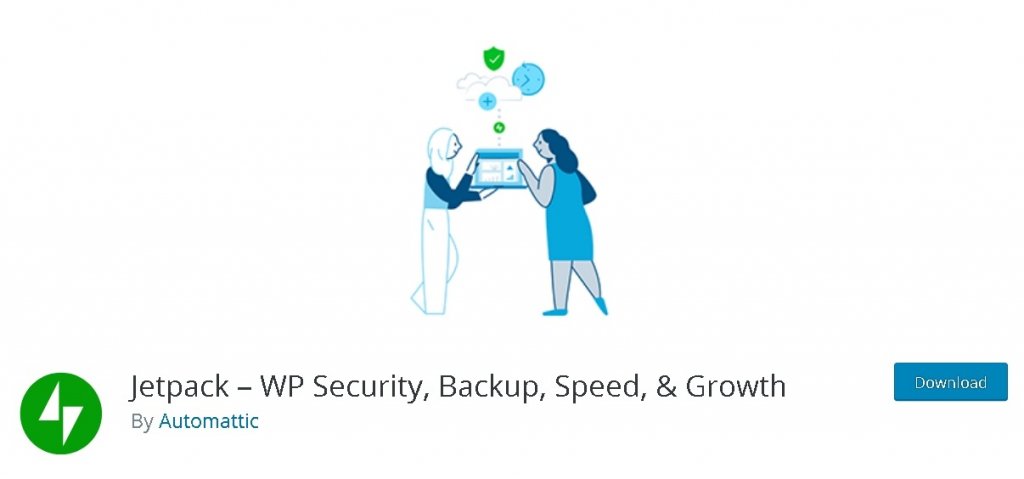
Jetpack is het beveiligingsdetail van uw site en beschermt u tegen brute-force-aanvallen en ongeoorloofde aanmeldingen. Basisbescherming is altijd gratis, terwijl premium-abonnementen uitgebreide back-up en geautomatiseerde oplossingen toevoegen. Het volledige pakket aan sitebeveiligingstools van Jetpack omvat:
- Bescherming tegen brute-force aanvallen, spamfiltering en monitoring van downtime.
- Back-ups van uw hele site, één keer per dag of in realtime.
- Veilig inloggen, met optionele tweefactorauthenticatie.
- Scannen van malware, scannen van codes en geautomatiseerde oplossing van bedreigingen.
- Een overzicht van elke wijziging op uw site om het oplossen van problemen te vereenvoudigen.
- Snelle, prioritaire ondersteuning door WordPress-experts.
Omdat UpdraftPlus een van de meest bekende en gratis te gebruiken WordPress-plug-ins is, gaan we verder met UpdraftPus.
Hoe maak je een back-up van je website
We zullen meegaan en begrijpen hoe u een back-up kunt maken met UpdraftPlus. Allereerst moet u de plug-in installeren en activeren.
Vervolgens moet u op Instellingen klikken en naar het UpdrarftPlus Backup/Restore- paneel gaan. Daar vindt u een blauwe knop met de tekst Nu back-up maken . Druk op die knop om uw eerste back-up te maken.
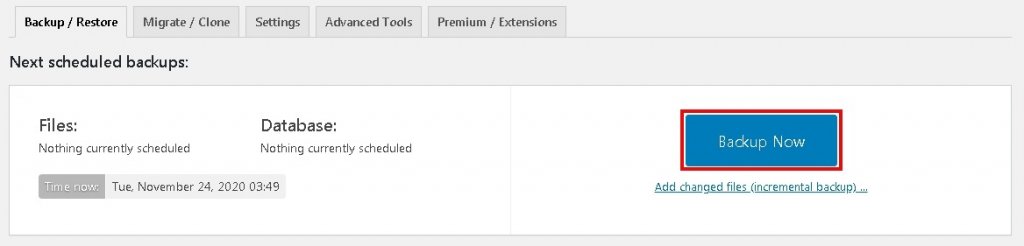
U ziet nu een pop-upvenster op uw scherm verschijnen, waarin u wordt gevraagd de inhoud te kiezen waarvan u een back-up wilt maken.
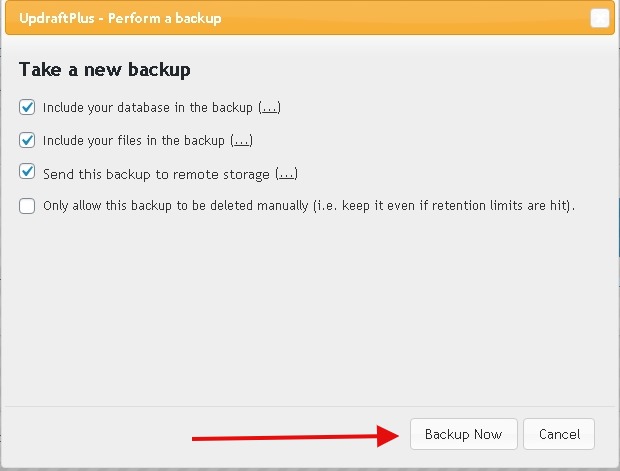
Het back-upproces duurt afhankelijk van de gegevens van uw site. U ziet de back-upinhoud in Bestaande back-up hieronder.
Om de back-upgegevens naar uw computer te downloaden, drukt u op de vijf knoppen in Back- upgegevens .

Back-upgegevens implementeren op een externe opslag
Het is geen ideale situatie om zowel uw live site als de back-up van uw site op dezelfde server te hebben. Misschien wilt u daarvoor een externe opslagbestemming instellen.
Ga naar instellingen en klik op het pictogram van de externe opslagservice waarmee u verbinding wilt maken.
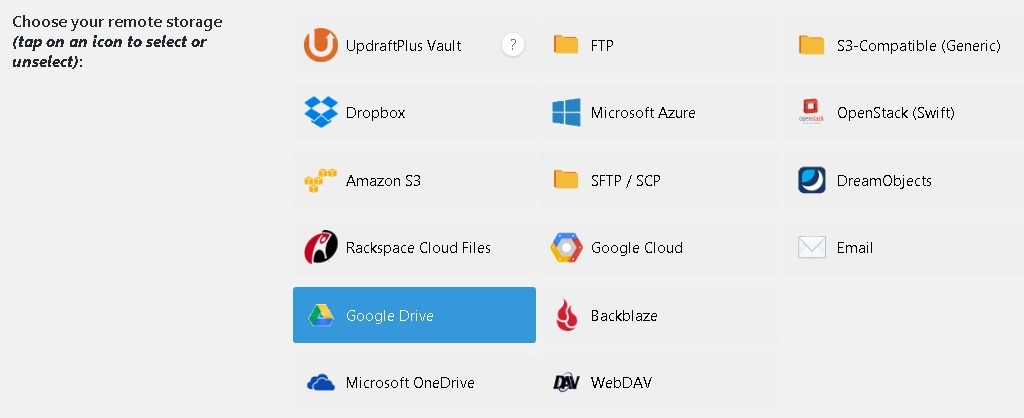
Ik selecteer hier Google Drive . Voor Google Drive moet u de wijzigingen opslaan en daarna verschijnt er een pop-up met een autorisatielink, klik op de link.
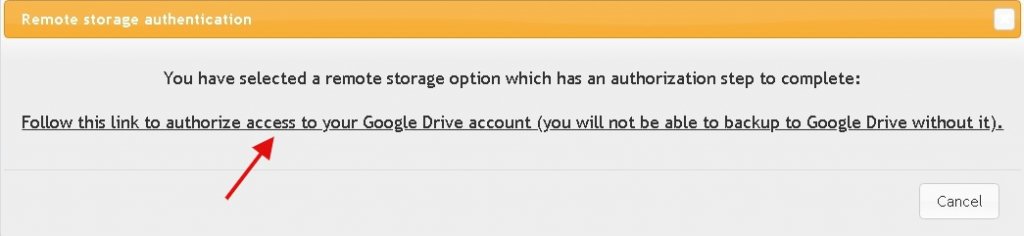
Zodra u klaar bent met de autorisatie van Google, moet u op de knop Installatie voltooien klikken om de installatie te voltooien.
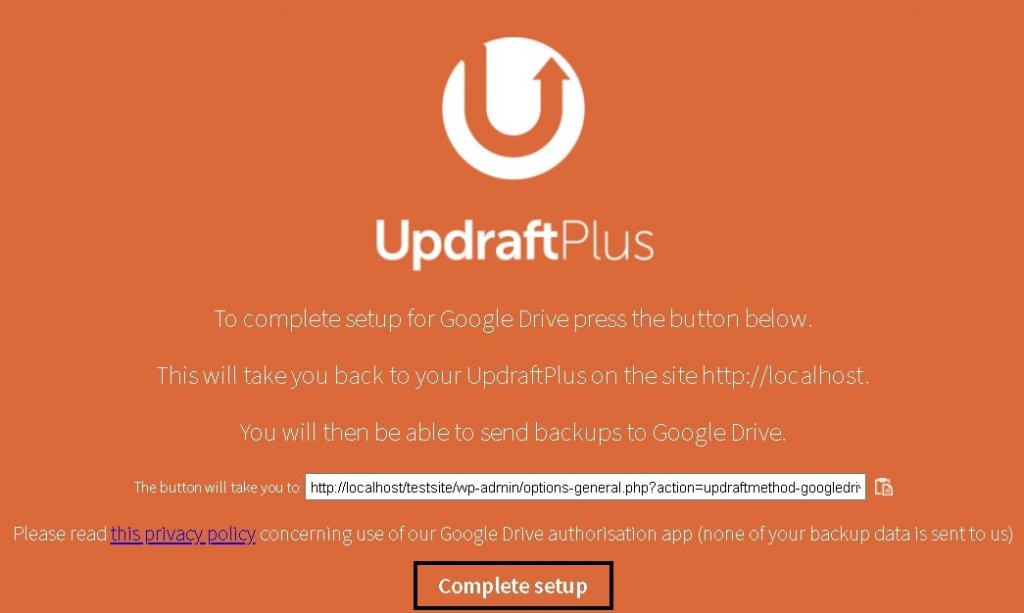
Vink nu het vakje aan met de tekst Stuur deze back-up naar externe opslag nadat u op Nu back-up maken hebt geklikt.
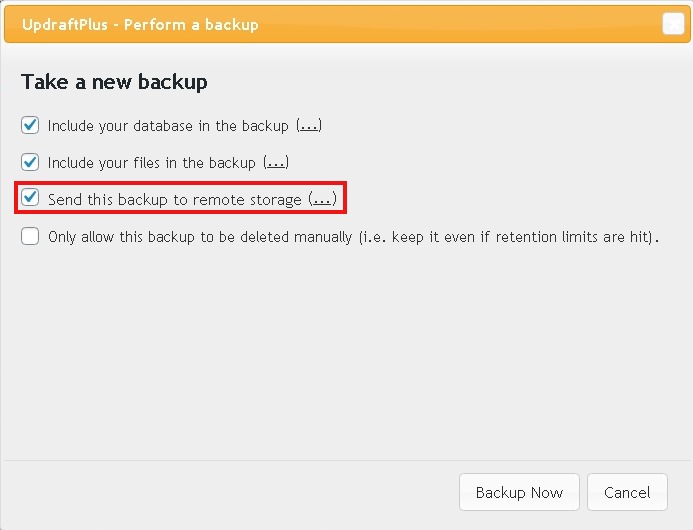
Een aangepast automatisch back-upschema instellen
Met UpdraftPlus kunt u uw back-upschema instellen om de recente back-ups gemakkelijker te maken.
In de instellingen ziet u het back-upschema voor bestanden en het schema voor databaseback-up.
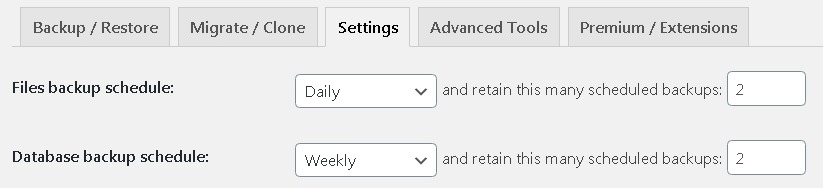
U kunt een schema maken op basis van uw website en uw keuze.
Hoe een back-up te herstellen
Als u een back-up wilt herstellen, gaat u naar Bestaande back-ups en drukt u op de knop Herstellen .
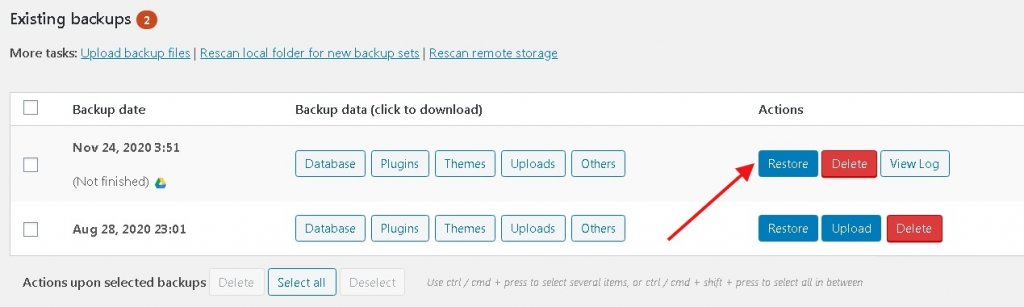
Hierna verschijnt een pop-up waaruit u de gegevens kunt kiezen die u wilt herstellen.
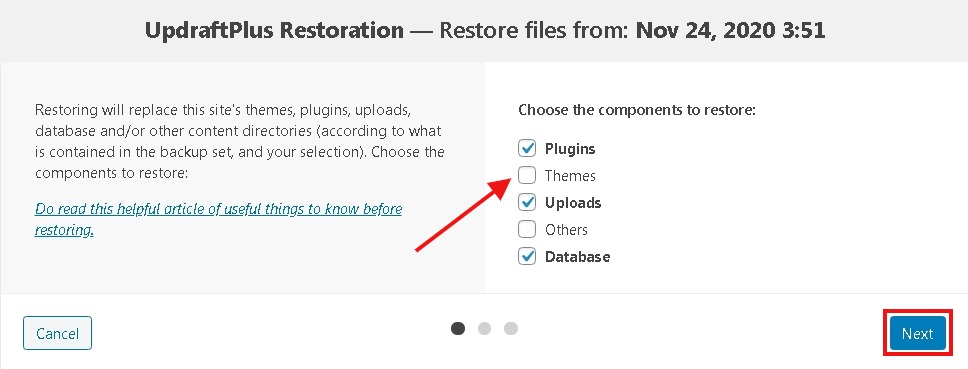
Conclusie
Een WordPress-site heeft een complete back-upstrategie nodig. Het is geen ideale wereld en het lijkt misschien alsof er dingen mis gaan, en daarvoor kan een back-upplan je veel hindernissen besparen.
Voor meer zekerheid moet u de back-updatum offsite opslaan. Heeft u nog vragen, laat het ons weten!
U kunt ook uw back-upplan en uw back-upbron delen. We zullen blij zijn om van u te horen!




