Stel je voor dat je een gebouw bezit en je wilt dat maar een paar mensen de sleutels hebben, maar toch wil je niet dat ze toegang krijgen tot sommige hoeken van het gebouw. Zie uw WordPress-site nu als dat gebouw waarvan u niet wilt dat iedereen er toegang toe heeft. Met behulp van het dashboard, codefragmenten en enkele WordPress-plug-ins kunt u eenvoudig de toegang tot uw WordPress-dashboard beperken. Laten we eens kijken hoe we het kunnen doen.

Waarom zou u de toegang tot uw dashboard beperken?
Waarschijnlijk heb je geen enkel probleem met mensen die toegang hebben tot je WordPress-dashboard. Maar misschien wilt u niet dat iedereen toegang heeft tot uw WordPress-dashboard, of wilt u misschien niet dat ze het thema of de plug-ins kunnen wijzigen.
In een ander geval, als je een blog met meerdere auteurs hebt, wil je misschien de toegang van je schrijver beperken. Hoe het ook zij, het is soms nodig om controle te hebben over wie toegang heeft.
Laten we verder gaan met hoe u uw dashboardtoegang kunt beperken.
Maak geweldige websites
Met de beste gratis paginabuilder Elementor
Begin nuRollen en toestemming om de toegang te beheren:
WordPress heeft het u gemakkelijker gemaakt door de rollen en acties te definiëren op basis van de gebruikers, zoals schrijvers, redacteuren, moderators, enz. U kunt de gebruikersrollen op elk moment eenvoudig wijzigen en hun toegang tot uw WordPress-dashboard wijzigen.
Het is heel gemakkelijk voor de nieuwe gebruiker om hun profielen te beheren en de inhoud op de voorkant te lezen. Wat u moet doen, is hun rol veranderen in een abonnee - dit alles kunt u doen in het beheerdersdashboard in WordPress door naar instellingen te gaan . Ga van daaruit naar algemeen en kies Standaardrol gebruiker als abonnee .
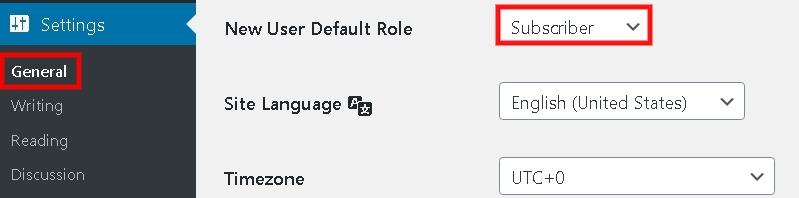
Van gebruikers en vervolgens Alle gebruikers , U kunt ook de rol van elke bestaande gebruiker wijzigen. U kunt ook meerdere gebruikers tegelijk selecteren en hun toegang beperken.
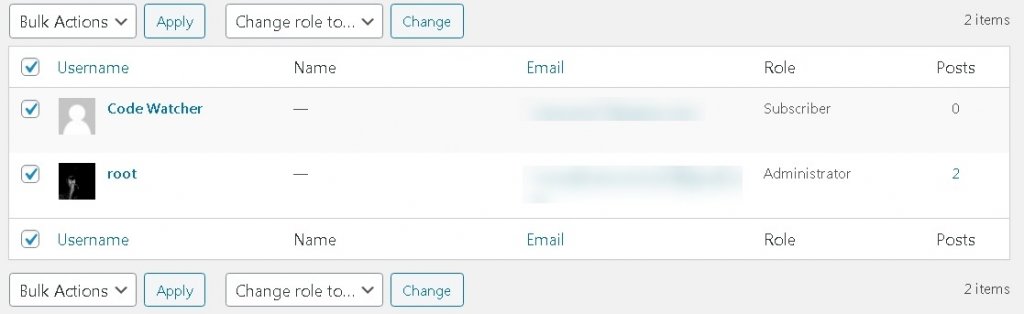
Er zijn vier soorten gebruikersrollen in WordPress:
- De Abonnee kan alleen berichten lezen en hun profiel beheren.
- De bijdrager kan zijn bericht schrijven en beheren, maar kan niet publiceren.
- De Auteur kan hun berichten beheren en publiceren.
- De redacteur kan berichten van alle schrijvers publiceren en beheren.
- Admin of Super Admin mag volledige toegang hebben tot de administratieve functies van de site. Super Admin is voor meerdere sites.
De toegang beperken met het codefragment:
Hieronder vindt u een code die in uw child-thema's functions.php-bestand moet worden geplakt. En dat zal u helpen uw gebruikers de toegang tot uw site te beperken. Ze worden doorverwezen naar de homepage.
add_action( ‘init’, 'block_users' );
function block_users() {
if (
is_admin() AndAnd
! current_user_can( ‘administrator’ ) AndAnd
! ( defined( ‘DOING_AJAX’ ) AndAnd DOING_AJAX )
) {
wp_redirect( home_url() );
exit;
}
}Voor degenen die codes moeilijk vinden, hebben we een andere manier.
De toegang beperken met behulp van WordPress-plug-ins:
Voor mensen zoals jij en ik die op zoek zijn naar meer eenvoudige manieren, zijn WordPress-plug-ins misschien de juiste keuze. Het is namelijk makkelijker om de toegang te beperken of de gebruikers naar een andere pagina te leiden.
We hebben een aantal gratis en best beoordeelde plug-ins op één plek verzameld met hun specifieke acties; ze kunnen nuttig zijn om te gebruiken.
Verdediger Beveiliging
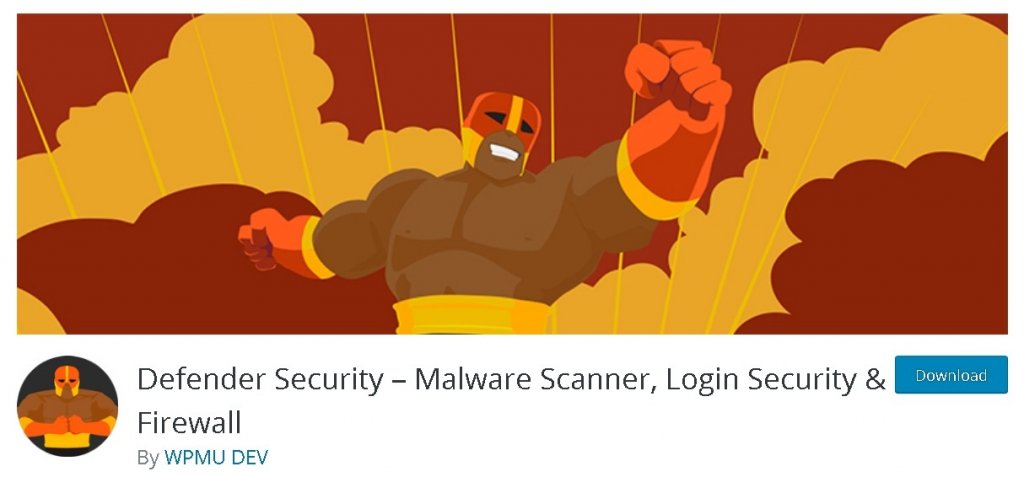
Defender van WPMU is een van de best beoordeelde beveiligingsplug-ins met 30000+ actieve installaties. Samen met verschillende andere functies heeft het een cruciale functie dat het de toegang tot de bestandseditor beperkt door het uit te schakelen; op die manier heeft alleen de beheerder toegang tot de bestandseditor en kan hij wijzigingen aanbrengen.
U kunt dit allemaal eenvoudig doen in Security Tweaks . Ga na het installeren van de plug-in naar beveiligingstweaks . Daar vindt u een knop met de melding De bestandseditor uitschakelen .
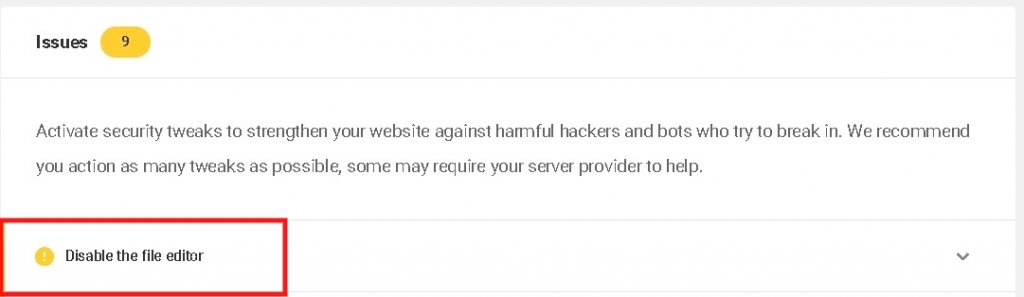
Het zal je naar het problemenpaneel leiden als je de optie voor het uitschakelen van de bestandseditor daar niet ziet, het betekent dat het al is ingeschakeld en naar het opgeloste paneel is gegaan. En als het daar is, selecteert u gewoon de knop Bestandseditor uitschakelen en u bent klaar om te gaan.
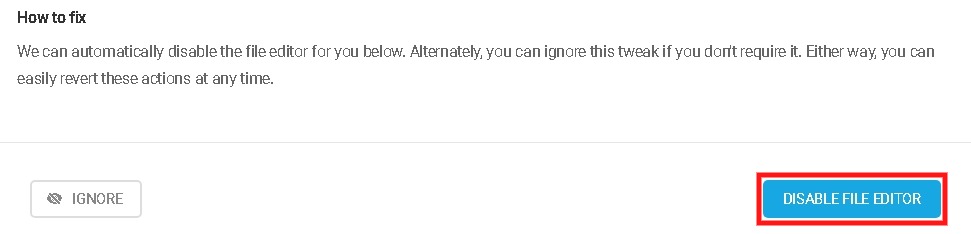
Defender is een geweldige manier om uw WordPress-toegang te beperken en uw bestanden veilig te houden. Probeer het nu gratis te gebruiken.
Dashboardtoegang verwijderen
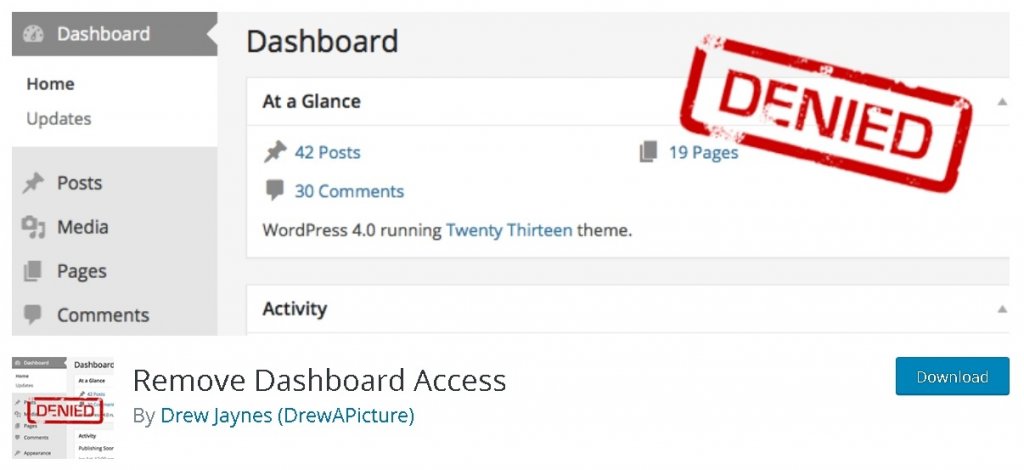
Met meer dan 40000 installaties en een beoordeling van 4,6/5 is Dashboard-toegang verwijderen een eenvoudige en toegankelijke optie om uw dashboardtoegang te beperken tot beheerders, beheerders en redacteuren, beheerders, redacteuren en auteurs of specifiek tot verschillende rollen.
Ga na het installeren van de plug-in naar de toegangscontroles voor het dashboard en geef de Dashboard-gebruiker toegang tot een van de gegeven opties.
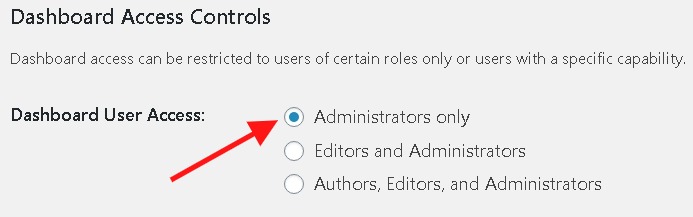
Met deze plug-in kunt u snel de toegang van uw gebruiker beperken. Het heeft echter ook een heleboel andere handige functies.
Brenda
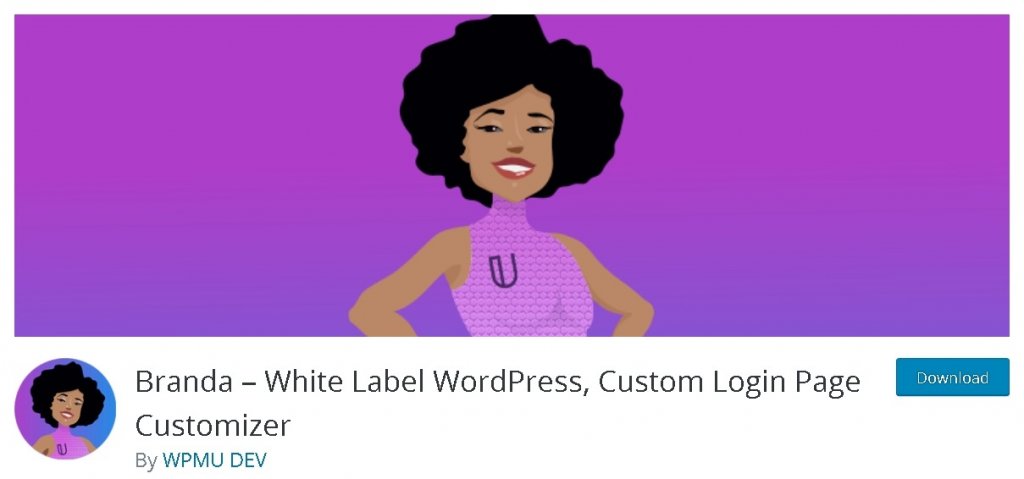
Branda heeft een stevige 5-sterrenbeoordeling en heeft meer dan 5000 installaties. Het is de ultieme oplossing voor u door WPMU DEV. Het heeft verschillende uitstekende functies om uw WordPress-account helemaal aan te passen. Om ter zake te blijven, wil ik u vertellen hoe u uw dashboardtoegang kunt beperken met de Branda-plug-in.
Eerst moet u de plug-in installeren en vervolgens activeren. Na activering hoef je alleen maar naar het beheerdersgedeelte in Branda te gaan, waar je het aangepaste beheerdersmenu vindt , en daarnaast zie je een knop met de tekst Aanpassen .
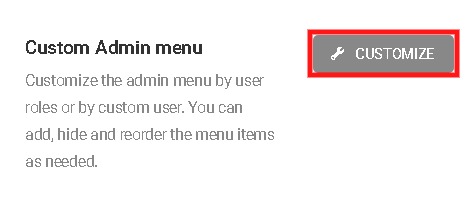
Het wordt onmiddellijk vernieuwd zodra u een rol kiest, en als u de knop Dupliceren en verbergen wilt zien, moet u uw cursor naar de menu-items verplaatsen.
Van daaruit kunt u eenvoudig een of meerdere items in het menu selecteren, om dezelfde actie op alle items uit te voeren, klikt u gewoon op alles selecteren .
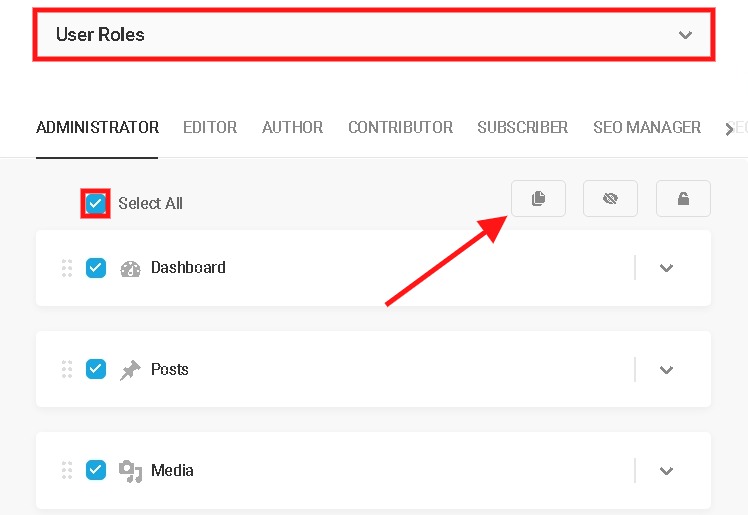
De functie van de optie Verbergen is om deze te verbergen voor de geselecteerde gebruikersrol, terwijl de optie duplicaat wordt gebruikt om een exacte kopie te maken van het geselecteerde item in het menu.
Selecteer toepassen Nadat u alle noodzakelijke wijzigingen hebt aangebracht, hebt u het. Alles wordt gedaan en uw site is veiliger.
Beheerdersbalk en dashboardtoegangscontrole
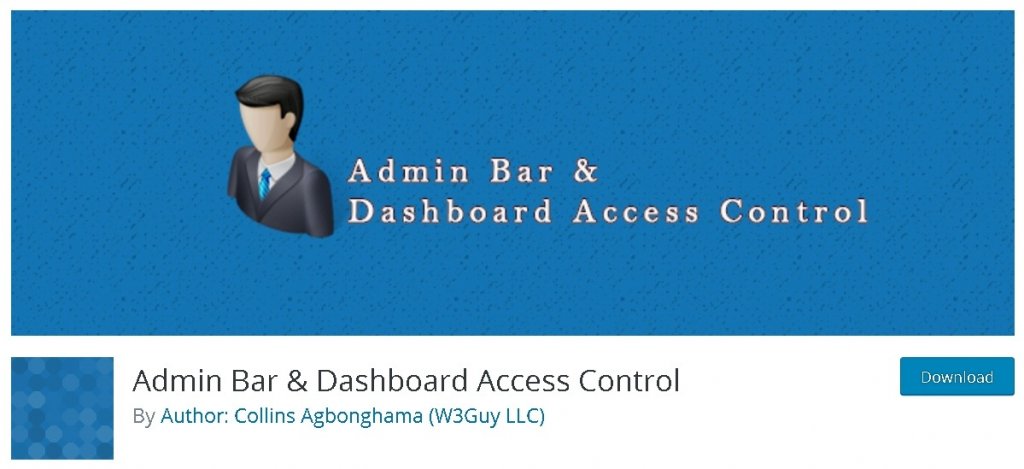
Admin Bar en Dashboard Access Control is wederom een uitstekende optie om dashboardtoegang voor uw gebruikers te beperken. Met een beoordeling van 4,5 sterren en meer dan 5000 downloads is het eenvoudig te gebruiken en uw vragen te beantwoorden.
Nadat u de plug-in hebt geïnstalleerd, gaat u naar het paneel Dashboardtoegang, kunt u de dashboardtoegang voor verschillende gebruikersrollen uitschakelen. Er is ook een optie om gebruikers om te leiden zonder toegang tot het dashboard.
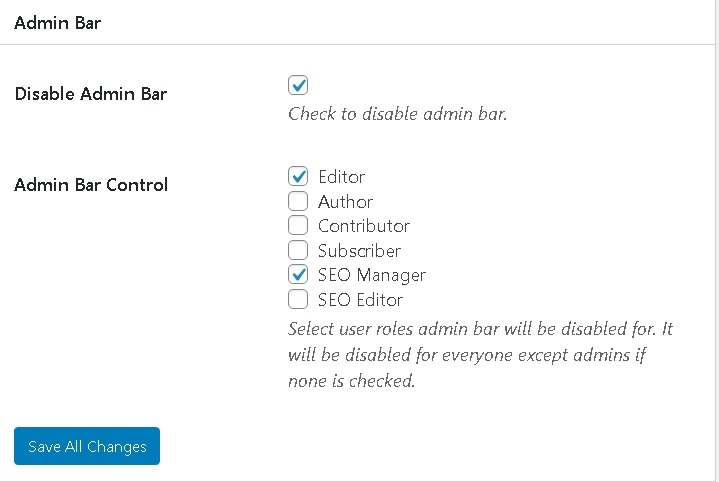
Om de Admin Bar uit te schakelen, moet je naar de Admin Bar gaan en van daaruit kun je deze uitschakelen voor alle rollen behalve Admin, of je kunt verschillende rollen selecteren om toegang te houden.
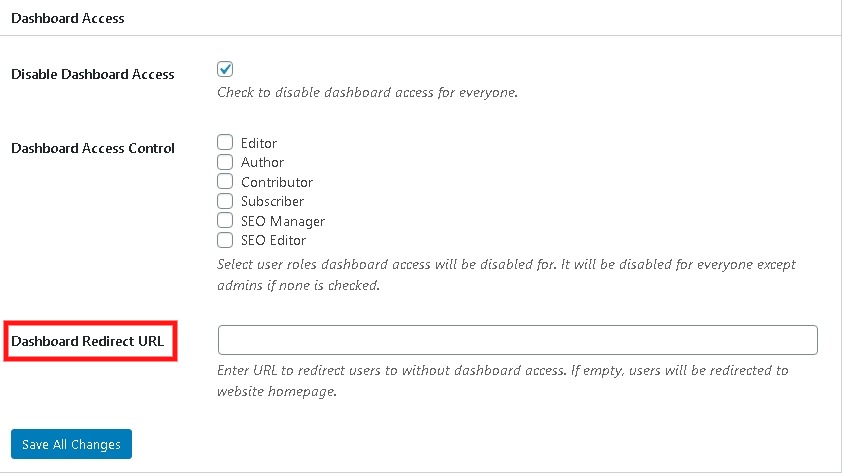
Samenvatting
Hier heb je zoveel manieren gevonden om je dashboardtoegang te beperken met behulp van WordPress-plug-ins, codesnippets en ook rechtstreeks vanuit het dashboard. Nu weet u eindelijk hoe belangrijk het is om uw WordPress-dashboard te beveiligen en hoe gemakkelijk u dit kunt doen.
Welke van deze technieken ga je gebruiken om de toegang tot je WordPress-dashboard te beperken?
En als je er al een hebt gebruikt, laat ons dan weten hoe je ervaring was met het gebruik van die techniek. We zullen erg blij zijn om je te horen.
Bedankt!




