Soms krijg je, wanneer je probeert toegang te krijgen tot een pagina in je eigen WordPress-dashboard, een frustrerend antwoord zoals “ Sorry, je hebt geen toegang tot deze pagina ”.

Soms wordt de fout weergegeven omdat u geen toegang heeft tot die pagina op basis van de gebruikersrol die u op die website heeft, terwijl u soms dezelfde foutmelding krijgt, zelfs als u de pagina zou moeten openen.
Er kunnen verschillende redenen zijn om deze fout te activeren en in deze tutorial zullen we begrijpen hoe u de fout "Sorry, u heeft geen toegang tot deze pagina" in WordPress kunt oplossen.
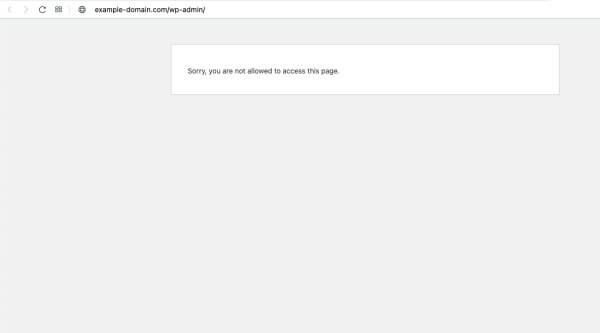
Wat veroorzaakt de foutmelding ‘Sorry, u heeft geen toegang tot deze pagina’ in WordPress?
Er zijn veel redenen waarom u de melding 'Sorry, u heeft geen toegang tot deze pagina op uw WordPress-website' kunt ervaren, die we hier gaan bespreken.
Maak geweldige websites
Met de beste gratis paginabuilder Elementor
Begin nu1. Gebruikersrol
In WordPress wordt waartoe men toegang heeft, gedefinieerd op basis van de rol die zij op de website hebben. Als u bijvoorbeeld auteur bent, heeft u mogelijk geen toegang tot de beheerinstellingen, omdat u alleen toegang heeft om uw berichten te schrijven en te bewerken.
Dit is de reden waarom wanneer u probeert het bericht van iemand anders te bewerken of naar de beheerinstellingen gaat, u de foutmelding 'Sorry, u heeft geen toegang tot deze pagina' krijgt op uw WordPress.
2. Bestandsrechten
Bestandsrechten bepalen wie bestanden op uw server kan lezen, schrijven en uitvoeren. Als ze verkeerd zijn ingesteld, heeft WordPress mogelijk geen toegang tot bepaalde bestanden en mappen. U kunt dit corrigeren door de bestandsrechten te wijzigen via FTP.
3. Corrupt .htaccess-bestand
Het .htaccess-bestand bepaalt hoe uw server verzoeken aan uw site afhandelt. Als het beschadigd is, kan dit fouten veroorzaken en voorkomen dat u toegang krijgt tot uw dashboard. U kunt dit oplossen door het .htaccess-bestand te hernoemen of te verwijderen met behulp van FTP.
4. Verouderd thema of plug-in
Soms kan een thema- of plug-in-update compatibiliteitsproblemen of conflicten met WordPress of andere plug-ins veroorzaken. Dit kan leiden tot fouten en u buitensluiten van uw site. U kunt dit oplossen door al uw plug-ins via FTP te deactiveren en over te schakelen naar het standaardthema
5. Verouderde PHP-versie
WordPress vereist een minimale PHP-versie om correct te kunnen werken. Als uw server een verouderde versie van PHP gebruikt, kan dit fouten veroorzaken en ervoor zorgen dat u niet kunt inloggen. U kunt uw PHP-versie bijwerken via uw hostingaccount of contact opnemen met uw hostingprovider voor hulp.
Oplossing 'Sorry, u heeft geen toegang tot deze pagina'
We gaan verschillende manieren bekijken waarop we deze fout op onze WordPress-website kunnen oplossen.
1. Controleer of uw WordPress-rol correct is
Er is mogelijk een probleem met uw gebruikersrollen in WordPress als u wel kunt inloggen, maar geen toegang krijgt tot een bepaalde pagina. Mogelijk wilt u contact opnemen met de website-eigenaar en uw gebruikersrol wijzigen. Hier ziet u hoe u de gebruikersrol in WordPress kunt wijzigen.
Ga vanuit het WordPress-dashboard naar de gebruikers en vervolgens naar Alle gebruikers .
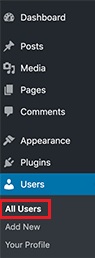
Onder de rolkolom ziet u uw WordPress-gebruikersrol. Als u geen toegang heeft tot de gebruikerspagina, betekent dit dat u geen beheerder bent.
Het is ook mogelijk dat iemand uw gebruikersrol heeft gewijzigd of uw beheerdersaccount heeft verwijderd. In zo’n geval zul je via phpMyAdmin een nieuwe gebruiker aan de WordPress database moeten toevoegen.
2. Controleer of er een beschadigd .htaccess-bestand is
Als u de beheerdersrol heeft en u nog steeds geen toegang heeft tot de beheerinstellingen van uw WordPress-website, heeft u mogelijk een beschadigd .htaccess-bestand in uw database.
Met behulp van een FTP-client moet u het .htaccess-bestand uit uw database hernoemen. Eerst moet u het .htaccess-bestand vinden in de hoofdmap met al uw WordPress-bestanden en deze vervolgens hernoemen .
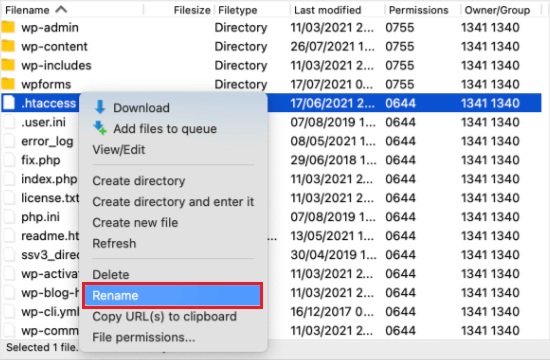
Nadat u het bestand succesvol heeft hernoemd, probeert u opnieuw in te loggen op uw WordPress en kijkt u of het probleem is opgelost. Als er nog steeds een probleem is, hernoem het bestand dan opnieuw naar .htaccess en volg deze tutorial verder.
Vervolgens moet u een nieuw .htaccess-bestand genereren door naar Instellingen in uw WordPress-dashboard te gaan en vervolgens naar Permalinks.
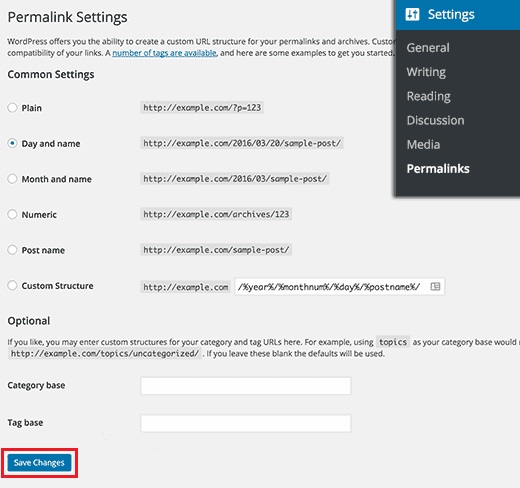
Klik op de Permalinks- pagina op de knop Wijzigingen opslaan onderaan en WordPress zal een nieuw .htaccess-bestand maken.
3. Controleer of er verkeerde bestandsrechten zijn
Nadat u een nieuw .htaccess-bestand heeft gegenereerd, terwijl u door de hoofdmap van WordPress navigeert, controleert u of er onjuiste machtigingen zijn. Bestandsrechten bepalen welke bestanden toegankelijk zijn.
644 betekent alle bestanden
755 betekent alle mappen en submappen
Dit zijn de aanbevolen instellingen en zullen voor de meeste gebruikers werken. Selecteer in de hoofdmap wp-admin, wp-content en wp-includes en klik vervolgens met de rechtermuisknop om Bestandsrechten te selecteren.
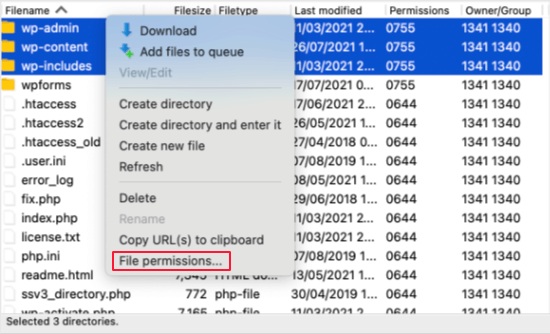
U ziet het machtigingendialoogvenster waarin u 755 moet toevoegen in het numerieke waardeveld. Vervolgens moet u de optie Terugkeren naar submappen aanvinken en vervolgens onderaan de optie Toepassen op mappen inschakelen .

Druk op OK als u klaar bent. Alle instellingen worden toegepast. Het kan enige tijd duren, dus u zult moeten wachten.
Voor de volgende stap moet u alle bestanden en mappen in uw WordPress-hoofdmap selecteren en vervolgens met de rechtermuisknop klikken om Bestandsrechten te selecteren.
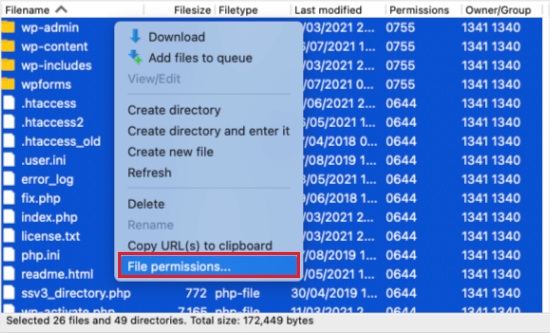
Net als voorheen verschijnt het toestemmingsdialoogvenster.
Maar hier in het veld Numerieke waarde voegt u 644 toe. Vink vervolgens het vakje Recurse in de submappen aan, schakel vervolgens Alleen toepassen op bestanden in en druk vervolgens op OK .
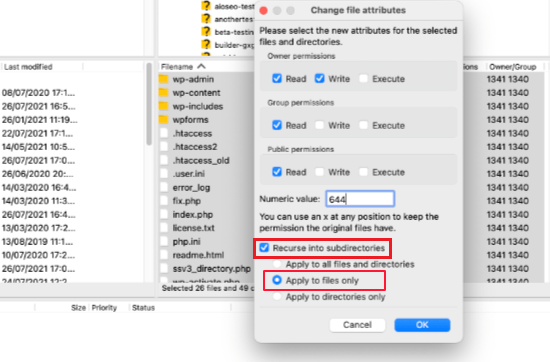
Het zal enige tijd duren voordat de FTP-client de bestandsrechten heeft geregeld en probeer vervolgens opnieuw in te loggen op uw WordPress. Als het probleem nog steeds niet is opgelost, gaan we naar de volgende stap.
4. Deactiveer alle plug-ins via FTP
Als de bovenstaande stappen het probleem niet hebben opgelost, zullen we controleren of de plug-ins het probleem veroorzaken door alle plug-ins in één keer tijdelijk te deactiveren via FTP.
Nadat u uw WordPress-website via FTP heeft verbonden, gaat u vanuit uw WordPress-hoofdmap naar de map wp-content .
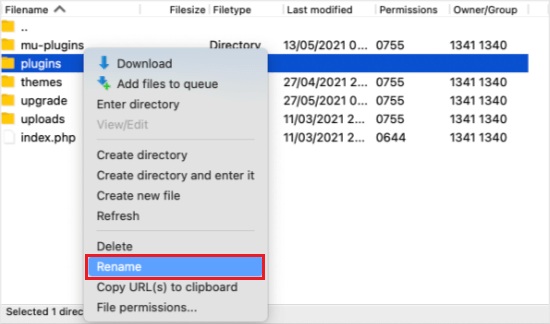
Daar ziet u het bestand met alle plug-ins . Hernoem dit bestand gewoon naar iets anders, zoals plug-ins. in dit geval gedeactiveerd .
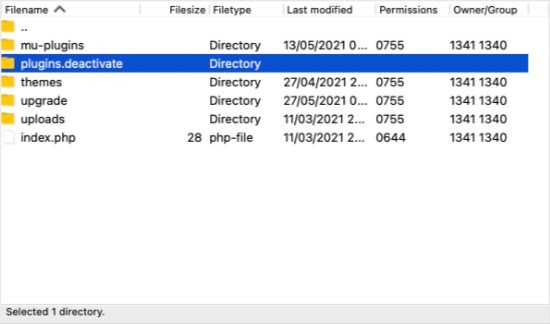
Hierdoor worden alle plug-ins in één keer gedeactiveerd. Nu kunt u teruggaan en opnieuw proberen in te loggen op uw WordPress. Als het werkt, moet u controleren welke plug-in het probleem veroorzaakt.
Om de plug-ins afzonderlijk te controleren, hernoemt u de map plugins.deactivated terug naar plug-ins.
Voer vervolgens de map in en hernoem de eerste plug-in naar iets als plugin-naam.deactivate en de plug-in wordt gedeactiveerd. Ga vervolgens terug en probeer in te loggen op uw WordPress. Herhaal het proces voor alle plug-ins om erachter te komen welke plug-in het probleem veroorzaakt.
Hoewel het deactiveren van alle plug-ins het probleem niet oploste. We hebben nog een aantal andere methoden om hier uit te komen.
5. Activeer het standaard WordPress-thema met behulp van FTP
Als de plug-ins goed zijn, zullen we moeten controleren of er een probleem is met uw WordPress-thema. Op dezelfde manier moet u uw FTP-client verbinden met uw WordPress en vervolgens vanuit de hoofdmap naar de map wp-content gaan.
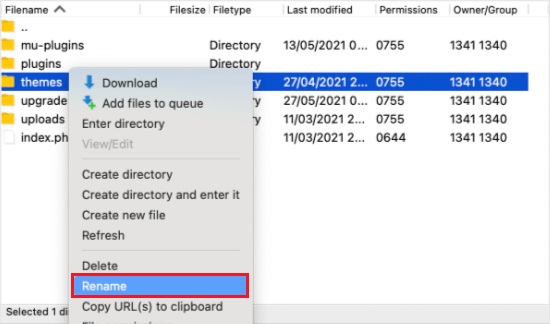
Hernoem de themamap in de map naar thema's.deactivate . Hierdoor wordt je huidige WordPress-thema gedeactiveerd en wordt het standaard WordPress-thema ingeschakeld.
Als u kunt inloggen op uw WordPress, betekent dit dat er een probleem is met uw WordPress-thema. U kunt naar een ander thema overschakelen of hetzelfde thema opnieuw installeren en correct configureren. Als het probleem zich blijft voordoen, kunt u contact opnemen met de makers van het thema om de bugs op te lossen.
6. Wijzig de PHP-versie
Als uw WordPress-site draait op een PHP-versie die niet compatibel is met uw WordPress-versie, is de kans groter dat u deze fout tegenkomt.
We zullen een paar eenvoudige stappen bekijken voor het openen en wijzigen van onze PHP-versie met behulp van het cPanel.
Eerst moet u inloggen op uw cPanel en naar de Software-opties gaan. Zodra je het hebt gevonden, klik je op PHP-versie selecteren .
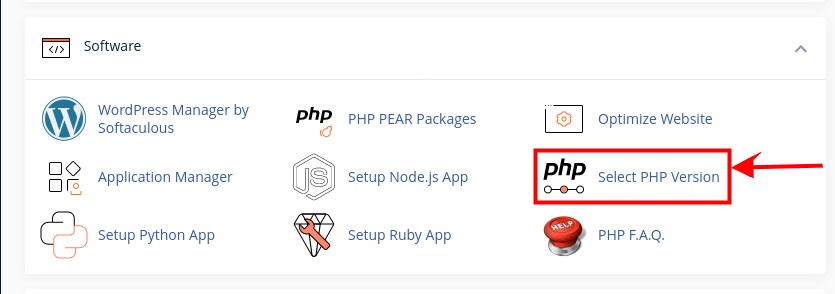
Wanneer u daarop klikt, krijgt u toegang tot de daadwerkelijke pagina waar u de gewenste PHP-versie selecteert.
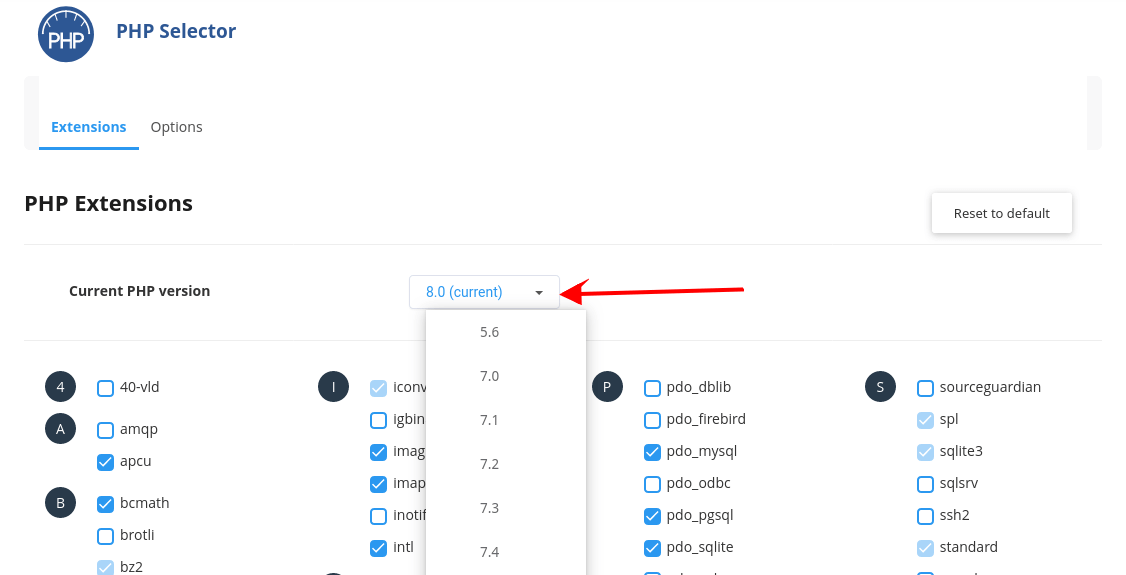
Opmerking : Meestal is het raadzaam om de nieuwste versie te kiezen, omdat deze minder kwetsbaar is voor beveiligingsproblemen.
Conclusie
Ik weet hoe frustrerend het kan zijn als je de foutmelding ‘ Sorry, je hebt geen toegang tot deze pagina ’ tegenkomt in WordPress. Het kan zijn dat u het gevoel heeft dat u de controle over uw site bent kwijtgeraakt, of dat u iets verkeerd heeft gedaan. Maar maak je geen zorgen, je bent niet de enige. Deze fout komt vrij vaak voor en kan met enkele eenvoudige stappen worden verholpen.
Je hebt in dit bericht al de mogelijke oorzaken en oplossingen voor deze fout geleerd. U hebt ook geleerd hoe u FTP kunt gebruiken om problemen met uw site op te lossen en deze te herstellen. U heeft waardevolle vaardigheden en kennis verworven waarmee u toekomstige problemen kunt voorkomen en oplossen.
Nu hoef je alleen maar toe te passen wat je hebt geleerd. Het eerste dat u moet doen, is een back-up van uw site maken, voor het geval er iets misgaat. Volg vervolgens de stappen in dit bericht om de fout op te lossen en weer toegang te krijgen tot uw dashboard. Als je meer hulp nodig hebt, kun je altijd contact opnemen met je hostingprovider of WordPress-ondersteuning.
Je hebt dit! Je bent een WordPress-professional die elke uitdaging aankan. Je bent niet bang voor fouten, omdat je weet hoe je deze kunt herstellen. U bent zelfverzekerd en trots op uw site, en u bent klaar om deze met de wereld te delen.
Gefeliciteerd met het bereiken van het einde van dit bericht. U heeft zojuist een grote stap gezet in de richting van het verbeteren van uw WordPress-vaardigheden en de prestaties van uw site. Ik hoop dat je dit bericht nuttig en informatief vond.
Bedankt voor het lezen en veel WordPress-plezier!




