Op een bepaald moment in een WordPress-leven is het normaal om tegen een probleem aan te lopen. Omdat er veel soorten fouten kunnen optreden op een website, is de 500 Internal Server Error de meest voorkomende en frustrerende, vooral en het geeft geen aanwijzingen over wat er gebeurt.

Gelukkig kan dit, net als veel WordPress-fouten, worden opgelost door een beetje te graven in het oplossen van problemen. Het gebruik van de meest voor de hand liggende oplossingen kan veel hoofdpijn voorkomen en u meer vertrouwen geven om dit probleem in de toekomst op te lossen.
Deze tutorial zal vervolgens delen wat de mogelijke oorzaken zijn van het 500 Internal Server-probleem op WordPress en hun oplossingen.
Concreet, wat is de 500 interne serverfout in WordPress?
Zoals we eerder hebben vermeld, kunnen er veel problemen optreden op uw website. Een van deze problemen is het interne serverprobleem. Als u bij het bereiken van uw website een bekend scherm ziet, ondervindt u waarschijnlijk dat probleem.
Maak geweldige websites
Met de beste gratis paginabuilder Elementor
Begin nuEr is een breed scala aan problemen die kunnen optreden op een website - een veelvoorkomend probleem is een interne serverfout. Als u een interne serverfout ervaart, ziet u in plaats van uw website iets dat lijkt op het volgende bericht in uw browser:
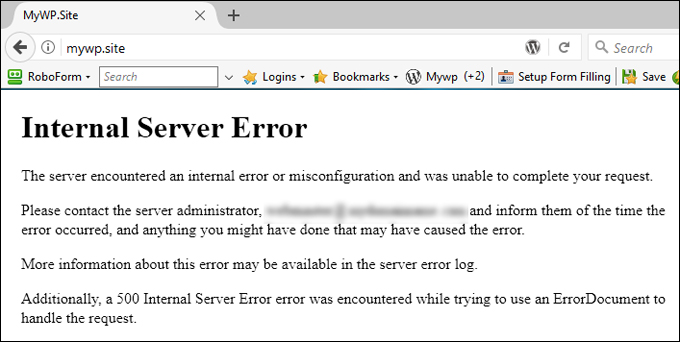
De fout kan variëren afhankelijk van uw browser, hosting, enz. Maar als u in de foutmelding de foutcode 500 kunt vinden, dan is dat waarschijnlijk een interne serverfout.
Meestal zijn sommige fouten op WordPress expliciet over de oorzaak van het probleem, zodat u het kunt oplossen. De 500 Internal Server-fout is echter slechts een leeg scherm met een vage context. Een ding dat u echter bijna waar kunt zijn, is dat het probleem wordt toegeschreven aan uw website of server (in plaats van aan de browser). Enkele veelvoorkomende en mogelijke oorzaken van dit foutbericht zijn:
- Een beschadigd .htaccess- of WordPress-kernbestand
- WordPress-compatibiliteit met andere plug-ins/thema
- Een uitgeputte PHP-geheugenlimiet op uw server
Hoewel soms een minuut of twee wachten en het opnieuw laden van de pagina voldoende is om het probleem op te lossen, omdat het mogelijk is dat de server tijdelijk overbelast was.
Dit kan ook helpen om te bepalen of iedereen deze fout op uw site ervaart of dat het alleen aan uw kant gebeurt. Soms gebruik je dan tools zoals " Down for Everyone of Just Me" en kijk je of iedereen hetzelfde toegangsprobleem heeft.
Als het probleem na een bepaalde tijd niet lijkt te zijn opgelost, kunt u het probleem grondig bekijken met de volgende probleemoplossing.
Hoe de 500 interne serverfout in WordPress op te lossen (8 oplossingen)
Voordat u iets doet, is het veilig om een back-up van uw database te maken. Dit zal ons helpen om te herstellen voor het geval er iets ergs gebeurt. De volgende methoden omvatten het wijzigen van de hoofdmap van uw site en enkele bestanden. Als u daar niet bekend mee bent, moet u waarschijnlijk contact opnemen met een deskundige.
Zodra u dit hebt gedaan, kunt u doorgaan. Laten we eens kijken hoe u de 500 Internal Server Error in WordPress op de volgende manieren kunt oplossen.
Deactiveer al uw WordPress-plug-ins
Een mogelijke oorzaak van dit probleem kan een plug-in zijn die een probleem heeft. Deze check of dit het geval is, je kunt al je WordPress plugins tijdelijk deactiveren. Als dit de interne serverfout oplost, weet je dat een plug-in de oorzaak was.
Houd er rekening mee dat zelfs als uw plug-ins zijn uitgeschakeld, dit niet betekent dat al uw gegevens worden verwijderd. Als u plug-ins uitschakelt, wordt deze alleen niet meer uitgevoerd en als de plug-in die het probleem veroorzaakte, was ingeschakeld, kunt u uw website mogelijk weer zien werken.
Als u toegang heeft tot uw WordPress-dashboardscherm, kunt u al uw plug-ins deactiveren door naar het menu  Plugins  te gaan.
Vink het vakje aan alle plugins te selecteren en Kieseen deactiveren van Thea Bulkacties een drop-down menu en klik vervolgens op Thea het toepassen van een knop:
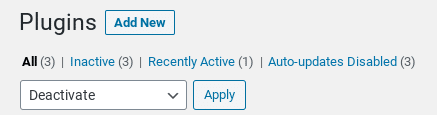
Als u geen toegang heeft tot uw dashboard, kunt u uw plug-ins uitschakelen via FTP of uw Bestandsbeheer.
Navigeer vanuit de hoofdmap van uw site naar de map ' wp-content' , klik met de rechtermuisknop op de map met plug-ins, selecteer ' Naam wijzigen' en wijzig deze in 'plugins-uitgeschakeld':

Ga terug naar uw WordPress-website om te zien of dit de fout heeft opgelost. Als dit het geval is, is de volgende stap om erachter te komen welke plug-in dat probleem veroorzaakt. U kunt dit doen door ze één voor één te activeren en de site na elke activering opnieuw te laden.
Zodra het foutbericht terugkeert, weet u welke plug-in het probleem heeft veroorzaakt. Van daaruit kunt u het volledig verwijderen, een bijgewerkte versie opnieuw installeren of contact opnemen met de ontwikkelaar voor verdere hulp.
Overschakelen naar een standaard WordPress-thema
Hetzelfde als plug-ins, een defect thema kan een interne serverfout veroorzaken in WordPress. Als je onlangs een nieuw thema hebt geïnstalleerd of je bestaande hebt bijgewerkt, wil je misschien overschakelen naar een standaard WordPress-thema en kijken of dat het probleem oplost.
Als je toegang hebt tot je WordPress-beheergebied, kun je van thema wisselen door naar 'Uiterlijk' te gaan 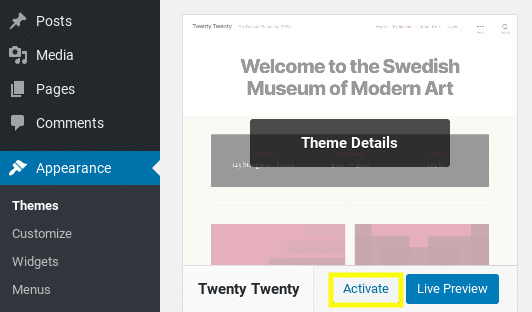
Als je geen toegang hebt tot je WordPress-dashboard, kun je thema's wijzigen door via FTP verbinding te maken met de server van je site. Eenmaal verbonden, navigeer naar de "wp-content" 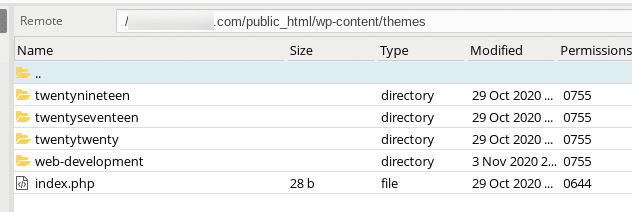
Zoek de map van uw huidige actieve thema en wijzig de naam door 'uitgeschakeld' toe te voegen aan het einde van de naam van het thema. Hierdoor wordt het automatisch overgeschakeld naar het standaardthema, ervan uitgaande dat u het hebt geïnstalleerd.
Laad uw site opnieuw om te zien of het probleem is opgelost. Als dit het geval is, moet u mogelijk contact opnemen met de ontwikkelaar of het WordPress-thema wijzigen .
Controleer met WordPress Debugging
De 500 Internal Server Error is een van de meest onvoorspelbare problemen. dit is meer waar vanwege het gebrek aan beschikbare informatie. Dit is met name het geval als u wordt geconfronteerd met het "White Screen Of Death" (WSOD).
Als u echter de foutopsporingsmodus op uw WordPress-site inschakelt, kan dit u helpen meer inzicht in het probleem te krijgen.
U kunt dit doen door uw bestand wp-config.php te bewerken via een File Transfer Protocol (FTP) -client, zoals FileZilla . Afhankelijk van je hostingprovider kun je ook File Manager op het cPanel gebruiken.
Zodra u dit bestand hebt gevonden, zoekt u naar ' WP_DEBUG' . Als het er is, moet u de waarde ervan wijzigen in 'true'. Als dat niet het geval is, kunt u het volgende kopiëren en plakken en plakken voor de regel met de tekst "Dat is alles om te bewerken".
define( "WP_DEBUG", true );
Als u klaar bent, slaat u uw bestand op en laadt u uw WordPress-site opnieuw. Hopelijk is het lege scherm nu vervangen door een foutmelding en idealiter een specifieke regel code waar u het probleem kunt vinden.
Je zou kunnen opmerken dat je op zijn minst enige codeerkennis moet hebben om te zien waar het probleem komt. Gewoonlijk laten PHP-fouten het bestand zien waar het probleem vandaan komt en van daaruit kun je controleren of het uitschakelen van dat thema of die plug-in het probleem oplost (zie de hierboven genoemde methode).
Verhoog uw PHP-geheugenlimiet
Als door het inschakelen van foutopsporing de fout melding maakt van een uitgeput geheugen dat beschikbaar is, kunt u doorgaan en het geheugen vergroten. Dat zou het probleem echter permanent moeten oplossen, vooral omdat dit probleem zich na verloop van tijd voordoet als een plug-in of WordPress-thema abnormaal het beschikbare geheugen gebruikt, slecht codethema of plug-in).
U kunt uw PHP-geheugenlimiet op verschillende manieren verhogen - er zijn drie mogelijke bestanden waar u PHP-geheugencodefragmenten kunt vinden of toevoegen.
De eerste plaats om dat te doen is in uw wp-config.php  bestand. Zoek naar WP_MEMORY_LIMIT en, als het bestaat, verander de waarde in 256M . Als dit niet het geval is, voeg dan de volgende regel toe vóór de regel waar staat "Stop met bewerken":
define('WP_MEMORY_LIMIT', '256M');
U kunt dit codefragment ook zoeken in het bestand ' php.ini' , dat al dan niet bestaat. Als dit niet het geval is, kunt u een leeg tekstbestand maken, het php.ini noemen en vervolgens de volgende code plakken:
memory_limit=256MB
Het is ook mogelijk om het geheugen te wijzigen vanuit het Cpanel, vanuit de PHP selector optie.

U kunt ook het .htaccess- bestand controleren. Als er geen geheugenlimietwaarde bestaat, kunt u het volgende codefragment aan het bestand toevoegen:
php_value memory_limit 256M
Sla het bestand op en laad uw site opnieuw. Als het foutbericht wordt opgelost, moet u mogelijk contact opnemen met uw hostingprovider voor meer informatie over wat uw geheugenlimiet opgebruikt of als u het kunt krijgen door het foutbericht te controleren.
Ook laten sommige hostingproviders gebruikers de PHP-geheugenlimiet niet zelf verhogen. In dit geval moet je mogelijk contact opnemen met je host om hem te vragen het handmatig te verhogen. Als u gedeelde hosting gebruikt, wordt uw verzoek waarschijnlijk niet goedgekeurd. daarom moet u overwegen over te stappen naar een meer geschikte hosting of abonnement.
Controleer uw .htaccess-bestand
Een veelvoorkomende oorzaak van de 500 Internal Server Error in WordPress is een beschadigd .htaccess- bestand. Om te bepalen of dit het probleem is, kunt u dat bestand hernoemen naar “.htaccess_backup†of iets dergelijks.
U vindt dit bestand in de hoofdmap van uw site. Klik met de rechtermuisknop op het .htaccess Â-bestand en selecteer Hernoemen :
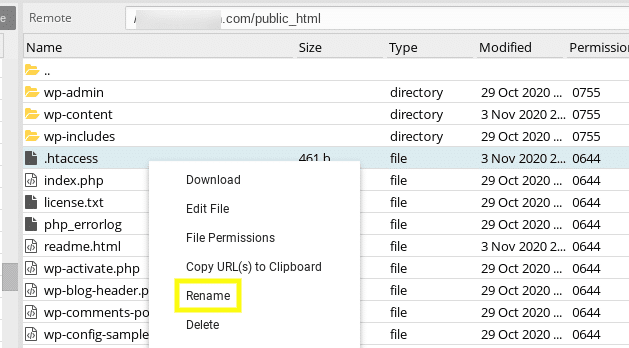
Als u dat bestand niet kunt zien, is het mogelijk dat het verborgen is. De reden dat het .htaccess-bestand verborgen is, is omdat een server dat bestand als gevoelig beschouwt en het vervolgens verbergt. op uw cPanel kunt u de optie "Verborgen bestanden weergeven" inschakelen.
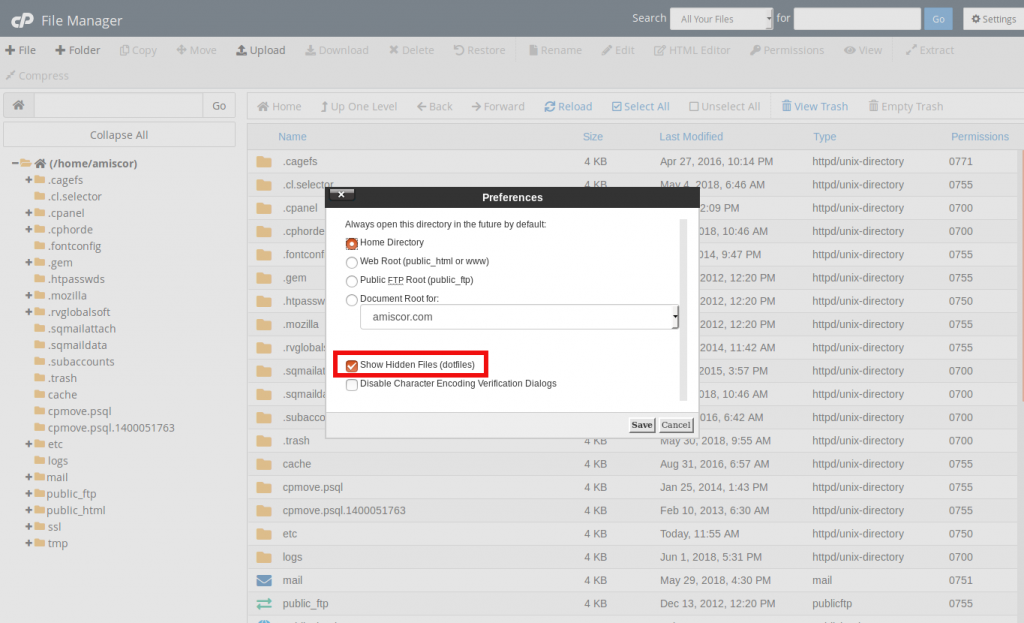
Bezoek uw site opnieuw om te zien of de foutmelding nog steeds wordt weergegeven.
Als dit niet het geval is, kunt u een nieuw .htaccess- bestand maken door naar uw WordPress-beheerdersscherm te gaan, vervolgens naar Instellingen  te gaan en op de knop Wijzigingen opslaan  onder aan het scherm te klikken:
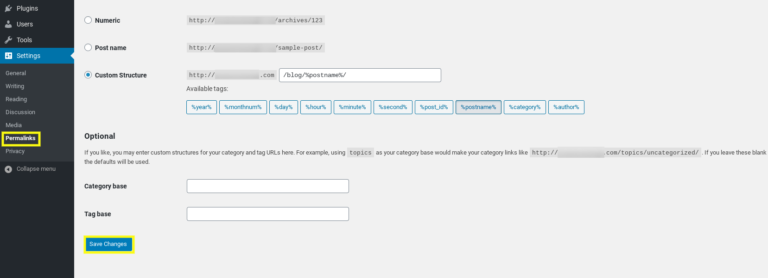
Dit produceert automatisch een nieuw .htaccess Â-bestand.
Controleer op PHP-compatibiliteitsproblemen
Sommige plug-ins vereisen een bepaalde versie van PHP om te werken. Een andere reden waarom u deze fout zou kunnen zien, is als er een incompatibiliteit is met de PHP-versie die actief is op uw website en de plug-in of het thema dat u onlangs hebt bijgewerkt/geïnstalleerd.
U zou bijvoorbeeld een plug-in kunnen gebruiken die oude of nieuwe functionaliteit gebruikt die ofwel ontbreekt of is afgeschaft ten opzichte van uw huidige PHP-versie. Als dit het geval is, moet u kunnen bepalen welke plug-in het probleem veroorzaakt door de stappen te volgen die in het foutbericht worden beschreven.
Idealiter zou je PHP 7 of hoger moeten draaien. Het proces voor het controleren en upgraden van uw PHP-versie is afhankelijk van uw hostingprovider. Als u bijvoorbeeld toegang heeft tot cPanel, kunt u navigeren naar Selecteer PHP-versie  onder het gedeelte Software Â:
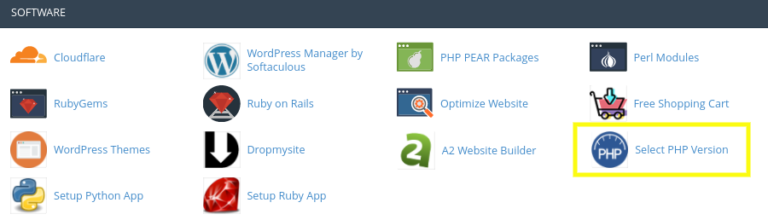
Ik raad aan om contact op te nemen met je hostingprovider voor informatie over het upgraden of wijzigen van je PHP-versie. Als u uw PHP-versie niet kunt upgraden en het probleem is met een bepaalde plug-in, moet u mogelijk de plug-in verwijderen of een alternatief zoeken.
WordPress opnieuw installeren (Restaure Core-bestanden)
Normaal gesproken had je dat probleem moeten oplossen. Als je het echter nog steeds ziet, kunnen sommige van je WordPress-kernbestanden beschadigd zijn, daarom moeten we ze herstellen. Om WordPress opnieuw te installeren, moet u de nieuwste versie van WordPress downloaden van WordPress.org en vervolgens de map op uw computer uitpakken.
Maak vervolgens verbinding met uw server via FTP. Open in het linkervenster de nieuwe WordPress-map die u op uw computer hebt uitgepakt. Selecteer de mappen wp-includes en wp-admin , klik met de rechtermuisknop en selecteer Uploaden :
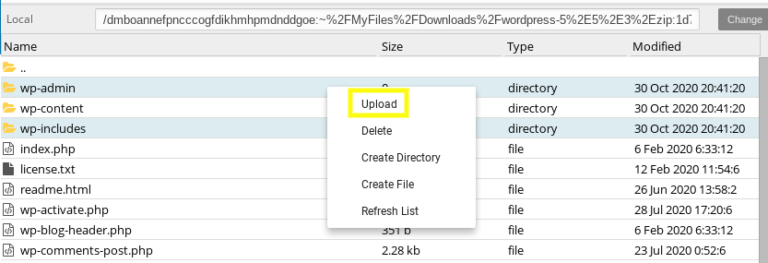
Dit vervangt de bestanden in de hoofdmap van uw site. Opmerking: u wordt gevraagd toestemming te geven om de bestanden te overschrijven, wat u moet toestaan. Normaal gesproken zou uw site bij het opnieuw laden correct moeten werken.
Neem ten slotte contact op met uw hostingprovider
Als je op dit moment alle bekende oplossingen hebt uitgeput die de 500 Internal Server Error in WordPress kunnen oplossen, is het waarschijnlijk tijd om contact op te nemen met je hostingprovider voor meer hulp. Ze moeten de serverlogboeken kunnen controleren en enig inzicht kunnen bieden in wat het probleem zou kunnen veroorzaken.
Misschien komt het probleem van de server en kunnen zij het oplossen. Ze kunnen mogelijk ook helpen met andere problemen die kunnen bijdragen aan het probleem, zoals bestandsrechten.
Als u herhaaldelijk interne serverfouten tegenkomt, kan het probleem zijn dat de server waarop uw site wordt gehost niet voldoende is uitgerust of geoptimaliseerd om WordPress-sites uit te voeren. Als dit het geval is, kunt u overwegen over te stappen naar een andere WordPress-host.
Samenvatten
Als u uw WordPress-problemen moet oplossen, moet u voorbereid zijn op veel frustraties. De 500 interne serverfouten in WordPress zijn vooral verontrustend omdat je beperkte informatie hebt om uit te gaan wanneer je zowel de oorzaak als de oplossing probeert te achterhalen.
In de huidige tutorial hebben we een breed scala aan mogelijke oplossingen gedeeld die u kunt gebruiken om de 500 Internal Server Error in WordPress op te lossen.
Heeft u vragen over het oplossen van de 500 Internal Server Error in WordPress? Laat het ons weten!




