Tabellen zijn een van de belangrijkste onderdelen wanneer u probeert om georganiseerde gegevens weer te geven. Hiermee kunt u gegevens op een gemakkelijk te begrijpen manier tekenen.
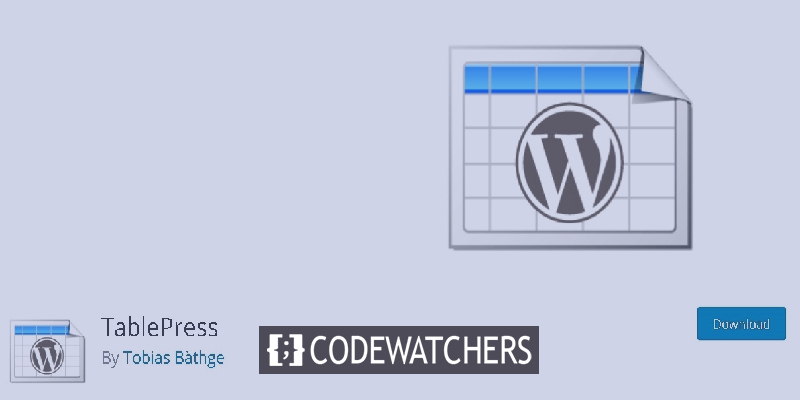
Het maken van tabellen was echter nog nooit zo eenvoudig geweest en vereiste codeerkennis om er een te kunnen maken. Voor een grafische tabel is TablePress echter een van de beste plug-ins die er zijn. In deze zelfstudie zullen we begrijpen hoe u tabellen kunt maken met TablePress.
Tafelpers
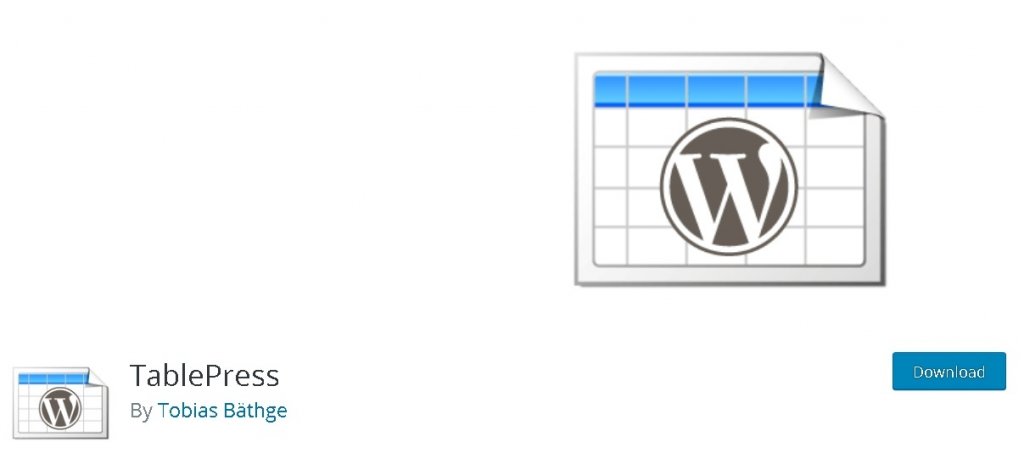
TablePress is een gratis WordPress-plug-in waarmee je verbazingwekkend creatieve grafische tabellen kunt maken. Het is een van de meest populaire plug-ins waarmee u tabellen kunt insluiten in uw berichten, pagina's en widgets. U kunt tabellen ook importeren/exporteren met TablePress.
Tabellen maken in WordPress met TablePress
Nadat u de plug-in hebt geïnstalleerd en geactiveerd, drukt u vanuit uw WordPress-dashboard op de menuknop TablePress .
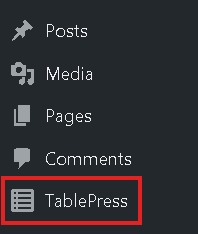
Ga naar Nieuw toevoegen om een nieuwe tabel te maken.
Maak geweldige websites
Met de beste gratis paginabuilder Elementor
Begin nu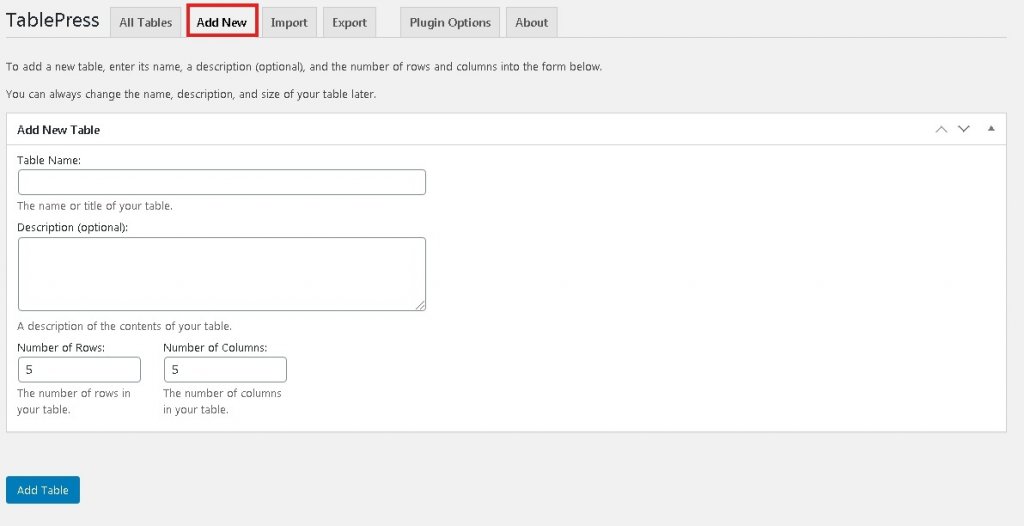
Hier moet u alle details van de tabel opgeven, inclusief de naam, een korte beschrijving, het aantal rijen en kolommen en vervolgens op Tabel toevoegen drukken.
U wordt naar een spreadsheet-achtig venster gebracht waar u de tabellen kunt vullen. Met de editor voor slepen en neerzetten kunt u ook de rijen en kolommen verplaatsen.
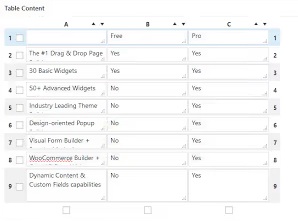
Als u klaar bent met het invullen van de vakken, scrolt u omlaag om geavanceerde opties voor ontwerpen en opmaken te vinden.
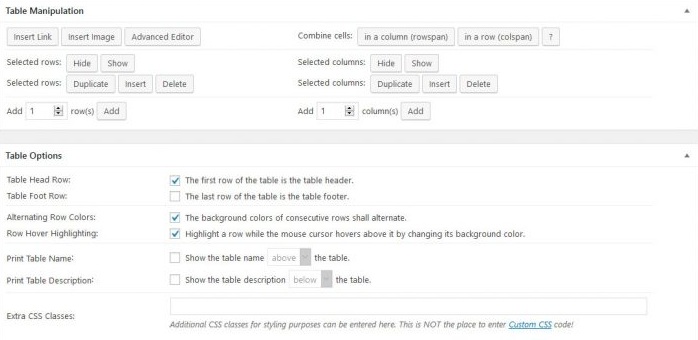
Hier kunt u afbeeldingen en links aan uw vakken toevoegen. Het enige wat u hoeft te doen is op de knop Koppeling invoegen of Afbeelding invoegen te drukken en vervolgens op het vak te drukken waaraan u het wilt toevoegen. Met de geavanceerde editor kunt u invoegen.
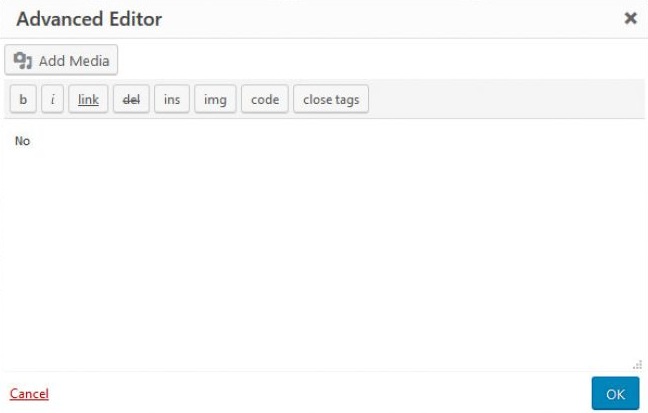
U kunt cellen ook combineren door op de respectievelijke rijspan of colspan te drukken en vervolgens de cellen te selecteren.

Met verdere tabelopties kunt u de stijl van de tabellen wijzigen, bepalen of de tabel een kop- of voettekst heeft en waar de beschrijving en titel moeten verschijnen. Het stelt je ook in staat om CSS-klassen toe te voegen voor aangepaste styling.
Als u naar beneden scrolt, vindt u JavaScript-bibliotheekopties die de tabellen besturen.
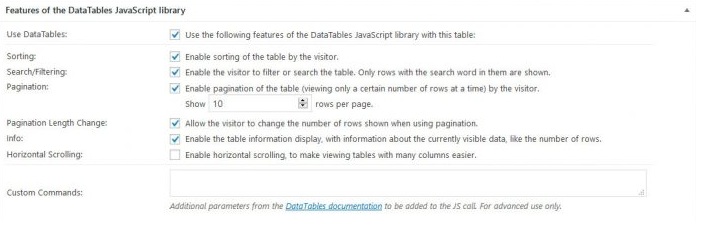
Met deze opties kunt u aangepaste parameters instellen en het sorteren en zoeken van de tabellen specificeren.
Als u klaar bent met alle instellingen, zorg er dan voor dat u ze opslaat en laten we doorgaan met het weergeven van de tabel op uw website.
Zoek in de rechterbovenhoek naar de shortcode die wordt gebruikt om de tabel aan uw WordPress-site toe te voegen.
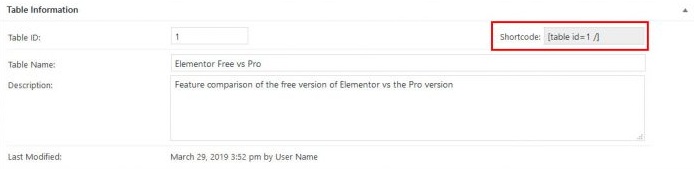
Als u het op de opgegeven locatie niet kunt vinden, kunt u het ook uit de lijst met tabellen halen door op Show Shortcode te drukken.
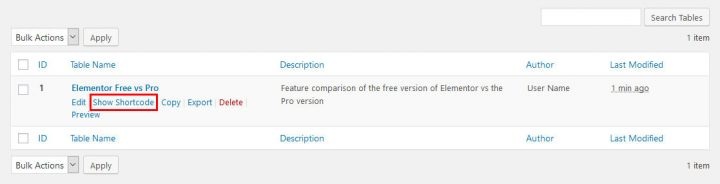
En om vervolgens de tabel aan uw bericht-, pagina- of tekstwidget toe te voegen, plakt u gewoon de shortcode die u eerder hebt gekopieerd.
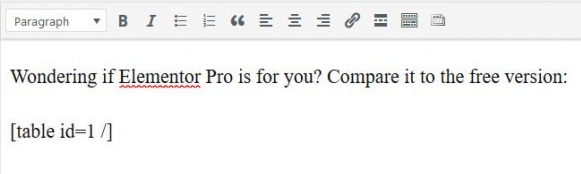
En als je een klassieke WordPress-editor hebt, voegt TablePress zelf een knop toe waarmee je shortcodes kunt invoegen.

Nadat u op de knop hebt gedrukt, ziet u de lijst met alle tabellen op uw website om de tabel te selecteren die u wilt invoegen.
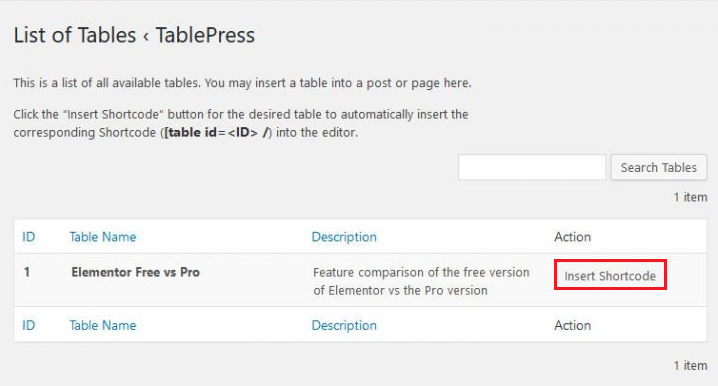
Druk ten slotte op de knop Shortcode invoegen om de tabel aan uw pagina toe te voegen.
Tabellen importeren naar WordPress
Ga naar de TablePress-optie vanuit uw WordPress-dashboard en ga vervolgens naar het tabblad Importeren .
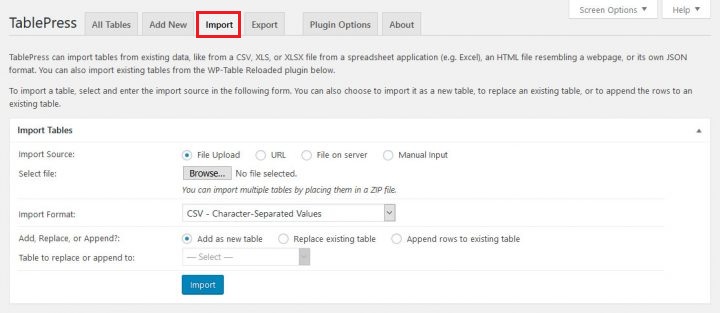
De eerste stap is het selecteren van de Importbron . Voor deze zelfstudie gaan we met de bestandsoptie. En selecteer vervolgens of u een nieuwe tabel wilt maken of een bestaande wilt vervangen.
Druk op de knop Bladeren en navigeer naar het spreadsheetbestand dat u wilt uploaden. Als u klaar bent, gebruikt u het menu Importindeling om de bestandsindeling op te geven, bijvoorbeeld CSV, HTML, JSON of Excel.
Nadat de tabel is geüpload, kunt u de rijen en kolommen sorteren en vervolgens de tabel op uw website weergeven met behulp van de shortcode-techniek zoals voorheen.
Tabellen exporteren vanuit WordPress
Om een tabel uit uw WordPress te exporteren, gaat u naar het tabblad Exporteren op de TablePress- pagina.
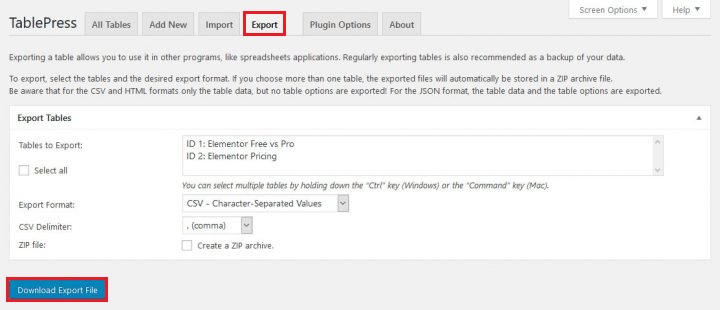
Vervolgens moet u de tabel selecteren die u wilt exporteren. U kunt meerdere tabellen selecteren door op Ctrl/Cmd te drukken terwijl u de selectie maakt en vervolgens het exportformaat en het scheidingsteken tussen waarden te kiezen tijdens het gebruik van CSV (komma, tab of puntkomma).
Nadat u alle wijzigingen heeft aangebracht, kunt u het bestand voor de geselecteerde tabellen nu downloaden door op Exportbestand downloaden te drukken.
Zo kun je tabellen maken, importeren en exporteren op je WordPress. Dat komt allemaal uit deze complete gids over het bedienen van tabellen op WordPress. Zorg ervoor dat u zich bij ons aansluit op onze Facebook  en Twitter om nooit een bericht te missen.




