Heeft u ooit een nieuwe WordPress-pagina moeten maken die vrijwel identiek is aan een bestaande? Als je WordPress al heel lang gebruikt, weet je misschien dat deze functie standaard ontbreekt. Zoals u weet is WordPress echter behoorlijk flexibel en kunnen we onszelf aanpassen of plug-ins gebruiken om dingen voor ons te doen. Van eenvoudige methoden tot geavanceerde plug-ins, we behandelen alles wat u nodig heeft om dit efficiënt te doen zonder uw SEO te schaden.

Waarom zou u uw pagina dupliceren?
Een duplicaat van een WordPress-pagina of bericht kan om verschillende redenen nuttig zijn:
Basissjabloon gebruiken : Wanneer u vaker een nieuwe pagina wilt starten, wilt u dat deze eruitziet als een bestaande pagina. U gebruikt die pagina vervolgens als basissjabloon voor uw nieuwe pagina.
A/B-testen : De pagina's die we ontwerpen zijn niet altijd de beste die we hadden kunnen ontwerpen. Om de beste pagina aan de gebruikers aan te bieden, gebruiken we A/B-testen. Om het werk te vereenvoudigen, beginnen we met het kopiëren van een bestaande pagina en het maken van een alternatieve pagina.
Maak geweldige websites
Met de beste gratis paginabuilder Elementor
Begin nuBestaande pagina bijwerken: Ervan uitgaande dat u een live landingspagina heeft, zal het erg slecht zijn als u van die pagina een concept moet maken om deze bij te werken. U moet er vervolgens een kopie van maken, uw wijziging uitvoeren en deze instellen als de nieuwe bestemmingspagina.
Vertalingen: Als u een meertalige website maakt, moet u een originele pagina gebruiken als bron voor andere vertalingen.
Pas op voor de nadelen van dupliceren
Over het algemeen zou het dupliceren van een pagina geen probleem voor uw website moeten zijn. In sommige situaties moet u echter veilig zijn. Concreet kan een gedupliceerde pagina dubbele inhoudsproblemen op uw website veroorzaken. In SEO is deze term meestal slecht nieuws, omdat het kan zijn dat uw originele of gekopieerde pagina niet door Google wordt overwogen.
Zorg er daarom voor dat u, terwijl u een pagina dupliceert, een volledig nieuwe pagina maakt met het origineel als basis, en dat u niet een paar woorden verandert en deze publiceert.
Pagina's dupliceren op WordPress (stap voor stap)
We onderzoeken nu de verschillende opties die u heeft voor het dupliceren van een pagina in WordPress. We laten u zien hoe u een pagina dupliceert met behulp van:
- Een plug-in
- Divi gebruiken (de paginabouwer)
- Dupliceren door kopiëren/plakken
- Elementor gebruiken
- Bricks Builder gebruiken
- Beaverbuilder gebruiken
Een pagina dupliceren met behulp van een WordPress-plug-in
Er zijn verschillende WordPress-plug-ins beschikbaar voor het dupliceren van pagina's op WordPress. Voordat u een plug-in op uw WordPress-website installeert, moet u rekening houden met de functies waarnaar u op zoek bent, evenals met de beoordelingen en recensies van de plug-in. Met dit alles in gedachten gebruiken we voor deze tutorial de gratis versie van de plug-in Duplicate Page .
Om de plug-in te installeren, volgt u deze stappen:
Klik in het linkermenu op Plug-ins en klik vervolgens op Nieuwe toevoegen. Typ daarna eenvoudigweg "dubbele pagina" in de zoekbalk die in de rechterbovenhoek van uw scherm verschijnt. Zoek vervolgens de plug-in Duplicate Page en klik op Nu installeren.
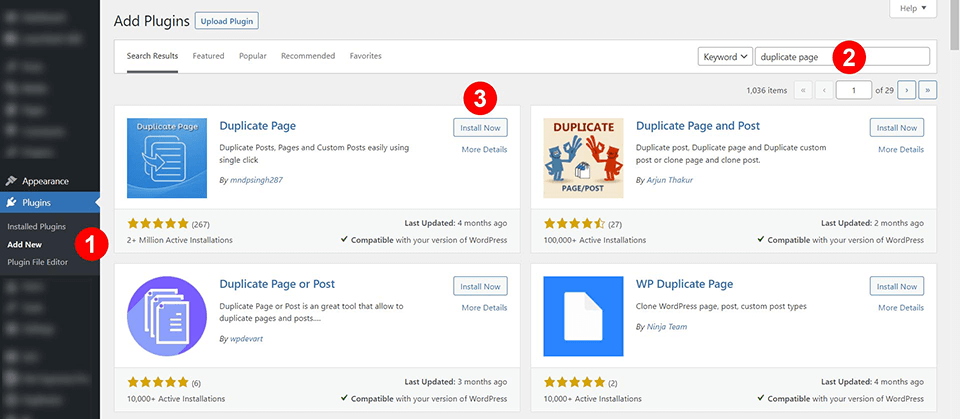
Ga naar het Pagina's-menu van uw site zodra de plug-in is geïnstalleerd en geactiveerd. Klik op Pagina's en selecteer vervolgens Alle pagina's in het submenu aan de linkerkant om de gewenste locatie te bereiken. Wanneer u uw muisaanwijzer op de naam van een pagina plaatst, verschijnt er een nieuwe optie genaamd "Dupliceer dit".

Wanneer u klaar bent om een kopie van een pagina te maken, gaat u naar de vermelding van die pagina en zoekt u naar de link Dupliceren. Daarna kunt u de nodige wijzigingen aanbrengen in de nieuwe kopie van de pagina. Als u een nieuwe pagina maakt, moet u de permalink wijzigen. De permalink-URL wordt gekopieerd samen met de inhoud die wordt gedupliceerd, dus het is belangrijk om deze bij te werken met de nieuwe informatie.
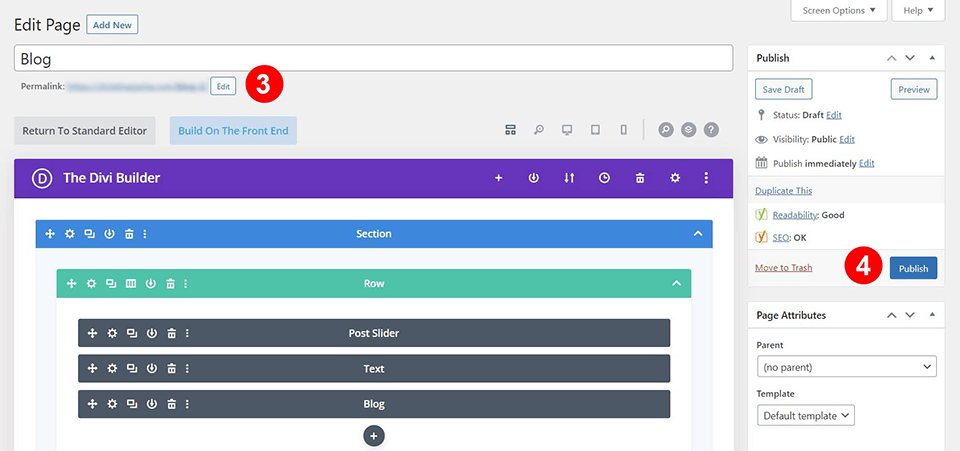
Zorg ervoor dat de plug-in Duplicate Page correct is geconfigureerd door de instellingen ervan te controleren.
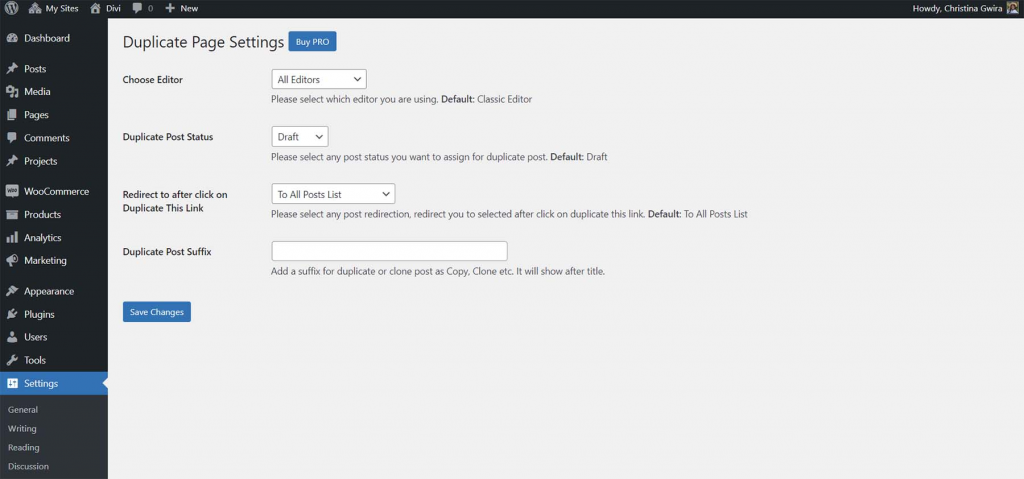
Door de instellingen aan te passen, kunt u bepalen hoe vaak pagina's moeten worden gedupliceerd en waar de link moet worden weergegeven.
Een pagina dupliceren in WordPress met Divi
In WordPress kunnen pagina's (of sjablonen) die met Divi zijn gebouwd, met weinig moeite worden gedupliceerd. Wanneer u met Divi Builder een nieuwe pagina maakt in WordPress, kunt u ervoor kiezen een reeds bestaande pagina te klonen.
Een bestaande pagina klonen met Divi Builder
Met de Divi Builder kunt u snel een kopie maken van een pagina die u zojuist in WordPress heeft gemaakt.
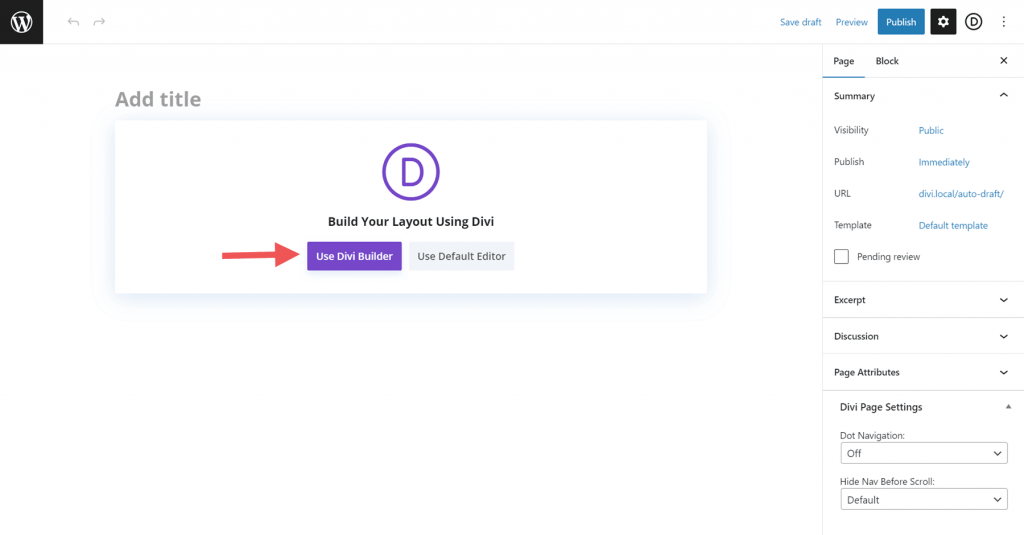
Als u op de knop "Gebruik Divi Builder om deze pagina te bewerken" klikt, verschijnt er een pop-up met drie verschillende manieren om met de nieuwe pagina om te gaan. We zijn vooral geïnteresseerd in de derde en laatste keuze: 'een bestaande pagina klonen'.
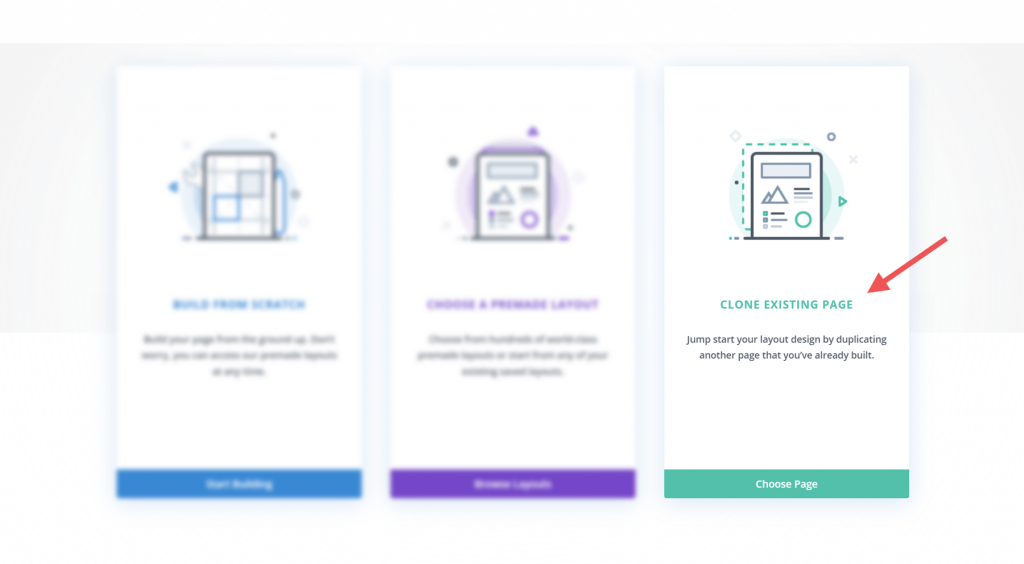
Wanneer u op de knop 'Bestaande pagina klonen' klikt, krijgt u een lijst te zien met alle pagina's die al op uw site aanwezig zijn.
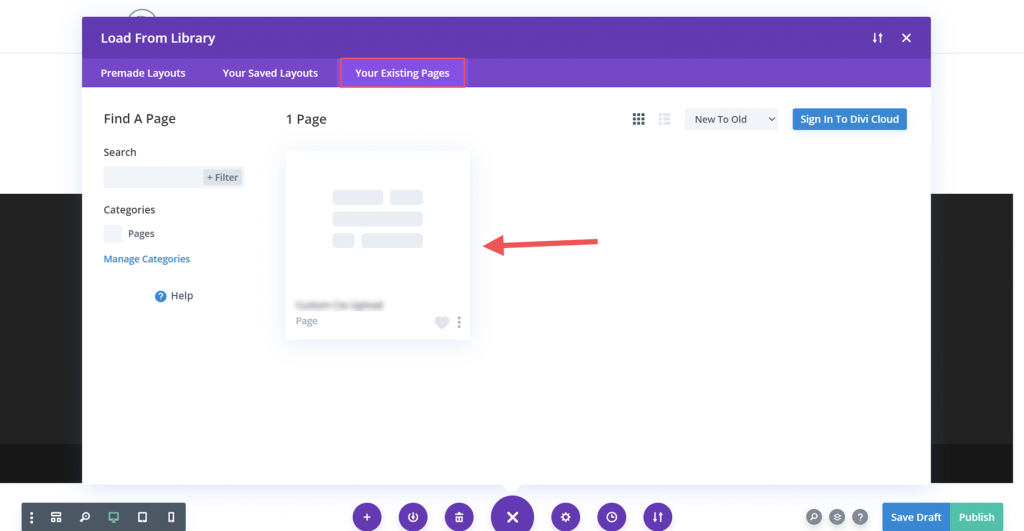
Er verschijnt een kopie van de pagina die u kiest in de lijst die u kunt wijzigen. Omdat u helemaal opnieuw begint, hoeft u de permalink niet te wijzigen.
Divi-lay-outs gebruiken
Een groot verkoopargument voor Divi is hoe gemakkelijk het is om paginalay-outs te maken, wijzigen en beheren. Het volledige ontwerp en de inhoud van een pagina zijn opgenomen in de lay-out. Om u te helpen snel aan de slag te gaan met zowel ontwerp als inhoud, bevat Divi meer dan duizend verschillende vooraf gemaakte pagina-indelingen. U kunt ook uw eigen pagina-indelingen opslaan in de Divi-bibliotheek, zodat u deze in de toekomst kunt gebruiken. Als alternatief kunt u uw clouditems kopiëren en opslaan in uw Divi Cloud. Dit is een revolutionaire methode om kopieën van pagina's te maken.
Een pagina handmatig dupliceren in WordPress: kopiëren en plakken
U kunt een pagina in WordPress handmatig kopiëren door naar de pagina te gaan die u wilt kopiëren en vervolgens de inhoud ervan te kopiëren. Kopieer vervolgens de tekst en plak deze in een nieuw document.
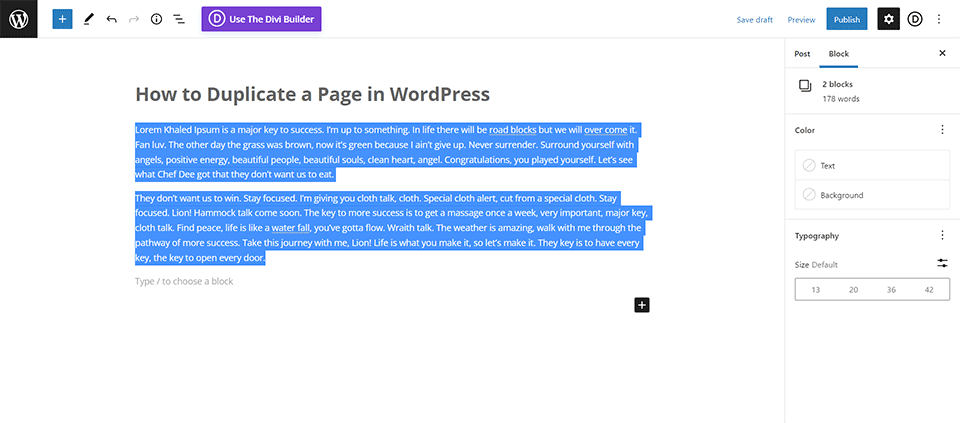
Leer de stappen hier. Ga eerst naar het tabblad Alle pagina's.
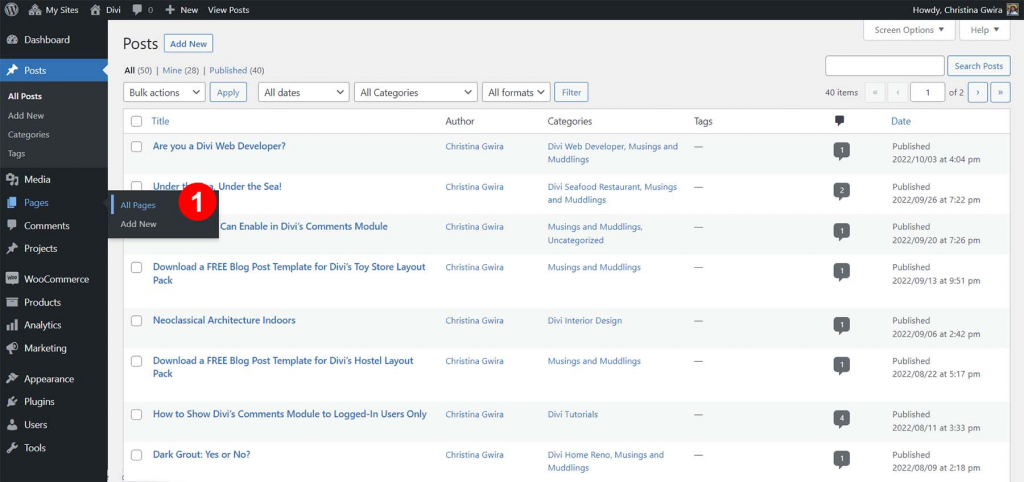
Nadat u uw paginatelling heeft samengesteld, moeten de volgende stappen worden uitgevoerd: Beweeg vanuit de lijst met pagina's over de pagina die u wilt bewerken. Door op Bewerken naast de naam van de gewenste pagina te klikken, kunt u een kopie maken.
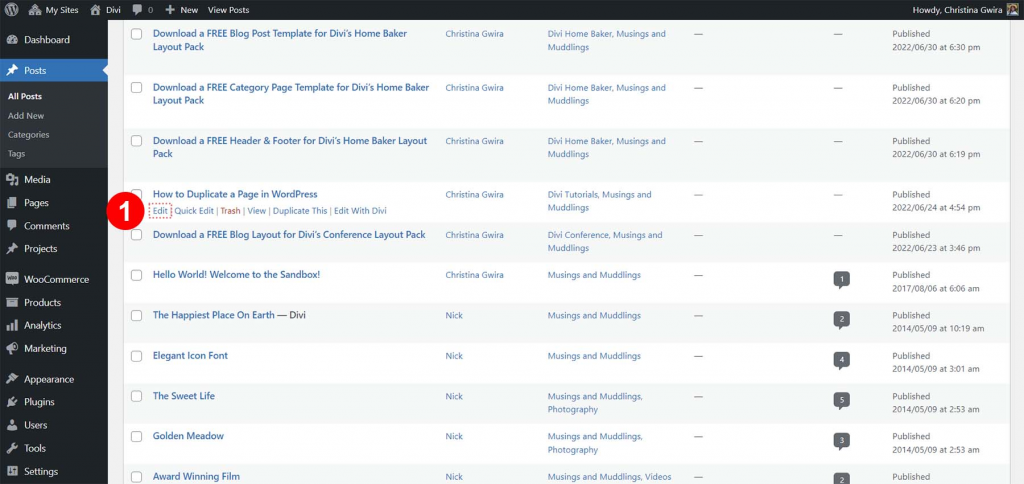
De volgende procedures moeten worden uitgevoerd nadat u de pagina-editor hebt geopend: Selecteer vervolgens alles wat in het hoofdinhoudsgebied verschijnt. Gebruik het rechtermuisknopmenu van de muis om toegang te krijgen tot de gemarkeerde tekst. Kies vervolgens Kopiëren in het hoofdmenu. Om WordPress te openen, selecteert u het pictogram naast de koptekst van de pagina. Het scherm Alle pagina's wordt opnieuw geladen.
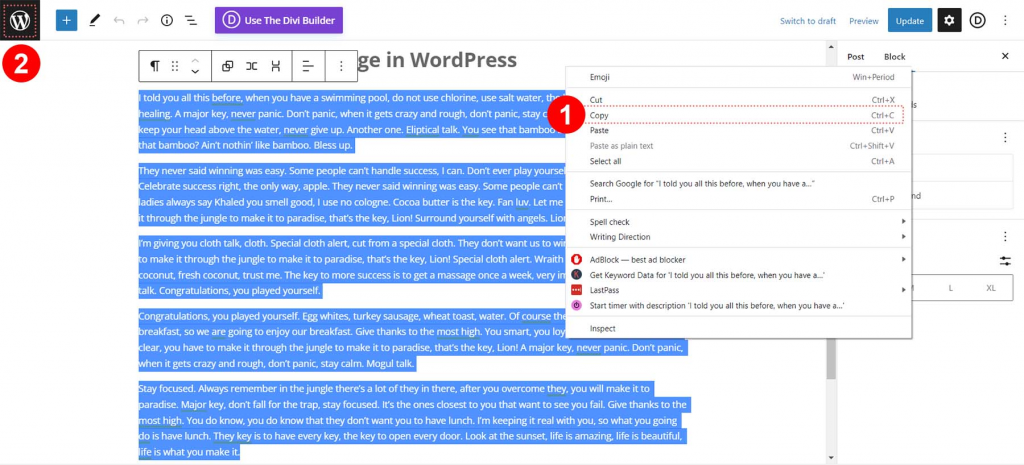
Klik op de knop "Nieuw toevoegen" op dit scherm om te beginnen met het maken van uw nieuwe pagina.
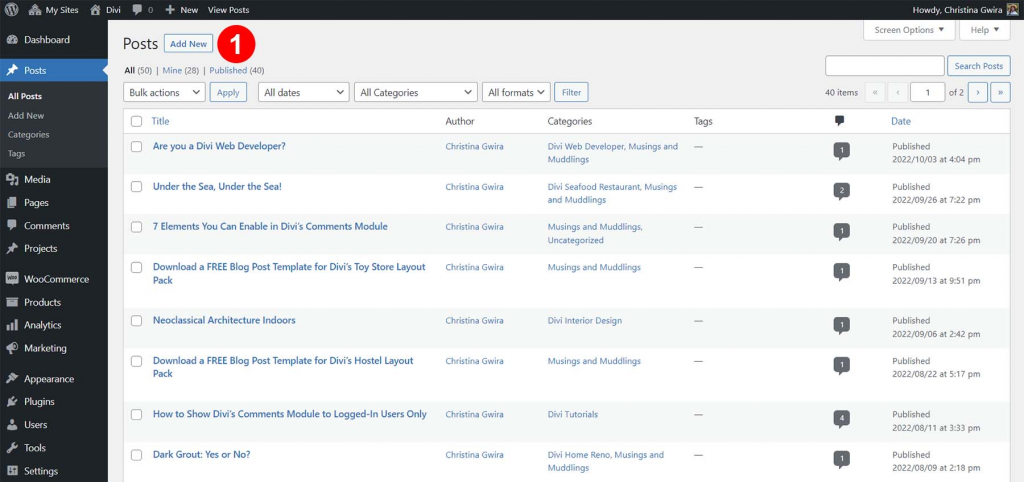
U kunt tekst kopiëren door met de rechtermuisknop op een lege pagina te klikken en 'Kopiëren' te selecteren in het menu dat verschijnt. De informatie van de vorige pagina wordt in deze geïmporteerd. Misschien wilt u, zoals we hierboven al zeiden, de nodige wijzigingen aanbrengen en vervolgens op Publiceren klikken in het vak Publiceren rechtsboven op de pagina.
Als de pagina een unieke code bevat, moet u de tekst/HTML-tabbladeditor gebruiken om ervoor te zorgen dat u die code ook samen met de tekst van de pagina kopieert.
Een pagina dupliceren op Elementor
Omdat Elementor een van de meest gebruikte paginabuilders op WordPress is, is het logisch dat je pagina's moet dupliceren met behulp van die paginabuilder. Het proces is vrij eenvoudig. We gaan er hier vanuit dat Elementor is geïnstalleerd en geactiveerd.
Pagina's opslaan als sjablonen
De eerste stap is vanuit de Page Builder om de pagina die u wilt dupliceren op te slaan als sjabloon. In de headerbouwer zie je een knop dichtbij de knop 'Bijwerken' met een pijl naar boven. Wanneer u daarop klikt, verschijnen er nieuwe opties, waaronder " Concept opslaan " en " Opslaan als sjabloon ". Vervolgens moet u op " Opslaan als sjabloon " klikken.
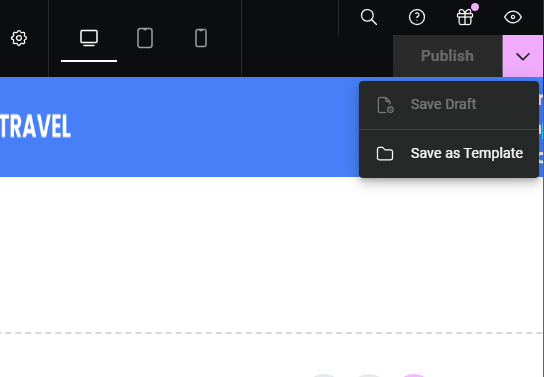
U wordt dan uitgenodigd om een naam voor dat sjabloon op te geven en op " Opslaan " te klikken.
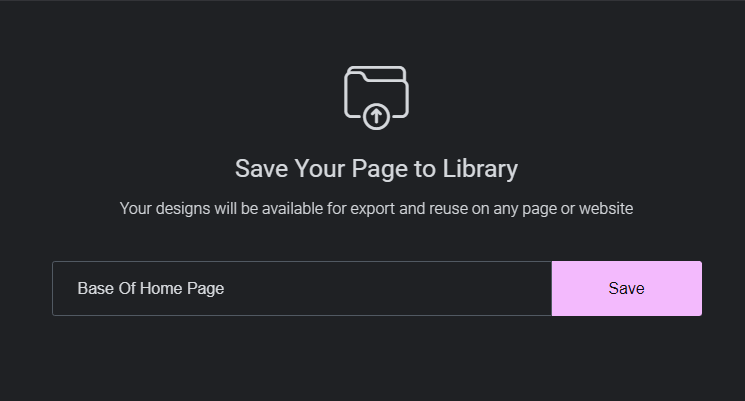
Uw nieuwe pagina wordt dan weergegeven op het tabblad met de naam "Mijn sjablonen".
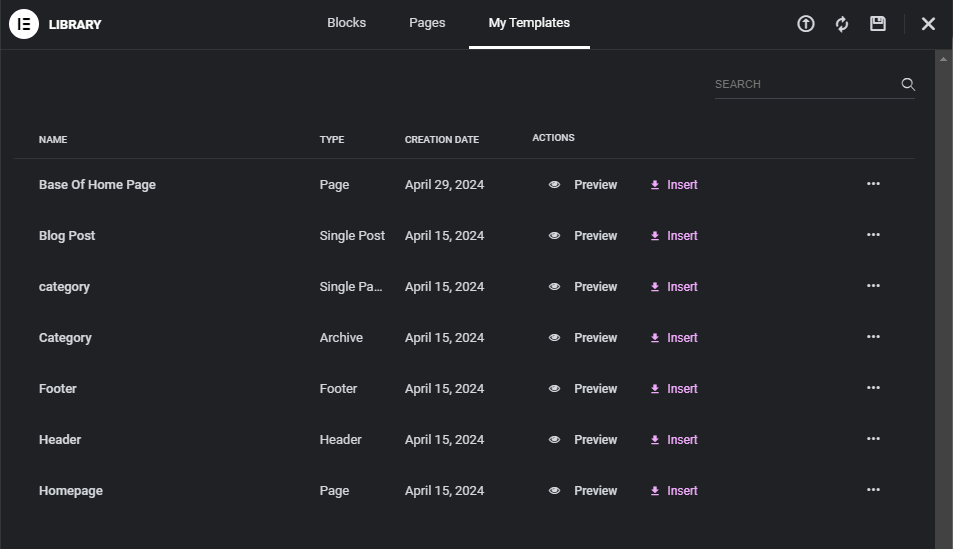
Sjablonen gebruiken op Elementor
Nu begint u met het maken van een nieuwe pagina op WordPress en klikt u vervolgens op " Bewerken met Elementor ". Hiermee gaat u naar de editor waar u drie uitgelijnde knoppen ziet. We klikken op de middelste knop " Sjabloon toevoegen ", om de sjabloon te selecteren die we eerder hebben gemaakt.
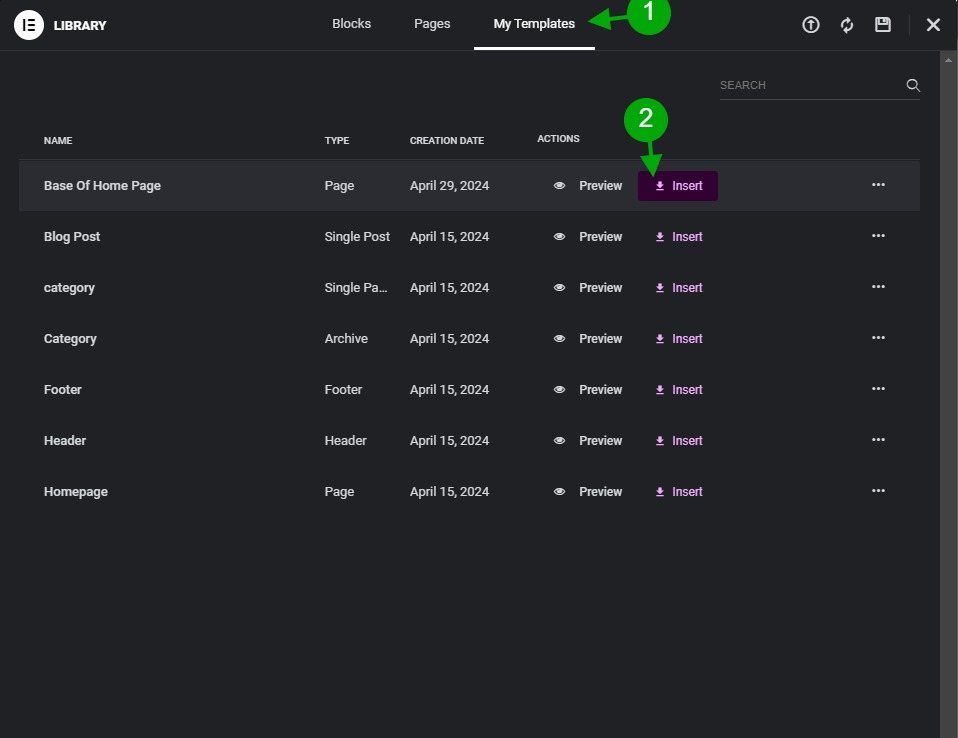
De sjabloon wordt aan de huidige pagina toegevoegd. Houd er rekening mee dat als er inhoud op de pagina stond voordat de sjabloon werd geladen, deze niet wordt gewist, maar boven de inhoud van uw sjabloon wordt weergegeven.
Sjablonen exporteren/importeren
Als u een pagina wilt exporteren naar een andere website waarop Elementor wordt uitgevoerd, moet u de functie 'Sjablonen importeren' op Elementor gebruiken. We beginnen door naar " Sjablonen > Opgeslagen sjablonen " te gaan.
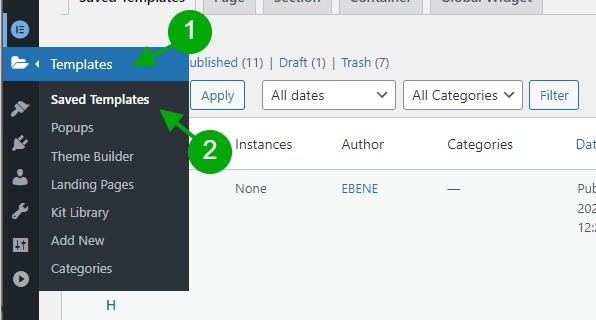
Nu gaan we met de muis over de sjabloon die we willen exporteren en klikken op de link " Sjabloon exporteren "
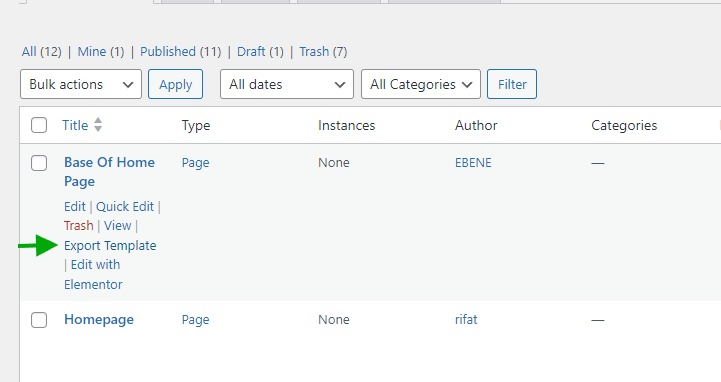
U zou een .json-bestand moeten ontvangen om te downloaden. Nu moeten we die json-bestanden uploaden naar een gewenste website. Klik in hetzelfde gedeelte van ' Opgeslagen sjablonen ' op de bestemmingswebsite op de knop ' Sjablonen importeren '.
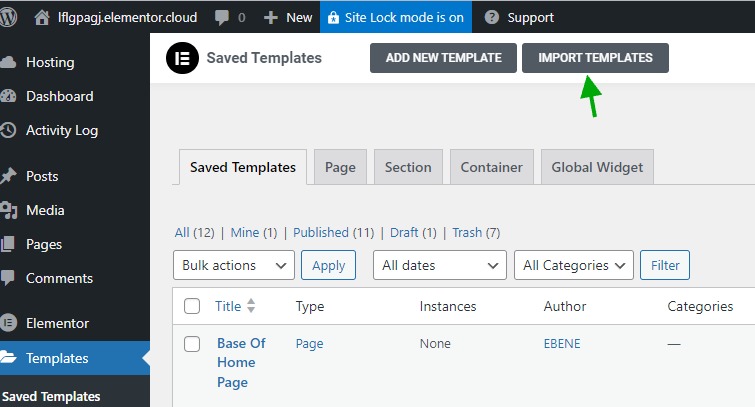
Er wordt een veld weergegeven waarin u het JSON-bestand kunt selecteren dat u eerder hebt gedownload. Eenmaal geselecteerd, klikt u op Uploaden en bevestigt u de pop-upwaarschuwing als u downloadt vanaf een veilige plaats.
Uw nieuwe sjabloon verschijnt als een opgeslagen sjabloon. Om het nu te gebruiken, past u stap 2 " Sjablonen gebruiken op Elementor " hierboven toe.
Kopiëren/plakken op Elementor
Elementor wordt geleverd met een interessante kopieer-/plakfunctie. Het enige dat u hoeft te doen, is naar de pagina gaan die u wilt dupliceren, met de rechtermuisknop klikken op de hoofddropzone om een contextueel menu te zien en vervolgens op " Alle inhoud kopiëren " klikken.
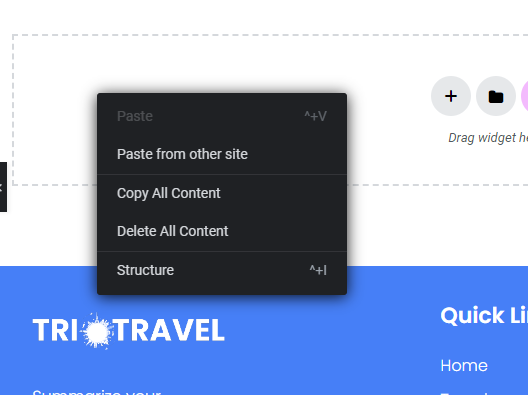
Nu zou u op de doelpagina de gekopieerde pagina moeten kunnen plakken door op CTRL+V (op Windows) en Command+V op Mac te drukken. U kunt ook met de rechtermuisknop op het hoofdgebied van de vervolgkeuzelijst klikken en op " Plakken " klikken.
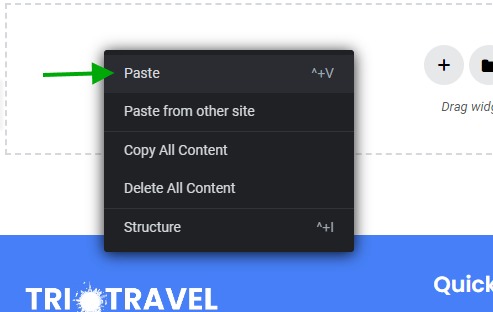
Dupliceer een pagina in Bricks Builder
Bricks Builder, nog een nieuwkomer in de Page Builder-wereld op WordPress. Als nieuwe concurrent moet het de handigste functies bieden, zoals het dupliceren van pagina's. Om een pagina in Bricks Builder te dupliceren, bewerken we die pagina met Bricks en klikken we vervolgens op ' Kopiëren (alles) '.
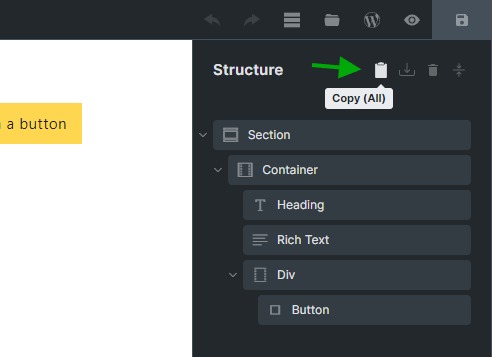
Nu gaan we een nieuwe pagina maken en gebruiken we CTRL+V, wat staat voor "Paste". U kunt ook op de knop " Plakken (alles) " klikken.
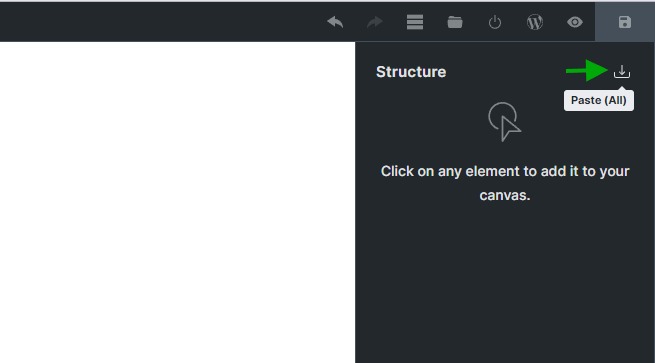
Dubbele pagina op Beaver Builder
Beaver Builder is een andere populaire paginabuilder op WordPress. Deze plug-in wordt geleverd met een eigen duplicaatfunctie en het wordt ten zeerste afgeraden om de plug-in-oplossing te gebruiken voor het dupliceren van de Beaver Builder-lay-out, om te voorkomen dat dingen kapot gaan.
Een van de vereisten voor het dupliceren van pagina's in Beaver Builder is dat de originele pagina is opgeslagen. We openen de gereedschapsbalk linksboven en klikken vervolgens op "Indeling dupliceren".
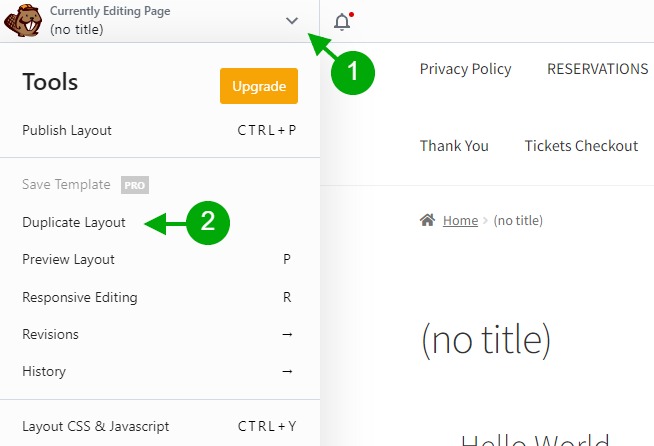
Dat brengt ons naar een nieuwe pagina. Van daaruit kunnen we die pagina met Beaver bewerken en elke gewenste wijziging toepassen.
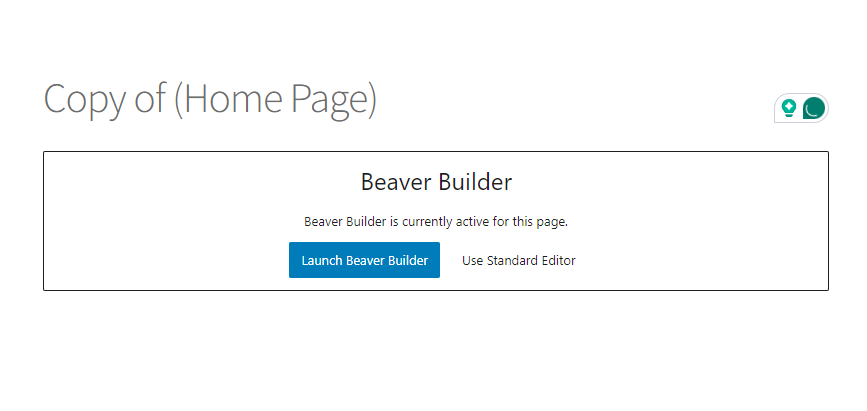
Afsluiten
Hoewel WordPress het probleem van dubbele pagina’s niet standaard oplost, is een oplossing zeker mogelijk. Met tools zoals de Duplicate Page-plug-in en de Divi Builder , plug-ins en misschien zelfs wat code, kunt u uw werk versnellen, meer inhoud maken en pagina's dupliceren in uw WordPress-installatie.




