Pipedrive is een bekend verkoop-CRM waarmee u leads op één locatie kunt produceren en beheren. Het heeft een visuele verkooppijplijntechniek waarmee u transacties over fasen kunt slepen en neerzetten.
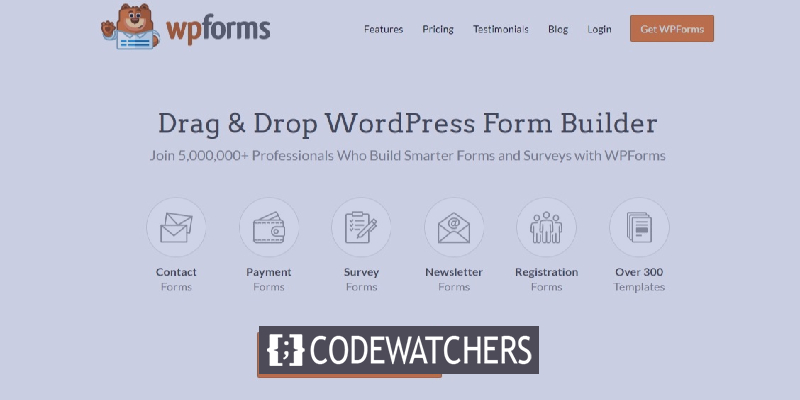
Dit maakt het voor potentiële klanten eenvoudig om contact met u op te nemen. In deze zelfstudie zullen we begrijpen hoe u eenvoudig een aangepast Pipedrive-formulier voor uw WordPress-website kunt ontwikkelen.
Waarom zou u een Pipedrive-formulier toevoegen?
Ondanks het feit dat uw Pipedrive CRM-account u helpt om de controle over het verkoopproces te behouden, moet u nog steeds handmatig contacten of deals aan uw account toevoegen.
Daarom moet u een aangepast Pipedrive-formulier maken en dit in uw WordPress-site insluiten voor de beste resultaten. Vervolgens kunt u met Zapier het formulier koppelen aan uw Pipedrive-account.
Maak geweldige websites
Met de beste gratis paginabuilder Elementor
Begin nuHierdoor wordt er elke keer dat iemand het formulier invult een nieuw contract aangemaakt in je Pipedrive-account. Dit maakt het voor potentiële klanten eenvoudig om contact met u op te nemen. Met het vastleggen van leads kunt u ook tijd besparen en de productiviteit verbeteren.
Een aangepast Pipedrive-formulier maken
Nu je weet waarom je een Pipedrive-formulier nodig hebt voor je WordPress met WP Forms . De volgende stappen helpen u bij het maken van het Pipedrive-formulier.
1. Maak een WP-formulier
Het installeren en activeren van de WPForms- plug-in op uw website is de eerste stap. WP Forms is een fantastische plug-in waarmee je snel een verscheidenheid aan formulieren kunt maken.
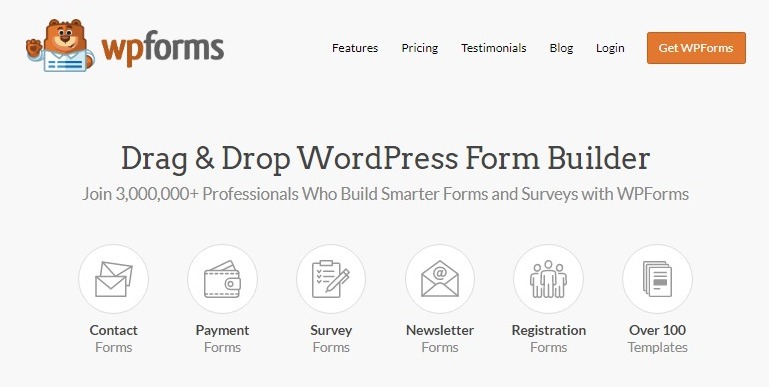
Nadat u WP Forms hebt geïnstalleerd en geactiveerd, gaat u om een nieuw formulier te maken naar WPForms en drukt u vervolgens op Nieuw toevoegen in de linkerzijbalk van uw beheerderspaneel.

We zullen een eenvoudig leadgenererend formulier maken met enkele belangrijke elementen zoals naam, e-mail, onderwerp en bericht voor het doel van deze tutorial. Om wijzigingen in een veld aan te brengen, klikt u erop. U kunt de instellingen voor kennisgeving en bevestiging ook aanpassen onder de formulierinstellingen.
Klik op de knop Opslaan in de rechterbovenhoek van uw scherm om uw wijzigingen op te slaan.
2. Test uw WP-formulier
Vervolgens moet u ten minste één item aan uw formulier toevoegen nadat het is gemaakt om de verbinding tussen WPForms en Pipedrive te testen. Begin met het invoegen van uw formulier in een websitepagina of zijbalk. U kunt ook een nieuw formulieritem genereren door de voorbeeldoptie van het formulier te gebruiken. Ga dus naar WPForms en vervolgens naar All Forms .
Plaats vervolgens uw muiscursor boven de titel van uw Pipedrive-formulier en klik op de optie Voorbeeld. Uw formulier wordt geopend in een nieuw tabblad in uw webbrowser. Om een nieuw item aan te maken voor testdoeleinden, vult u het formulier in en klikt u op de knop Verzenden.
3. Installeer en activeer Zapier
Verderop moet u de Zapier-add-on op uw WordPress installeren om te integreren met WP Forms. Met Zapier kunt u WPForms verbinden met meer dan 1300 applicaties en een verscheidenheid aan bewerkingen automatiseren. Het kan worden gebruikt om een takenlijst te maken, evenementen toe te voegen aan Google Agenda, een Zoho-contactrecord te maken en nog veel meer.
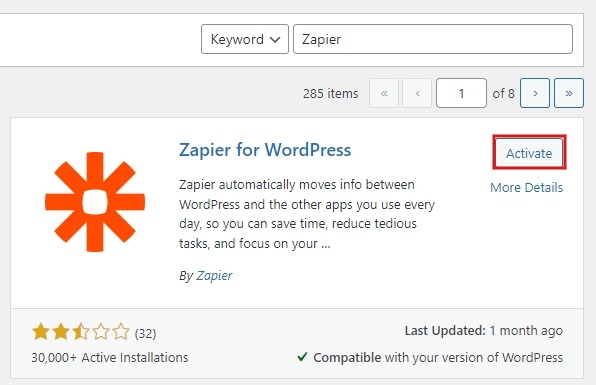
Om de plug-in te installeren, navigeert u naar WPForms en vervolgens naar Addons. Ga naar die pagina en zoek naar Zapier, installeer en activeer vervolgens de add-on.
Ga vervolgens naar WPForms, Instellingen, Integraties en klik op het Zapier-pictogram om de Zapier API-sleutel op te halen. We gebruiken deze API-sleutel om Zapier te verbinden met WPForms, dus houd deze pagina open.
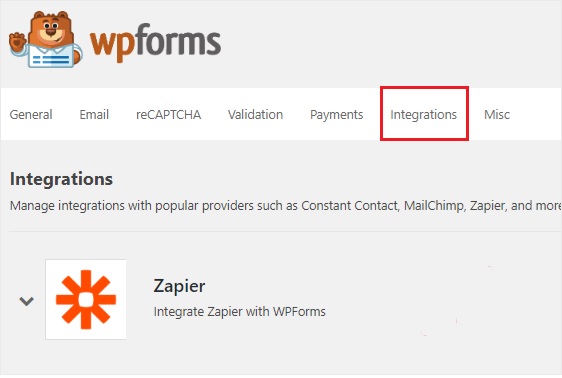
4. Maak een nieuwe Zap
Met Zapier kun je zaps maken die twee of meer applicaties koppelen om een continue activiteit uit te voeren. Er is ook een trigger nodig om de zap een gespecificeerde functie te laten uitvoeren. In onze situatie is de actie om die leads over te zetten naar het Pipedrive-account zodra iemand ons Pipedrive-formulier invult.
Log in op uw Zapier-account door naar de website te gaan. Als je nog geen Zapier-account hebt, kun je je er gratis voor aanmelden. Om een nieuwe zap te maken, gaat u naar de rechterbovenhoek en klikt u op de knop Make a Zap . Dit brengt u naar een nieuwe pagina waar u het configuratieproces kunt starten.
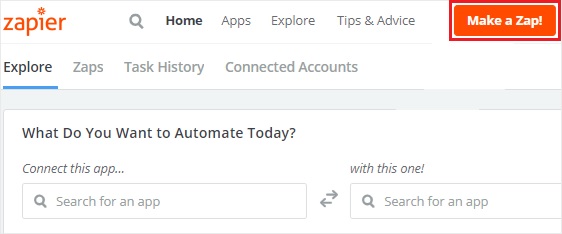
Het maken van azap bestaat uit twee stappen. WPForms moet eerst worden geconfigureerd als de trigger-app en vervolgens moet Pipedrive worden geconfigureerd als de actie-app.
5. WP-configuratie als de trigger-app
De eerste stap om door te gaan met het opbouwen van uw Pipedrive WordPress-formulier is om het zoekvak Kies een Trigger App te gebruiken om naar WPForms te zoeken. Klik er vervolgens op om door te gaan naar de volgende fase.

U moet nu een triggerkeuze selecteren. De enige triggeroptie in WPForms is Nieuwe formulierinvoer. Dus kies het en klik vervolgens op Opslaan + Doorgaan .
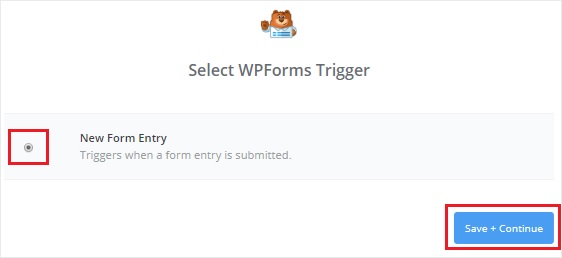
In de volgende stap moet u Zapier aan uw WPForms-account koppelen. Om de procedure te starten, klikt u op de optie Een account verbinden. Dit zal u vragen om uw website-URL en de Zapier API-sleutel in een pop-upvenster in te voeren. Keer terug naar stap 3 om te leren hoe u de Zapier API-sleutel kunt verkrijgen.
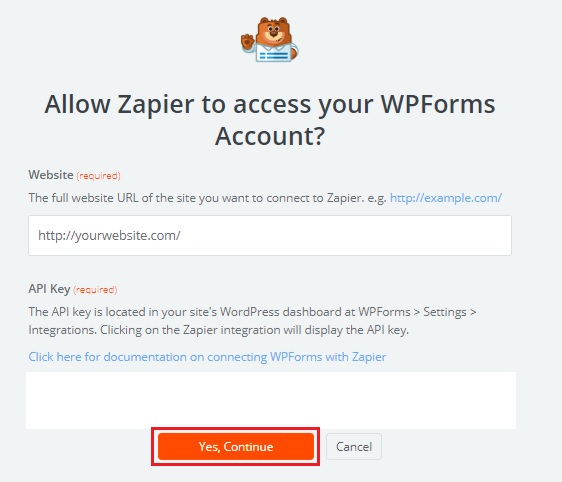
Sluit het pop-upvenster door op Ja, doorgaan te klikken om WPForms met Zapier te verbinden. U kunt ook de knop Test gebruiken om de connectiviteit tussen de twee toepassingen te testen. Als u een succesbericht ontvangt, klikt u op Opslaan + Doorgaan om door te gaan.
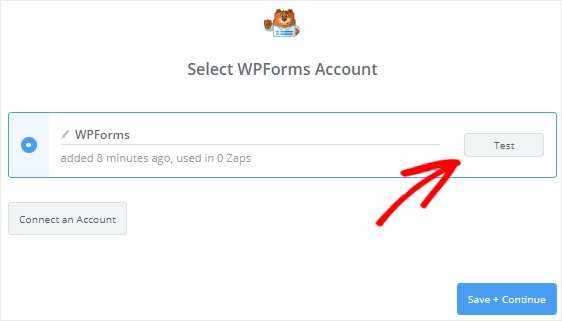
Nu zal Zapier alle online formulieren van uw website ophalen. Ga je gang en klik op de knop Doorgaan nadat je het Pipedrive-formulier in het selectievak hebt geselecteerd.

De invoer van het formulier dat u hebt gekozen, wordt vervolgens weergegeven door Zapier. Om door te gaan naar de volgende fase, kiest u een van de formulieritems voor testdoeleinden en klikt u op Doorgaan.

6. Stel Pipedrive in als een actie-app
WPForms is gespecificeerd als de trigger-app in de vorige fase van het instellen van uw Pipedrive WordPress-formulier. Dit is het moment om van Pipedrive onze actie-app te maken. Selecteer 'Je Zap heeft momenteel geen actiestap'. uit het vervolgkeuzemenu. Klik om te beginnen op "Voeg er nu een toe!" optie.
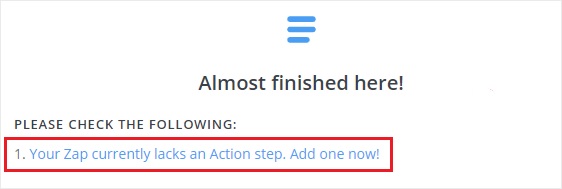
Gebruik om te beginnen het zoekvak Kies een actie-app om de Pipedrive-app te vinden en klik erop om door te gaan.
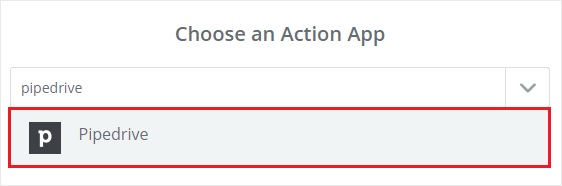
Daarna wordt u gevraagd om een Pipedrive-actie te selecteren voor wanneer een WordPress-formulierinvoer wordt verzonden. Selecteer Create Deal en vervolgens Doorgaan omdat we een nieuwe deal willen maken.
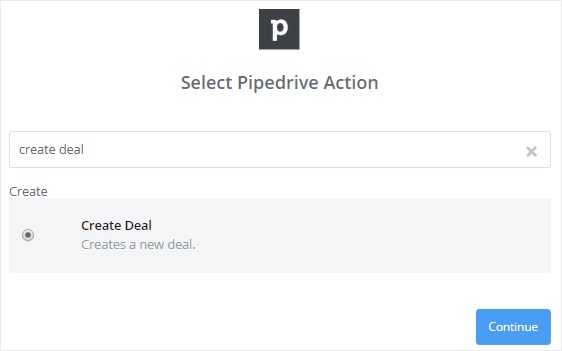
Door op de optie Een account koppelen te drukken, kunt u nu uw Pipedrive-account koppelen aan Zapier. Dit zal u vragen om uw API-token in een pop-upvenster in te voeren.
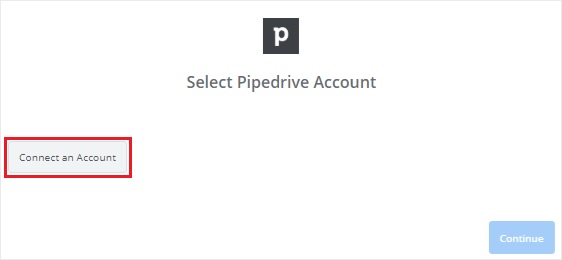
Om het API-token te verkrijgen, gaat u naar de Pipedrive-website, logt u in op uw account en kiest u uw naam in het vervolgkeuzemenu in de rechterbovenhoek van uw scherm. Selecteer daarna Instellingen in het vervolgkeuzemenu.
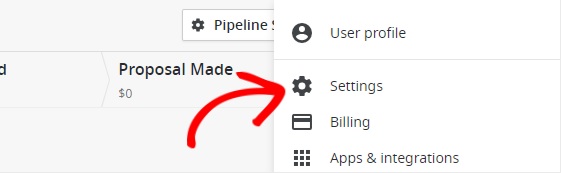
U moet API kiezen in het gedeelte Overig van de instellingenpagina. Het API-token voor uw Pipedrive-account is nu zichtbaar.
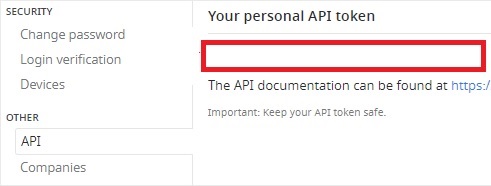
Ga verder met het kopiëren van het API-token en plak het in het API-token-tekstvak van het pop-upvenster.
Klik daarna op de knop Ja, doorgaan om Zapier toegang te geven tot uw Pipedrive-account en andere bewerkingen uit te voeren.
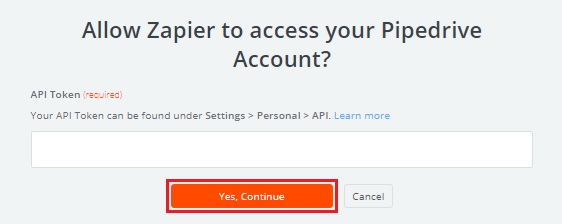
Klik vervolgens op de optie Test om de verbinding tussen Zapier en Pipedrive te valideren. Wanneer u de succesmelding ziet, klikt u op Opslaan + Doorgaan.
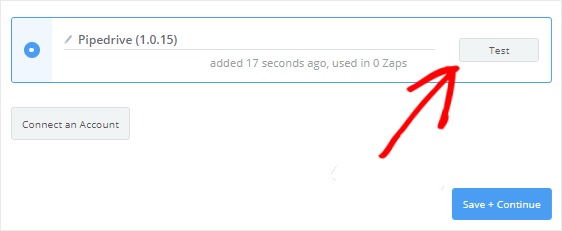
7. Bouw een Pipedrive-sjabloon
U moet nu een sjabloon maken voor een nieuwe Pipedrive-deal. Zapier gebruikt deze sjabloon om een deal op uw Pipedrive-account te genereren wanneer iemand uw formulier invult.
Het tekstvak Titel is het belangrijkste veld in dit ontwerp. Om het onderwerpveld toe te voegen, klikt u op het pictogram "Een veld invoegen" en kiest u het.
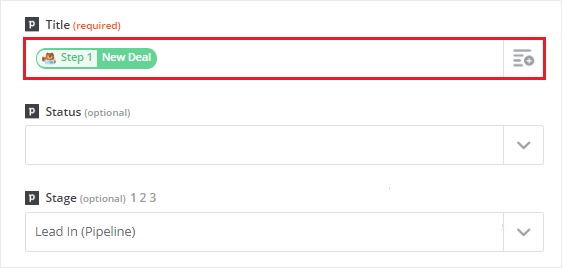
Hoewel de rest van de velden optioneel is, moeten sommige ervan worden ingevuld om een legitieme deal te maken.
In het vak Stage selectie kunt u de fase selecteren waarin de nieuwe aanbiedingen worden getoond. Kies dus Lead In uit de vervolgkeuzelijst. Een deel van de informatie wordt verzameld uit uw Pipedrive-account, terwijl de rest wordt opgehaald via uw WordPress-formulier.
Dit is het moment om het veld Persoon in deze sjabloon op te nemen. Je hebt de naam en het e-mailadres nodig van de persoon die contact met je heeft opgenomen. Scrol omlaag naar het vak Persoon en selecteer hiervoor de knop Een zoekstap toevoegen. Hierdoor wordt een modaal vak weergegeven waarin u wordt gewaarschuwd dat er een nieuwe stap wordt toegevoegd tussen de trigger- en actieprocedures.
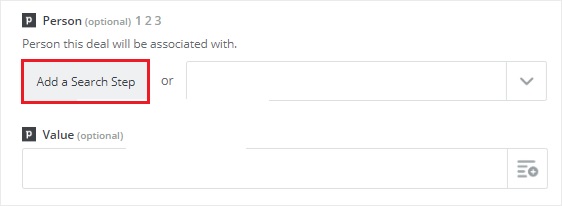
Omdat we willen zien of de persoon al in onze Pipedrive-accountlijst staat, moeten we een extra stap nemen. We zullen een nieuw contact maken met de informatie die we hebben als dat niet het geval is. Klik dus op OK en voeg het toe om een nieuwe stap in Pipedrive te maken om een sjabloon te maken voor het vinden van mensen.
Klik op het pictogram "Een veld invoegen" en kies vervolgens Naam in het selectievak voor het veld Naam. Deze informatie wordt door Zapier gebruikt om de persoon in uw Pipedrive-account te vinden.
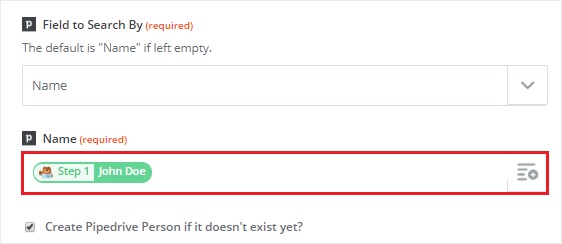
Kies vervolgens direct onder het veld Naam het selectievakje "Pipedrive-persoon maken als deze nog niet bestaat?". Hierdoor worden enkele nieuwe aangepaste velden in uw Pipedrive-account weergegeven die u nodig heeft om een nieuwe contactpersoon aan te maken. Maak je geen zorgen, alles wat je nodig hebt van je WordPress-formulier wordt overgebracht naar Pipedrive.
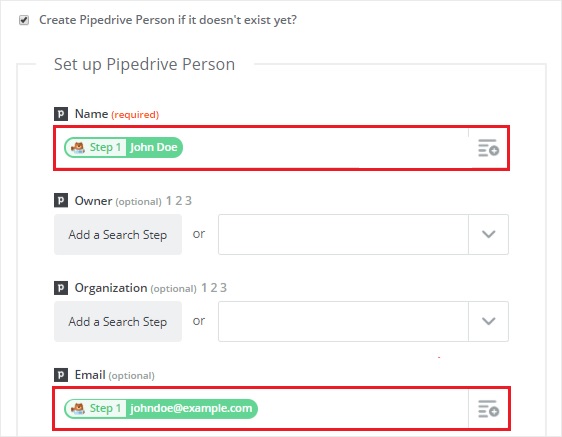
Selecteer respectievelijk een naam en e-mailadres in de vervolgkeuzemenu's Naam en E-mail. De veldtesten zijn optioneel, dus selecteer Doorgaan om verder te gaan.
U moet op de knop Fetch & Continue klikken om deze sjabloon te testen. Als alles goed gaat, krijg je een succesbericht op je scherm.
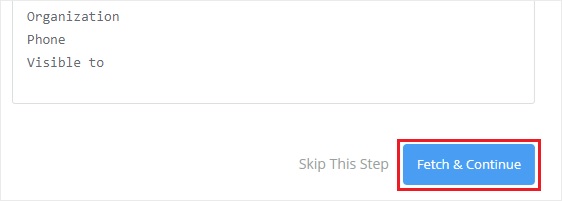
Klik vervolgens aan de linkerkant van uw scherm op de stap Deal maken en selecteer vervolgens Sjabloon bewerken.
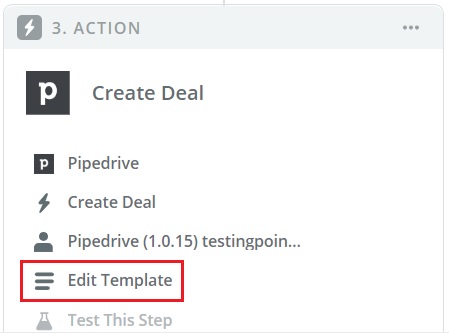
U wordt teruggebracht naar de pagina "Pipedrive Deal Setup". Een nieuw veld genaamd "Aangepaste waarde voor persoons-ID" verschijnt net onder het veld Persoon. En de waarde van onze nieuwe stap wordt automatisch ingevuld.
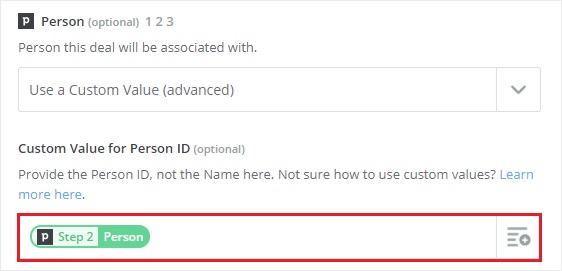
Om de verbinding tussen WPForms en Pipedrive te testen, scrolt u omlaag naar de onderkant van de pagina en klikt u op Doorgaan en vervolgens op Test verzenden naar Pipedrive. Als alles goed werkt, wordt er een nieuwe deal gegenereerd in je Pipedrive-account.

Om de procedure te beëindigen, klikt u op de knop Voltooien nadat u het succesbericht hebt ontvangen.
Last but not least, zorg ervoor dat je Zap is ingeschakeld. Wanneer een formulierinvoer wordt ingediend, zorgt dit ervoor dat er een nieuwe lead wordt aangemaakt in uw Pipedrive-account.
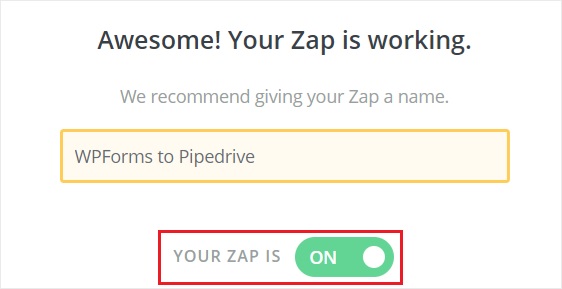
Je kunt je Zap ook een naam geven die je maar wilt. Hiermee is het proces succesvol afgerond. Om een nieuwe deal te maken, heb je je WordPress-formulier met succes verbonden met Pipedrive.
We hopen dat deze tutorial je zal helpen om je WordPress-ervaring soepeler en eenvoudiger te maken. Zorg ervoor dat u zich bij ons voegt op Facebook en Twitter om updates over WordPress-zelfstudies te blijven ontvangen.




