Wilt u een doorzoekbare database maken op basis van gebruikersinvoer in WordPress?

Met een doorzoekbare database kunt u alle gegevens van uw website gemakkelijk op één plek opslaan, beheren en bijwerken. Dit kan handig zijn voor het sorteren van ingezonden contactformulieren of andere gebruikersgegevens.
In dit artikel leer ik je hoe je eenvoudig een doorzoekbare database in WordPress kunt maken.
Wat is een doorzoekbare database?
Met een doorzoekbare database kunt u alle gegevens van uw website gemakkelijk op één plek opslaan, beheren en bijwerken. Dit kan handig zijn voor het sorteren van ingezonden contactformulieren of andere gebruikersgegevens.
Maak geweldige websites
Met de beste gratis paginabuilder Elementor
Begin nuDit voorkomt dat u tijd verspilt met het handmatig door pagina's of berichten bladeren om de gewenste informatie te vinden. Bovendien kan het analyseren van gegevens op een gecentraliseerd gebied u helpen bij het identificeren van gegevenstrends en het gebruik ervan om meer leads voor uw bedrijf te genereren.
In dit artikel leren we u hoe u eenvoudig een doorzoekbare database in WordPress kunt opzetten.
Hoe u een doorzoekbare database aan WordPress kunt toevoegen
U kunt eenvoudig een doorzoekbare database aan WordPress toevoegen met behulp van WP Forms .
WPForms is de beste plug-in voor WordPress-formulieren voor het maken van elk type formulier, inclusief contactformulieren, enquêtes, opiniepeilingen en registratieformulieren. In WordPress kunt u WPForms ook gebruiken om op basis van gebruikersinvoer een doorzoekbare database te genereren.
Het bevat ook een doorzoekbare databasefunctie waarmee u eenvoudig al uw WordPress-formuliergegevens op één plek kunt zoeken, bewerken, toevoegen, weergeven, verbergen, sorteren en doorbladeren.
Installeer en activeer om te beginnen de WP Forms-plug-in .
Stap 1: Maak uw eerste formulier
Na activering navigeert u naar WPForms »Nieuw toevoegen vanuit de WordPress-beheerderszijbalk.
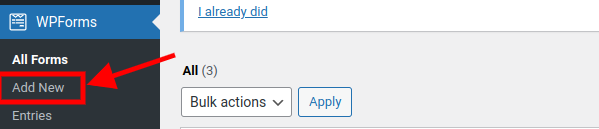
Nadat u op Nieuw toevoegen hebt geklikt, verschijnt er een nieuwe pop-up
U kunt ervoor kiezen om helemaal opnieuw te creëren met uw eigen invoervelden of een reeds gemaakt sjabloon van WPForms te gebruiken.
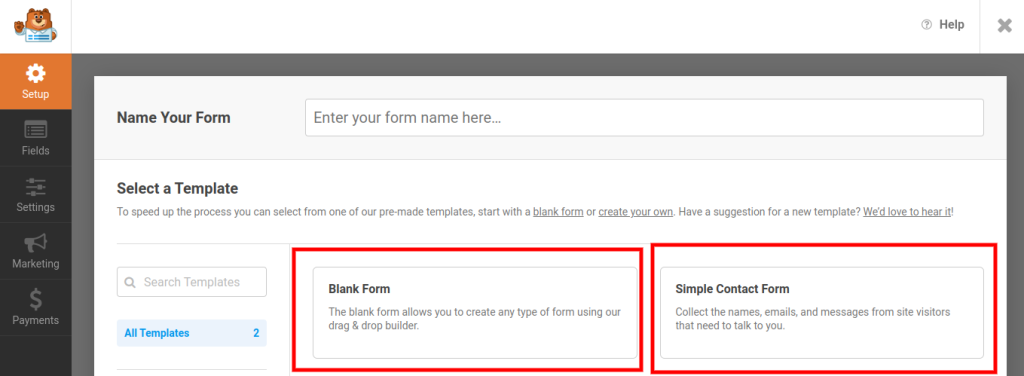
In deze zelfstudie gebruiken we de vooraf gemaakte sjabloon.
Klik op " Eenvoudig contactformulier ", zoals weergegeven in de bovenstaande schermafbeelding, en laten we verder gaan.
Hierdoor wordt de drag-and-drop builder-interface geopend, waar u formuliervelden van uw keuze vanuit de linkerkolom naar het formulier kunt slepen.

U kunt uw formulier zelfs een naam geven door naar Instellingen in het zijpaneel aan de linkerkant te gaan. Op het hoofdscherm aan de rechterkant van uw scherm ziet u een veldlabel 'Formuliernaam' dat de naam van uw formulier bevat. .
Van daaruit kunt u het formulier hernoemen naar wat u maar wilt.
In het belang van deze tutorial noemen we het "Doorzoekbaar formulier".
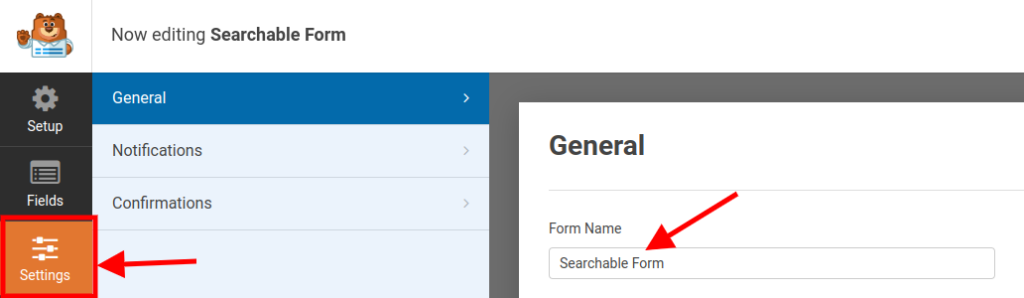
Wanneer u klaar bent met het aanpassen van uw formulier, klikt u op de knop ' Opslaan ' linksboven in uw scherm.
Stap 2: Voeg het formulier toe aan uw WordPress-site.
Om het formulier aan uw WordPress-website toe te voegen, navigeert u naar een bestaande of nieuwe pagina in de WordPress-beheerderszijbalk.
Eenmaal daar ga je naar het blokmenu door op het '+'-pictogram in de linkerbovenhoek van het scherm te klikken.
Zoek en voeg het WPForms-blok hier toe aan de pagina, of zoek ernaar in het zoekvak dat net onder het 'x'-pictogram linksboven verschijnt.
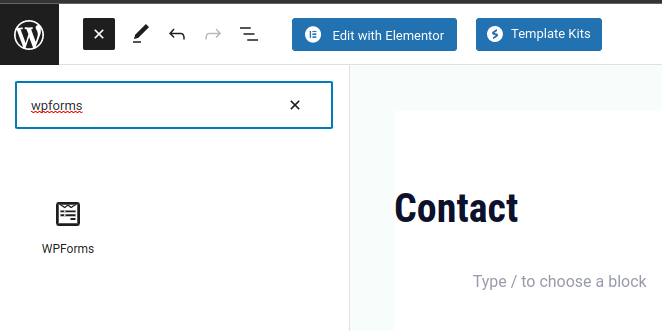
Selecteer nu het formulier in de vervolgkeuzelijst met verschillende formuliernamen die zullen verschijnen.
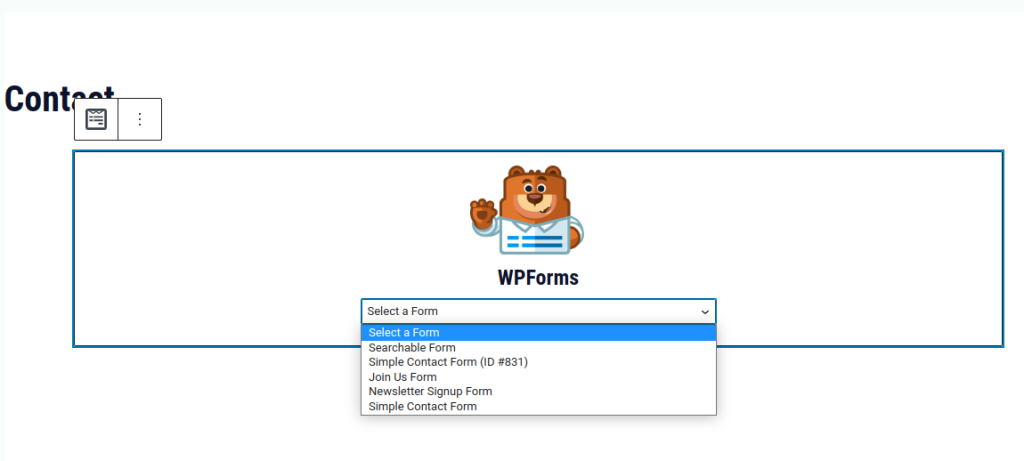
Opmerking: u kunt de WPForm-widget ook aan uw site toevoegen als u paginabouwers zoals Elementor , Divi of Brizy gebruikt.
Als u klaar bent, klikt u eenvoudig op "Publiceren" in de rechterbovenhoek van uw scherm.
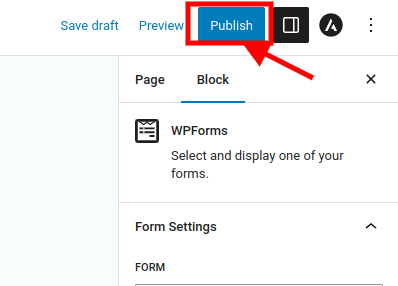
Nu er een formulier aan een pagina is toegevoegd, wordt er automatisch een doorzoekbare database voor gemaakt.
Wanneer een gebruiker gegevens in het formulier invoert, worden deze in de database opgeslagen.
Laten we doorgaan en gegevens in het formulier invoeren en kijken hoe we deze later kunnen sorteren.

Nadat u uw gegevens heeft ingevoerd, gaat u verder en klikt u op de knop Verzenden.
Stap 3: Gegevens bekijken en bewerken met behulp van een doorzoekbare database in de backend van WPForms
Nu gaan we naar ons dashboard!
Wanneer u zich op het dashboard bevindt, navigeert u in het zijpaneel naar WPForms »Entries .
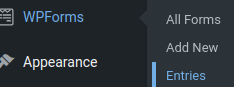
Wanneer u op de WPForm Entry-pagina bent, ziet u een grafiek die de analyses van alle prestaties van uw formulier toont, en hieronder ziet u een tabel met de namen van de verschillende formulieren en hun statistieken.
Om meer gedetailleerde gegevens over een bepaald formulier te bekijken, klikt u op de formuliernaam.
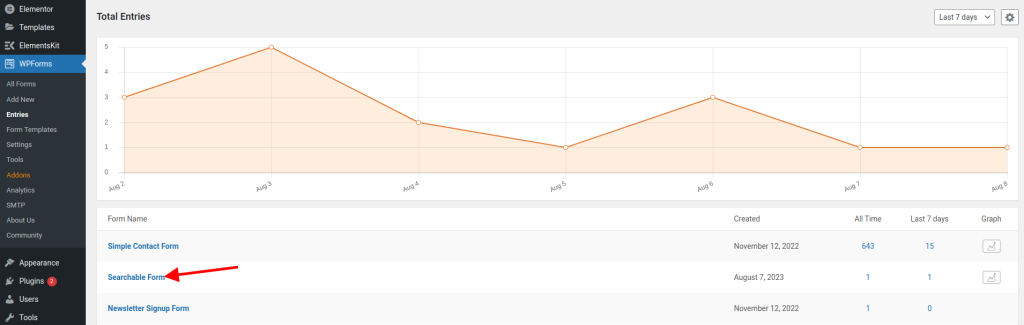
In dit geval klikken we op het doorzoekbare formulier dat we hebben gemaakt.
Eenmaal binnen ziet u een tabel met informatie over de verschillende formulierinvoer.
In ons geval zullen we de informatie zien die we hebben ingevoerd voor testdoeleinden.
In de kolom Actie zien we de acties ' Bekijken ', ' Bewerken ' en ' Verwijderen '.
U kunt de gegevens in dit formulier ook sorteren door op de vervolgkeuzelijsten 'Elk formulierveld' en 'Bevat' te klikken. U kunt dit ook doen door de formuliernaam in de zoekbalk te zoeken.
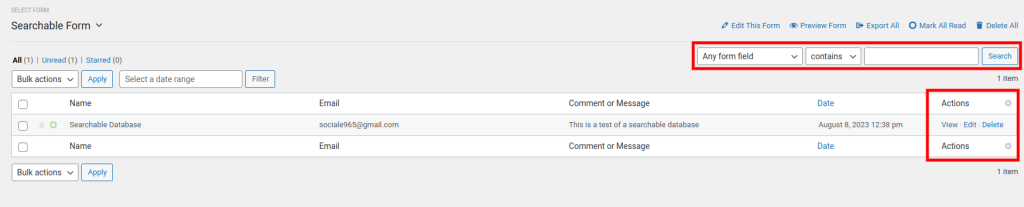
Wanneer we op de bewerkingsactie klikken, verschijnt een nieuw scherm.
Op het nieuwe scherm kunnen we ervoor kiezen om de informatie te bewerken.
Na het bewerken klikt u op Update.
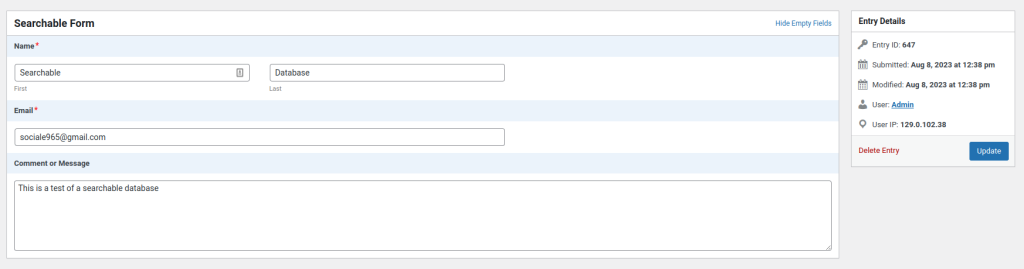
Wanneer we in het actiegedeelte op 'Bekijken' klikken, zien we er meer presenteerbare informatie over in de vorm van een tabel.
U kunt ook de invoergegevens aan de linkerkant en het gedeelte Actie zien.
In het gedeelte Actie kunt u ervoor kiezen om het formulier te exporteren als 'XLSX', wat het Microsoft Excel-formaat is, of het 'CSV'-formaat, of zelfs om het formulier af te drukken.
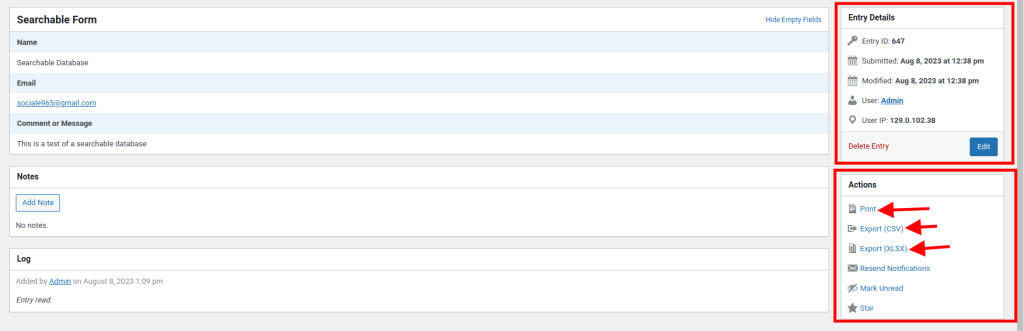
Conclusie
U heeft zojuist stap voor stap geleerd hoe u gebruikersinvoer in de WPForms-backend kunt bekijken en bewerken. Misschien voel je je opgewonden, nieuwsgierig of zelfs een beetje overweldigd door alle mogelijkheden. Misschien denk je: “Wauw, dit is geweldig! Ik kan eindelijk zien en wijzigen wat mijn bezoekers op mijn website indienen. Maar hoe maak ik optimaal gebruik van deze functie? Wat kan ik nog meer doen met WPForms?”
Maak je geen zorgen, we hebben je gedekt. In dit bericht hebben we u de basis laten zien van hoe u gebruikersinvoer in de backend van WPForms kunt bekijken en bewerken. Maar dat is niet alles. WPForms is een krachtige en veelzijdige tool waarmee u elk type formulier op uw WordPress-site kunt maken en beheren. Of u nu feedback wilt verzamelen, leads wilt genereren, betalingen wilt accepteren of iets anders wilt doen, WPForms kan het aan.
Dus waar wacht je op? De volgende stap is om te beginnen met het maken en aanpassen van uw eigen formulieren met WPForms. U kunt de drag-and-drop-builder gebruiken om uw formulieren binnen enkele minuten te ontwerpen, zonder codeervaardigheden. U kunt ook kiezen uit meer dan 100 sjablonen om snel aan de slag te gaan. En u kunt uw formulieren integreren met populaire services zoals Mailchimp, PayPal, Stripe en meer.
Om aan de slag te gaan, hoeft u alleen maar de WPForms-plug-in op uw WordPress-site te installeren en activeren. Je kunt het gratis downloaden vanuit de WordPress-repository , of upgraden naar de pro-versie voor meer functies en ondersteuning.
WPForms is de beste WordPress-formulierplug-in voor zowel beginners als experts. Het is gemakkelijk te gebruiken, snel, veilig en betrouwbaar. Het zal u helpen uw website te laten groeien en op een zinvolle manier verbinding te maken met uw publiek. Mis deze kans dus niet om uw WordPress-site naar een hoger niveau te tillen met WPForms.
Ga je gang en probeer het vandaag nog. Je zult er geen spijt van krijgen. WPForms is de ultieme oplossing voor al uw formulierbehoeften. Geloof ons, je zult het geweldig vinden!




