Er is geen vervanging voor een website om uw online identiteit op te bouwen. Een website bouwen met Elementor is tegenwoordig erg handig met de Elementor-cloudfaciliteit . Nadat we de gewenste weblay-out hebben gemaakt, is ons eerste doel om het domein hier toe te voegen. Nadat je een website in Elementor Cloud hebt gemaakt, heb je een standaarddomein met de extensie elementor.cloud, maar het is beter om het commerciële domein te gebruiken om je eigen zakelijke bestaan online op te bouwen. Als u al een domein voor uw website heeft gekocht, zullen we in de tutorial van vandaag zien hoe u deze rechtstreeks kunt verbinden met de Elementor Cloud-site. En als u zich nog steeds zorgen maakt over het kopen van een domein, dan kan GoDaddy of Namecheap de ideale keuze voor u zijn.
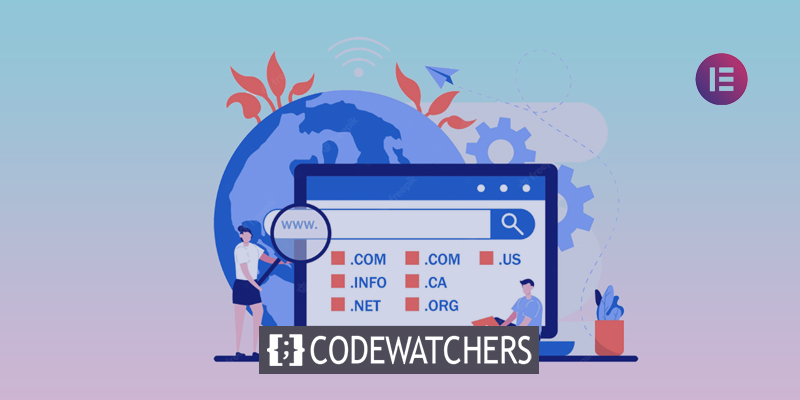
Domein verbinden met Elementor Cloud
Ga naar Elementor Cloud Dashboard en klik op de knop Deze website beheren op de kaart van uw website om het scherm met sitedetails te openen. Klik op Mijn domein verbinden in het gedeelte Domeinen beheren.
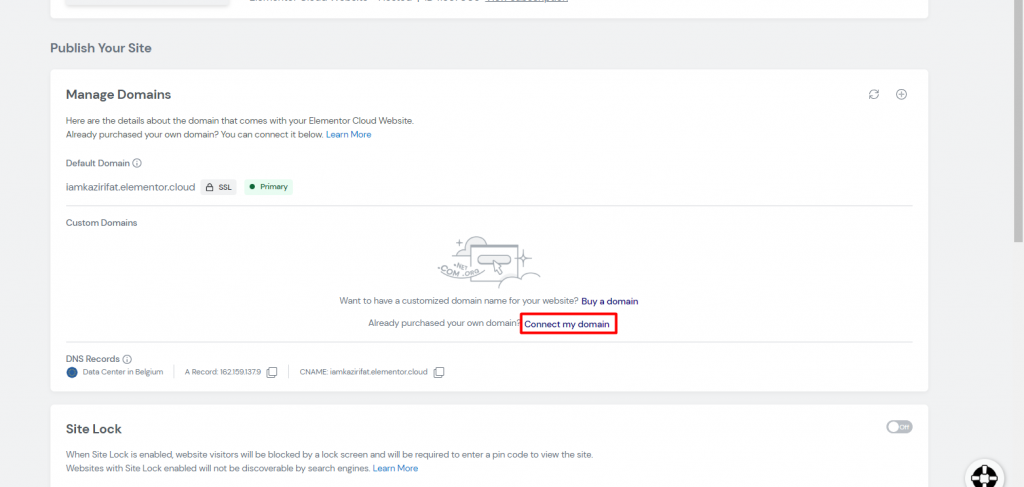
Nu verschijnt er een pop-upvenster voor je. Voer de aangepaste domeinnaam die u hebt gekocht in het pop-upvenster in en klik op Aan de slag. Over het algemeen gebruikt u de domeinnaam zonder de www.
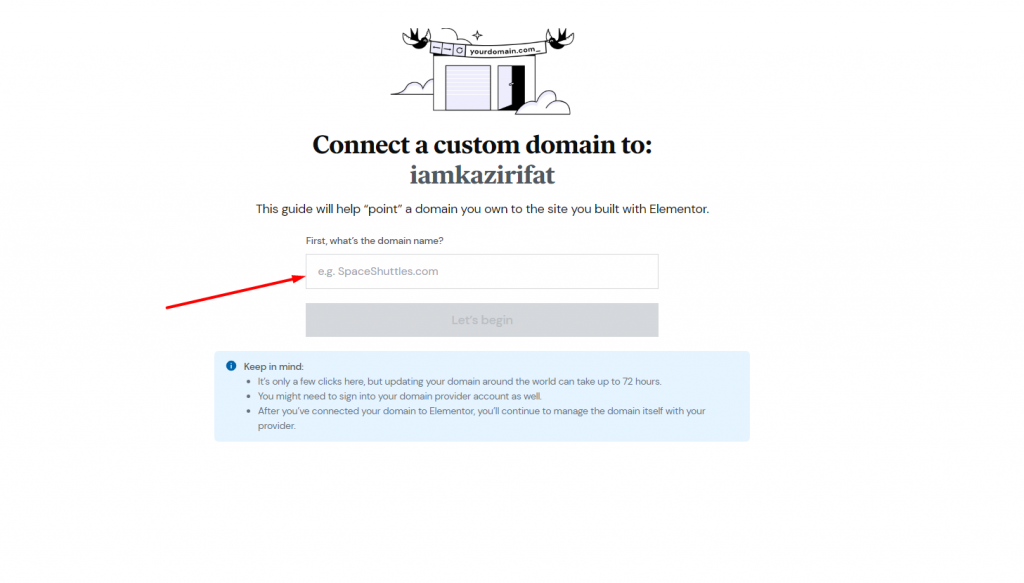
De domeinnaam bewerken
U ziet enkele standaardinstellingen, laat ze zoals ze zijn.
Maak geweldige websites
Met de beste gratis paginabuilder Elementor
Begin nu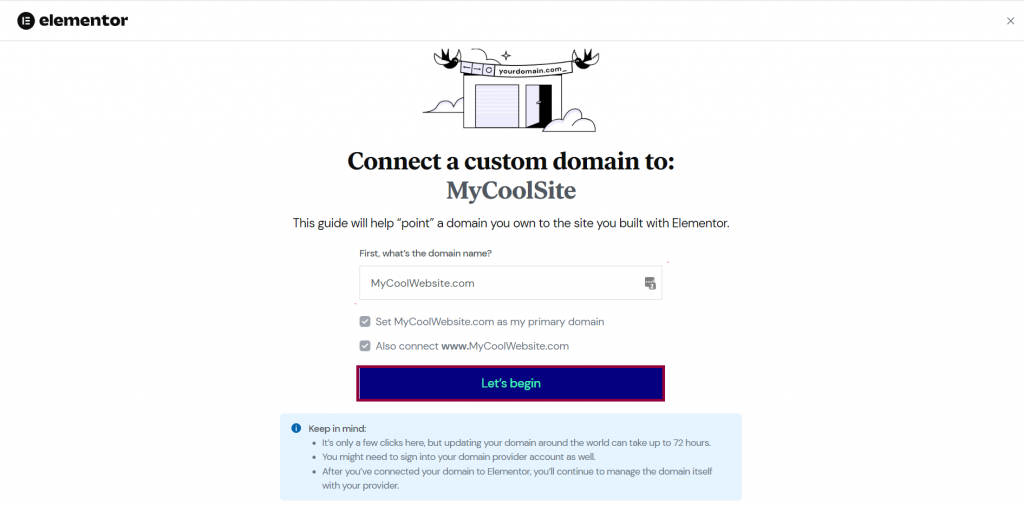
Als u dit nog niet heeft gedaan, opent u een nieuw tabblad in uw browser en meldt u zich aan bij uw domeinnaamprovideraccount.
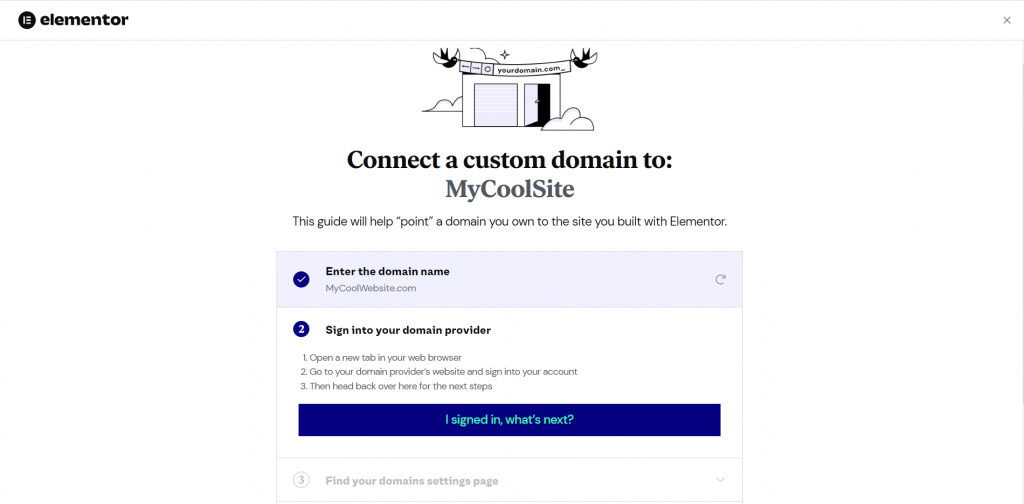
Als u klaar bent met aanmelden, klikt u op Ik heb me aangemeld, what’s next?
Log in op de website van de registrar
Nadat u bent ingelogd op de website van uw registrar in een nieuw browsertabblad, moet u toegang krijgen tot de domeininstellingen. Dit is afhankelijk van je domeinnaam provider.
Wanneer u uw domeininstellingen heeft gevonden, klikt u op de blauwe knop met het label Gevonden, what’s next?
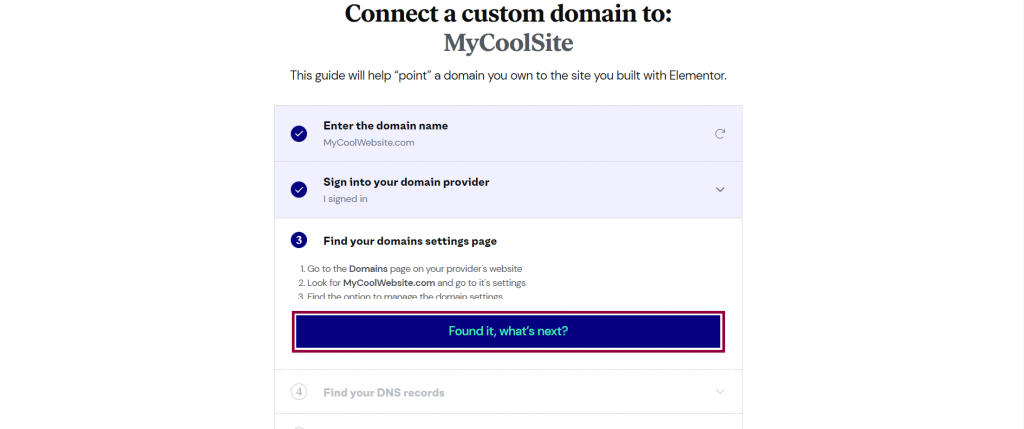
Nadat u de domeininstellingen heeft verkregen, gaat u verder.
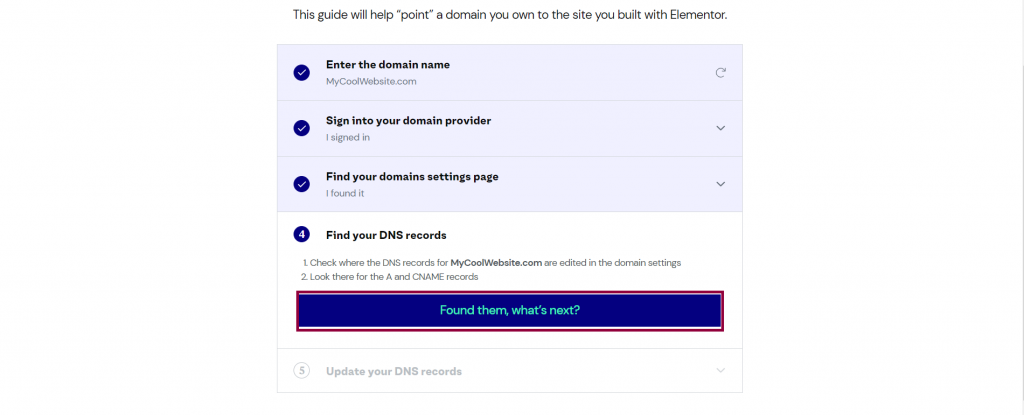
U hebt nu toegang tot het A-record en CNAME van uw Elementor Cloud-website. Kopieer dit A-record en CNAME en plak ze in de velden A-record en CNAME in uw domeininstellingen.
Elke domeinnaamprovider heeft zijn eigen methode voor het bewerken van de A- en CNAME-records. Een voorbeeld van het wijzigen van een A-record en een CNAME vindt u aan het einde van dit artikel.
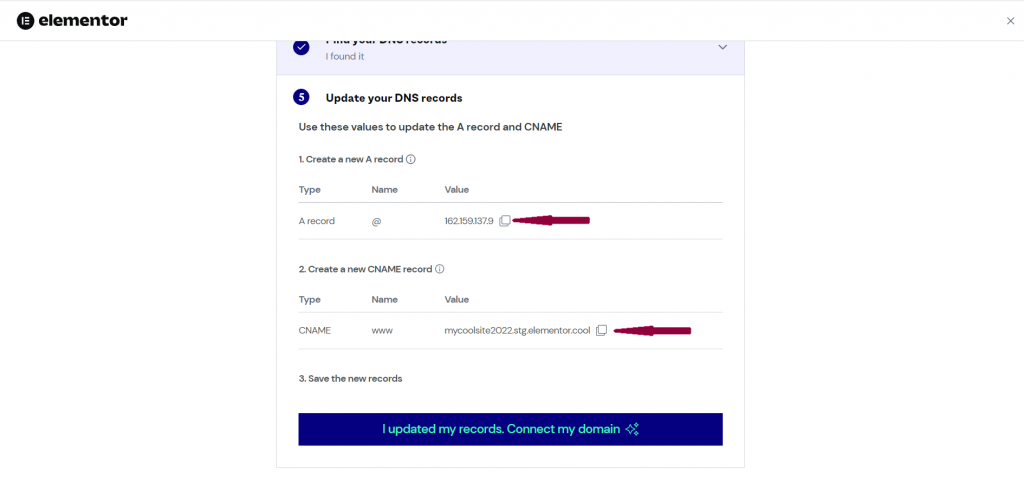
Sla nu de nieuwe domeininstellingen op binnen uw domeinnaamprovider en ga verder.
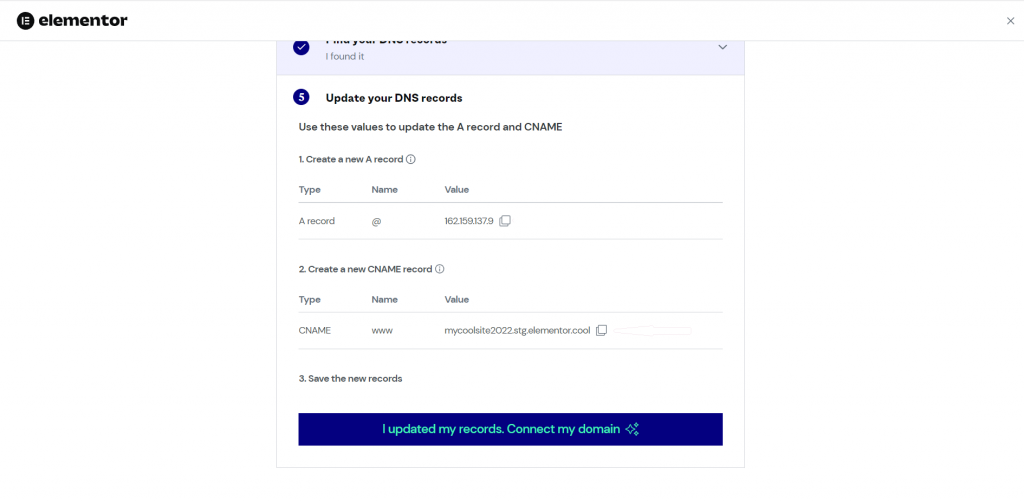
Wacht vervolgens tot de DNS-wijzigingen zijn doorgevoerd, wat tot 72 uur kan duren. Binnen deze periode zal Elementor een SSL-certificaat voor uw website uitgeven, en zodra het domein klaar is, wordt u per e-mail op de hoogte gebracht.
Extra hulp
Record toevoegen
Een A-record is de meest gebruikelijke manier om een domein naar uw Elementor Cloud-website te verwijzen. Een A-record wijst een domeinadres toe aan een specifiek IP-adres (het voorbeeld verwijst bijvoorbeeld naar IP-adres 162.159.137.9).
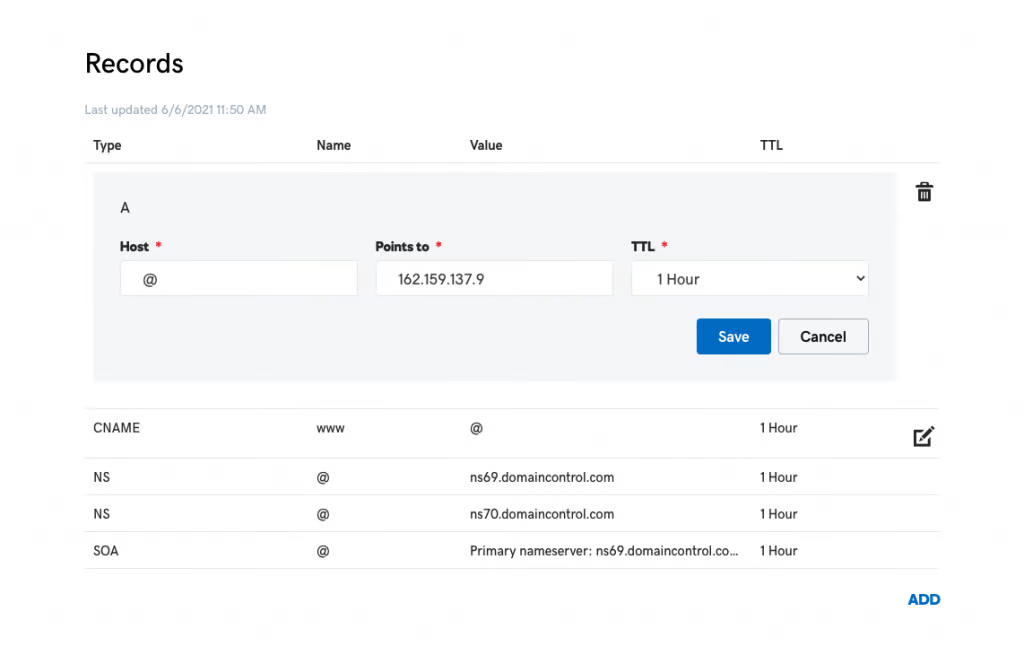
Momenteel zijn de juiste IP-adressen 162.159.137.9 en 162.159.138.9. Het juiste IP-adres wordt weergegeven in uw Dashboard van de Elementor Cloud-website.
Records verwijderen
Na de aankoop van uw domein kan het in uw lijst met domeinen verschijnen als 'Geparkeerd'. Om naar uw Hosted Elementor-account te verwijzen, moet u dit eerst verwijderen of bewerken.

Als er een AAAA-record (IPv6) is ingesteld in de DNS-records van uw domein, moet deze worden verwijderd (verwijderd) omdat dit soort records (IPv6) nog niet interoperabel zijn met Elementor Cloud-websites.
Een CNAME-record wijzigen
Het toevoegen van een CNAME-record dat uw domein naar uw Elementor Cloud-website leidt, is een andere manier om uw domein om te leiden naar uw cloudaccount. Maak een CNAME-record op example.com dat verwijst naar example.elementor.cloud, bijvoorbeeld als uw domeinnaam example.com is en uw Elementor Cloud-website example.elementor.cloud.
U moet een CNAME-record opzetten met de hostnaam ingesteld op "www" als u het "www"-adres naar uw Elementor Cloud-website wilt leiden. De werkwijze is -
- Selecteer Toevoegen.
- Selecteer CNAME in het vervolgkeuzemenu Type door daarheen te navigeren.
- Kies het veld Naam en typ "www" erin.
- Uw primaire domein moet worden ingevoerd in de kolom Waarde.
- Kies de optie 1 uur in het vervolgkeuzemenu TTL wanneer u deze vindt.
- Tik op Record toevoegen.
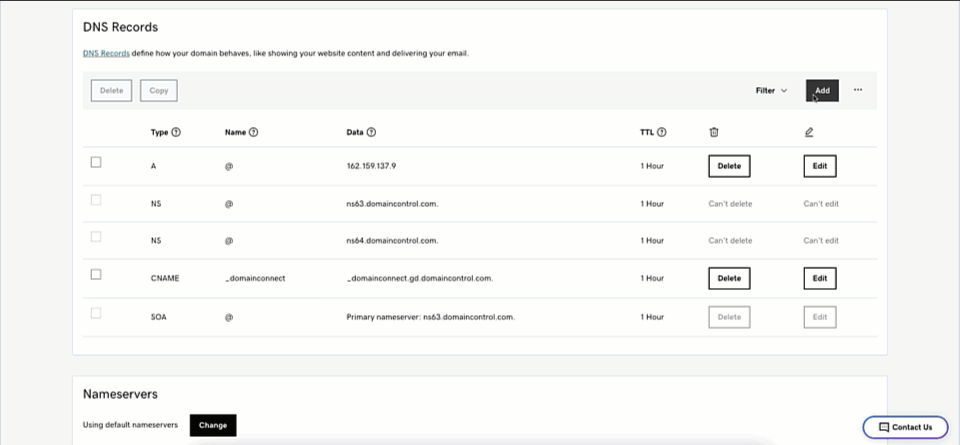
Afsluiten
Met cloudhosting heeft Elementor het maken van websites en het uitvoeren van noodzakelijke aanpassingen veel gemakkelijker gemaakt. Cloudhosting is een geavanceerde technologie en Elementor heeft het pioniersvoordeel gekregen door het eerder te verwerven en stelt alles in het werk om premiumservices te bieden. Hopelijk maakt dit bericht het voor u veel gemakkelijker om domeinen toe te voegen aan Elementor-sites. Als je de tutorial leuk vindt, deel hem dan in de community en volg onze andere Elementor-gidsen .




