Wil je dat schrijvers alleen hun eigen berichten in WordPress kunnen aanpassen?
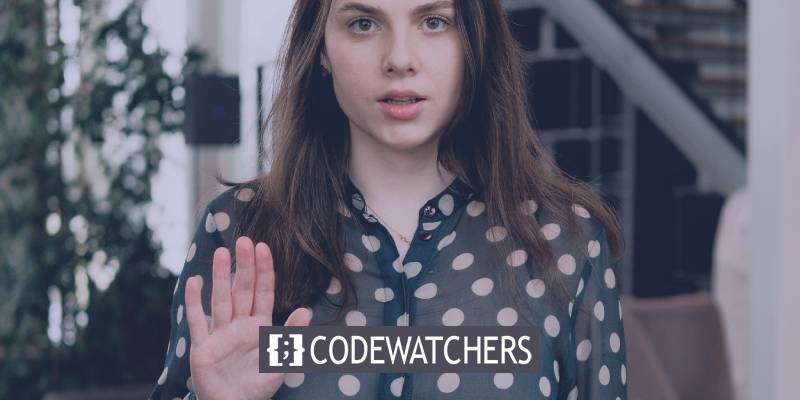
Als je een site met meerdere auteurs hebt of gastartikelen toestaat, is het een goed idee om bijdragers te beperken tot alleen het zien van hun eigen blogberichten in het dashboard en om te voorkomen dat ze stukken van andere auteurs lezen voordat ze worden gepubliceerd.
In dit artikel leren we je hoe je schrijvers in het WordPress-dashboard kunt beperken tot het zien en beheren van hun eigen berichten.
Waarom zouden auteurs zich moeten beperken tot hun eigen berichten?
Uw WordPress-website geeft standaard alle berichten en pagina's aan alle gebruikers weer, ongeacht hun beheerdersstatus. U kunt alle artikelen lezen als u auteur, redacteur, bijdrager of beheerder bent.
Maak geweldige websites
Met de beste gratis paginabuilder Elementor
Begin nuAls de schrijvers deel uitmaken van uw organisatie of team, is dit meestal geen probleem.
In sommige gevallen kan het echter nuttig zijn om het vermogen van mensen om hun eigen berichten te lezen te beperken. Als u bijvoorbeeld een website met meerdere auteurs beheert, kan het nuttig zijn om te voorkomen dat auteurs de stukken van andere schrijvers bekijken die worden beoordeeld.
Dat gezegd hebbende, laten we eens kijken hoe u auteurs kunt beperken om hun eigen artikelen in de WordPress-beheerder te bekijken.
Met behulp van een plug-in kunnen auteurs alleen hun eigen berichten schrijven
Je kunt schrijvers gewoon toestaan om alleen hun eigen berichten te lezen zonder de code te wijzigen door een WordPress-plug-in te gebruiken.
Voor deze les gebruiken we de plug-in PublishPress Permissions . Het is een gratis plug-in waarmee je WordPress-machtigingen kunt beheren en schrijvers kunt beperken tot hun eigen artikelen.
Er is ook een betaalde versie opgenomen in de PublishPress Pro- bundel die meer machtigingsopties biedt, zoals wie toegang heeft tot de mediacollectie. U kunt echter beginnen met de gratis versie.
Installeer en activeer om te beginnen de plug-in PublishPress Permissions. Zie ons artikel over het installeren van een WordPress-plug-in voor meer informatie.
Wanneer de plug-in is geactiveerd, worden alleen berichten aan hun auteurs weergegeven.
Als u bijvoorbeeld bent ingelogd als beheerder en naar Berichten navigeert
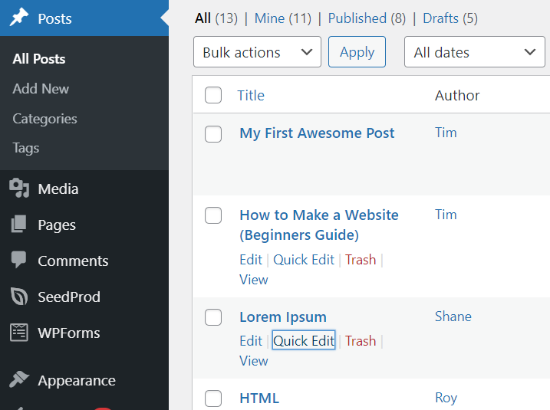
Als u zich echter aanmeldt bij de WordPress-beheerderssectie met een auteursaccount, zult u merken dat alleen de berichten van de auteur toegankelijk zijn.
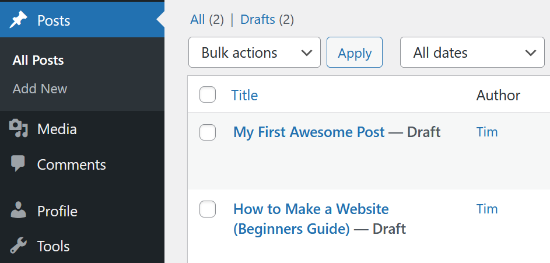
Wat als u wilt dat uw redacteuren toegang hebben tot alle berichten, zodat ze ze kunnen evalueren? Laten we eens kijken wat je kunt bedenken.
Hoe redacteuren toegang te geven tot alle berichten
Het nadeel van het gebruik van de bovenstaande techniek is dat alleen beheerders toegang hebben tot alle berichten.
Editors zijn verantwoordelijk voor het bewerken van inhoud die is ingediend door andere schrijvers en gastbijdragers op veel WordPress-sites. Met behulp van deze plug-in zijn redacteuren beperkt tot alleen hun eigen berichten.
U kunt redacteuren echter toestaan het materiaal van verschillende schrijvers te onderzoeken door een plug-in te gebruiken, zoals de plug-in PublishPress Capabilities, of door code toe te voegen aan de themabestanden van uw site. We zullen beide manieren demonstreren.
Gebruik maken van de plug-in PublishPress Capabilities
Een andere plug-in die is ontwikkeld door PublishPress is PublishPress Capabilities . We zullen de gratis versie gebruiken omwille van deze tutorial. Er is ook een pro-editie beschikbaar als u zich aanmeldt voor een PublishPress Pro- account.
Installeer en activeer om te beginnen de plug-in PublishPress Capabilities op uw WordPress-website. U kunt een WordPress-plug-in installeren door onze stapsgewijze instructies te volgen.
Nadat je de plug-in hebt geactiveerd, ga je gang en klik je op 'Capabilities' in je WordPress-beheerdersmenu. Dit brengt u naar de pagina 'Rolmogelijkheden', waar u de rechten voor verschillende gebruikersrollen kunt wijzigen.
Kies vervolgens in de linkerbovenhoek de gebruikersrol die u wilt wijzigen in het vervolgkeuzemenu.
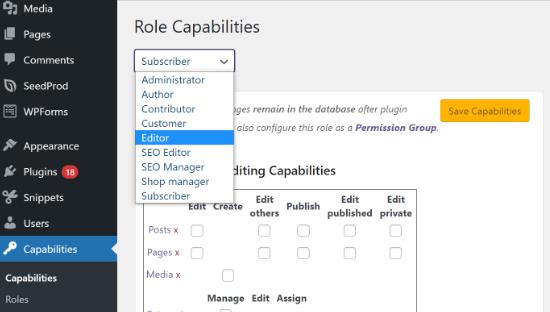
Nadat je de rol 'Bewerker' hebt geselecteerd, zorg je ervoor dat het selectievakje voor 'Anderen bewerken' is geactiveerd onder de instellingen voor Bewerkingsmogelijkheden.
Redacteuren kunnen hierdoor andere berichten wijzigen.

Scrol dan omlaag naar het gebied Extra mogelijkheden en vink het item 'andere berichten weergeven' aan.
Iedereen met de rol van redacteur kan op deze manier berichten van andere schrijvers lezen.
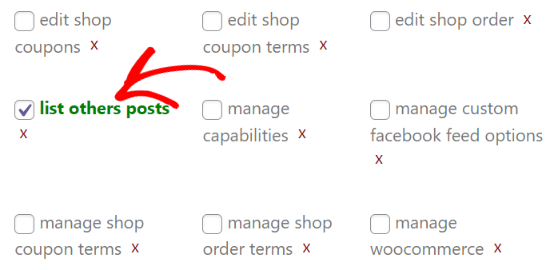
Sla nu uw wijzigingen op en log in als editor om toegang te krijgen tot het gedeelte Berichten van uw website. Als je de berichten van andere schrijvers kunt zien en wijzigen, betekent dit dat je de instellingen met succes hebt geconfigureerd.
Aangepaste code in uw thema opnemen
Het toevoegen van aangepaste code aan uw themabestanden is een andere methode waarmee redacteuren alle berichten kunnen zien. Omdat het echter om het wijzigen van code gaat, raden we deze techniek niet aan voor beginners.
Plaats deze code om te beginnen in het bestand Functions.php van uw thema of in een sitespecifieke plug-in.
function posts_for_current_author($query) {
global $pagenow;
if( 'edit.php' != $pagenow || !$query-Deze code geeft elke gebruiker die de mogelijkheid heeft om de berichten van anderen te wijzigen toegang tot alle berichten. Dit houdt in dat alle berichten zichtbaar zijn voor redacteuren en beheerders. Gebruikers met andere rollen, zoals bijdragers of schrijvers, kunnen alleen hun eigen berichten lezen.
Als u specifieke gebruikersrollen op uw site gebruikt, moet u er rekening mee houden dat gebruikers die inhoud die door andere gebruikers is gepubliceerd, kunnen wijzigen, deze ook in het dashboard te zien krijgen.
Auteur beperken om specifieke berichten of pagina's te bekijken
U kunt ook voorkomen dat bepaalde blogberichten en pagina's worden bekeken, bewerkt of verwijderd door auteurs, redacteuren, bijdragers en andere gebruikersrollen.
U kunt eenvoudig bepalen tot welke specifieke artikelen en pagina's gebruikers toegang hebben op uw websitedashboard met behulp van de plug-in PublishPress Permissions.
Installeer en activeer de plug-in PublishPress Permissions op uw website om te beginnen. Instructies voor het installeren van een WordPress-plug-in vind je in onze tutorial.
Laten we aannemen dat u wilt dat een bepaald artikel alleen door de redacteur van de website wordt gewijzigd en door niemand anders.
U kunt dit doen door dat bericht te bewerken. Scrol eenvoudig naar beneden naar de metabox 'Machtigingen: dit bericht bewerken' zodra u zich in de WordPress-blokeditor bevindt.
Kies daarna de optie 'Geblokkeerd' in de vervolgkeuzelijst voor alle andere gebruikersrollen. De toestemming wordt standaard ingesteld op 'standaard: Ja', zodat iedereen het bericht kan wijzigen.
Zorg er daarna voor dat de instelling van de editor is ingesteld op 'Ingeschakeld' of 'standaard: Ja'. Als je klaar bent met het configureren van de rechten, moet je je blogpost bewerken.
Wijzig wie toegang heeft om bepaalde berichten te zien en te bewerken.
We hopen dat dit artikel nuttig was om u te leren hoe u auteurs kunt beperken tot hun eigen berichten in het WordPress-beheergebied. Vergeet niet dit bericht te delen met je vrienden of ons te volgen op Facebook of Twitter .




