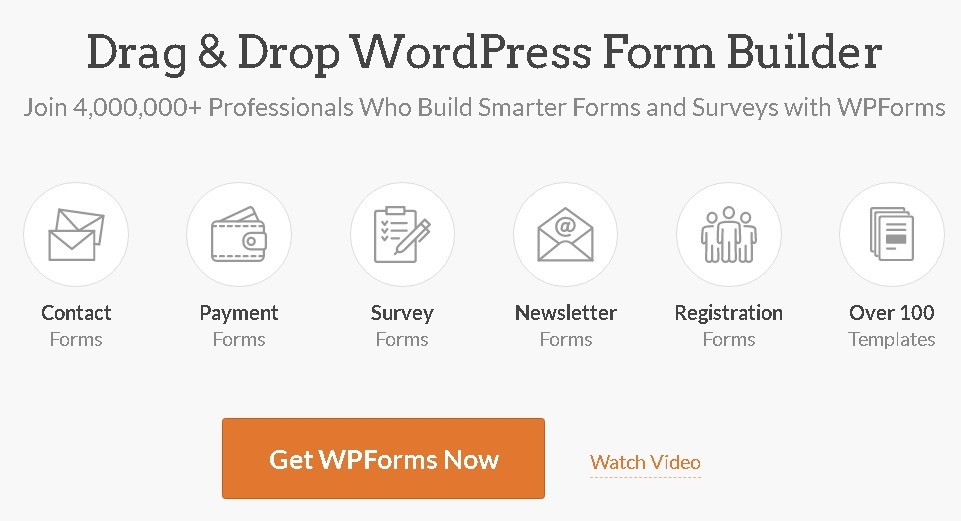방문자가 웹사이트 양식을 작성하기 전에 가장 많이 방문하는 페이지가 무엇인지 궁금했을 것입니다. 사용자의 여정을 추적하면 참여 및 비즈니스 성장에 필수적인 정보를 얻을 수 있습니다.

사용자의 여정을 추적하면 사용자가 웹사이트와 상호 작용하는 방식을 알 수 있습니다. 양식을 작성하기 전에 취하는 단계를 살펴보면 해당 페이지의 품질을 향상시키는 데 도움이 됩니다.
이 정보를 통해 에너지를 어디에 투자하고 싶은지, 어떤 페이지가 다른 페이지보다 더 중요한지 정확히 알 수 있습니다. 이 자습서에서는 양식을 작성하기 전에 사용자의 여정을 추적하는 방법을 이해합니다.
이 튜토리얼에서는 웹사이트에서 사용자의 경로를 추적할 수 있는 User Journey 용 WP Forms 애드온을 사용할 것입니다. 또한 사용자가 특정 페이지에서 보낸 시간을 볼 수 있습니다.
놀라운 웹사이트 만들기
최고의 무료 페이지 빌더 Elementor와 함께
지금 시작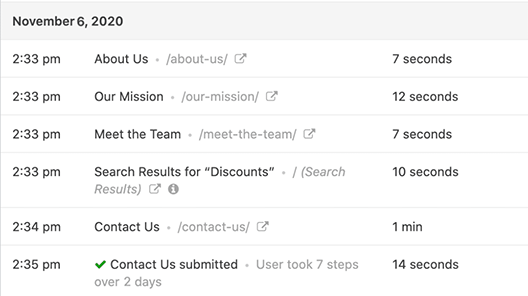
WordPress로 이동하여 프로세스를 시작하겠습니다.
WP Forms 플러그인을 설치하면 WordPress 관리 표시줄의 WP Forms 설정 일반 탭에서 WP Forms 구독 계정에서 얻을 라이선스 키를 묻는 메시지가 표시됩니다.
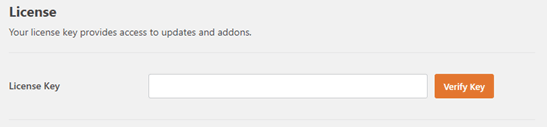
플러그인과 계정을 성공적으로 연결한 후에는 WP Forms 아래의 관리 표시줄 에서 애드온 으로 이동해야 합니다 .
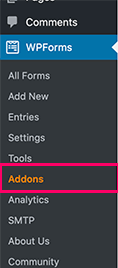
다음으로 페이지의 User Journey Addon 아래에 있는 Install Addon 버튼을 눌러야 합니다.
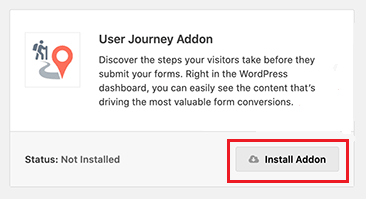
다음으로 양식 작성을 시작할 수 있습니다. WP Forms를 사용하면 미리 작성된 간단한 템플릿을 사용하여 모든 종류의 양식을 만들 수 있습니다. 계속해서 문의 양식을 만들어 보겠습니다.
양식을 만들려면 WP 양식 으로 이동하여 새로 추가를 눌러야 합니다. 양식의 제목 을 선택한 다음 만들려는 템플릿 을 선택할 수 있는 여러 양식 템플릿 이 표시됩니다.
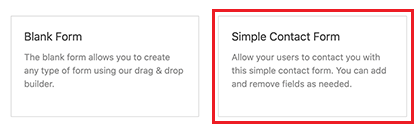
템플릿 을 선택하면 플러그인이 끌어서 놓기 빌더로 안내합니다.
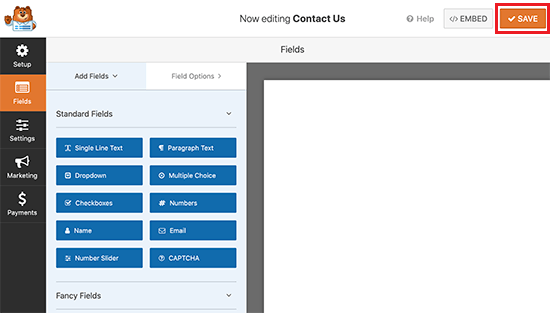
이러한 양식은 사용자 정의가 가능합니다. 템플릿에서 기존 필드를 제거하는 동안 새 필드를 추가할 수 있습니다.
사용자 정의가 끝나면 양식을 저장하십시오 . 원하는 게시물/페이지에 양식을 추가합니다.
그렇게 하려면 게시물/페이지를 편집 한 다음 새 블록 추가 '+' 버튼을 누르고 WP 양식 블록을 추가합니다 .
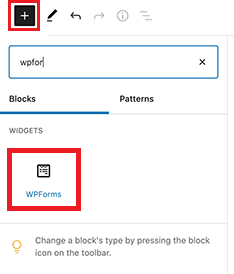
새로 추가된 WP Forms 블록 에서 생성한 양식을 선택합니다.
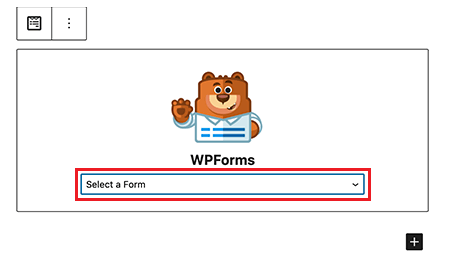
마지막으로 양식이 콘텐츠 페이지에 나타나기 시작합니다.
사용자의 여정 을 추적하기 위해 이동하여 몇 가지 제출 후 관리 표시줄 의 WP 양식 에서 항목 페이지로 이동할 수 있습니다.
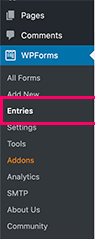
이전에 만든 양식을 클릭 합니다.
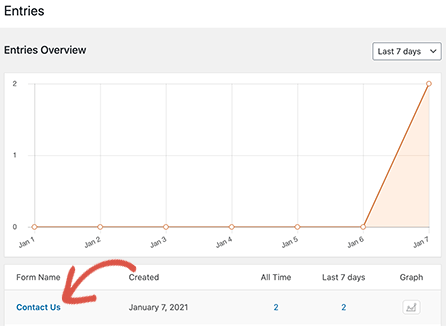
다른 사용자의 항목 목록이 표시됩니다. 사용자의 여정을 추적하려면 해당 항목의 작업 바로 아래에 있는 보기 버튼을 클릭하기만 하면 됩니다.
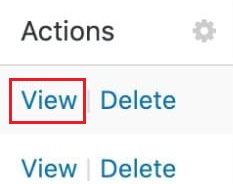
양식에 대한 사용자 여정의 모든 세부 정보를 볼 수 있습니다. 사용자가 양식을 작성하기 전에 방문한 페이지와 함께 각 페이지에서 보낸 시간도 볼 수 있습니다.
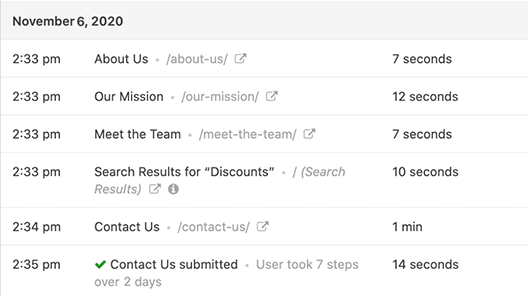
사용자가 팔로우한 추천 소스도 볼 수 있습니다. 이 정보를 사용하면 더 매력적인 페이지를 훨씬 더 쉽게 볼 수 있습니다. 사용자가 별로 흥미롭지 않은 부분을 개선하는 데도 도움이 됩니다.
이 튜토리얼이 WordPress 경험을 훨씬 더 흥미롭게 만드는 데 도움이 되기를 바랍니다. WordPress 사이트를 개선하는 데 도움이 되는 콘텐츠에 대한 최신 정보를 얻으려면 Facebook 및 Twitter에서 가입하십시오.