건물을 소유하고 있고 소수의 사람들만 열쇠를 가지기를 원하지만 여전히 그들이 건물의 일부 모서리에 접근하는 것을 원하지 않는다고 상상해 보십시오. 이제 WordPress 사이트를 모든 사람이 액세스하지 못하도록 하는 건물로 생각하십시오. 대시보드, 코드 조각 및 일부 WordPress 플러그인을 사용하여 WordPress 대시보드에 대한 액세스를 쉽게 제한할 수 있습니다. 어떻게 할 수 있는지 봅시다.

대시보드에 대한 액세스를 제한해야 하는 이유는 무엇입니까?
아마도 사람들이 WordPress 대시보드에 액세스하는 데 문제가 없을 것입니다. 그러나 모든 사람이 WordPress 대시보드에 액세스하는 것을 원하지 않거나 테마 또는 플러그인을 변경하는 것을 허용하지 않을 수 있습니다.
또 다른 경우, 다중 작성자 블로그를 소유하고 있는 경우 작성자의 액세스를 제한할 수 있습니다. 어떤 경우이든 액세스 권한이 있는 사용자를 제어해야 하는 경우가 있습니다.
대시보드 액세스를 제한하는 방법을 살펴보겠습니다.
놀라운 웹사이트 만들기
최고의 무료 페이지 빌더 Elementor와 함께
지금 시작액세스 제어를 위한 역할 및 권한:
WordPress는 작성자, 편집자, 중재자 등과 같은 사용자에 따라 역할과 작업을 정의하여 작업을 더 쉽게 만들었습니다. 언제든지 사용자 역할을 쉽게 변경하고 WordPress 대시보드에 대한 액세스 권한을 수정할 수 있습니다.
새로운 사용자가 프로필을 관리하고 전면에 있는 콘텐츠를 읽을 수 있도록 하는 것은 정말 쉽습니다. 당신이 해야 할 일은 그들의 역할을 구독자로 변경하는 것입니다. 이 모든 것은 설정 으로 이동하여 WordPress의 관리자 패널 내에서 할 수 있습니다. 거기에서 일반으로 이동하여 사용자 기본 역할 을 구독자 로 선택합니다.
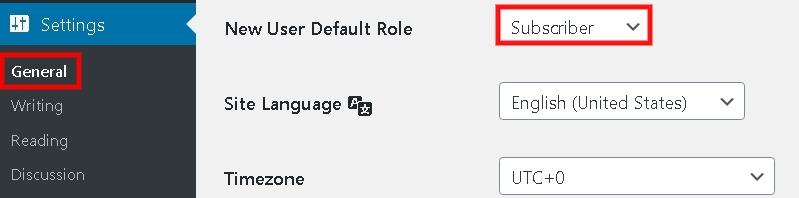
사용자 및 모든 사용자 에서 기존 사용자의 역할도 수정할 수 있습니다. 한 번에 여러 사용자를 선택하고 액세스를 제한할 수도 있습니다.
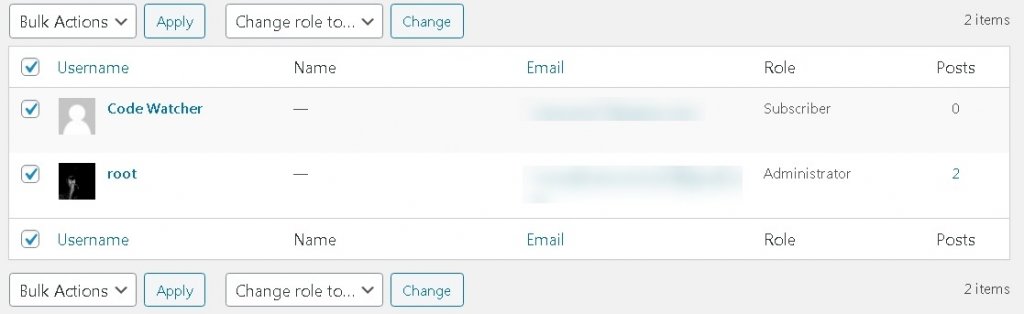
WordPress에는 네 가지 유형의 사용자 역할이 있습니다.
- 구독자 는 게시물을 읽고 프로필을 관리할 수만 있습니다.
- 기고자 는 자신의 게시물을 작성하고 관리할 수 있지만 게시할 수는 없습니다.
- 작성자 는 자신의 게시물을 관리하고 게시할 수 있습니다.
- 편집자 는 모든 작성자의 게시물을 게시하고 관리할 수 있습니다.
- 관리자 또는 최고 관리자는 사이트의 관리 기능에 대한 전체 액세스 권한을 가질 수 있습니다. 최고 관리자는 여러 사이트를 위한 것입니다.
코드 조각을 사용하여 액세스 제한:
다음은 하위 테마 functions.php 파일에 붙여넣어야 하는 코드입니다. 그러면 사용자가 사이트에 액세스하지 못하도록 제한하는 데 도움이 됩니다. 홈페이지로 안내됩니다.
add_action( ‘init’, 'block_users' );
function block_users() {
if (
is_admin() AndAnd
! current_user_can( ‘administrator’ ) AndAnd
! ( defined( ‘DOING_AJAX’ ) AndAnd DOING_AJAX )
) {
wp_redirect( home_url() );
exit;
}
}코드를 찾기 어려운 사람들을 위해 다른 방법이 있습니다.
WordPress 플러그인을 사용하여 액세스 제한:
더 간단한 방법을 찾는 나와 같은 사람들에게는 WordPress 플러그인이 좋은 방법일 수 있습니다. 액세스를 제한하거나 사용자를 다른 페이지로 안내하는 것이 더 쉽기 때문입니다.
우리는 특정 작업과 함께 한 곳에서 무료 및 최고 등급의 일부 플러그인을 구성했습니다. 그들은 사용에 유리할 수 있습니다.
수비수 보안
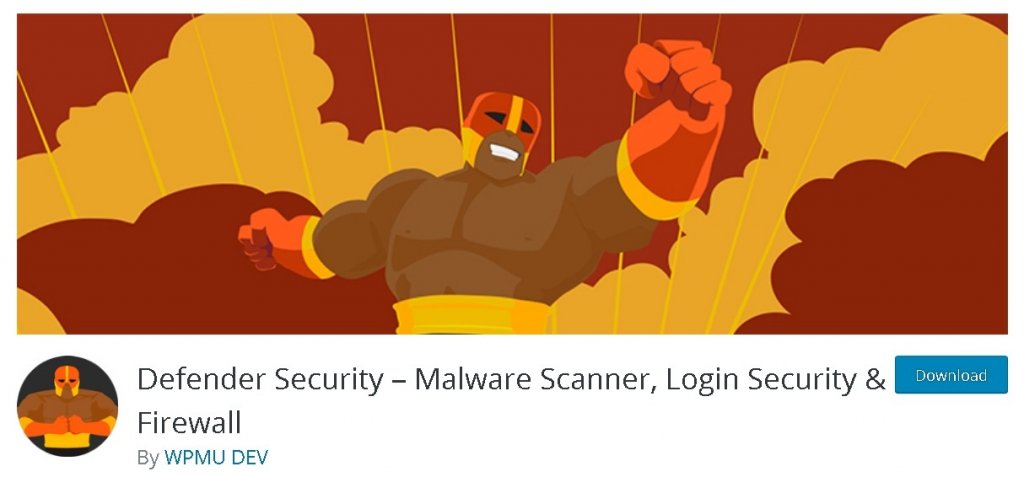
Defender by WPMU는 30000+ 활성 설치가 있는 최고 등급의 보안 플러그인 중 하나입니다. 다른 여러 기능과 함께 비활성화하여 파일 편집기 액세스를 제한하는 중요한 기능이 있습니다. 그렇게 하면 관리자만 파일 편집기에 액세스하여 변경할 수 있습니다.
Security Tweaks 에서 이 모든 작업을 쉽게 수행할 수 있습니다. 플러그인을 설치한 후 보안 조정으로 이동합니다. 파일 편집기 비활성화 라는 버튼이 있습니다.
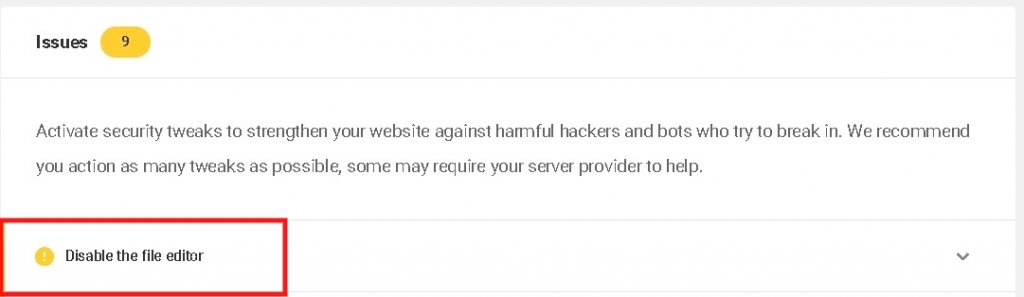
파일 편집기 비활성화 옵션이 표시되지 않으면 문제 패널로 이동 합니다. 이는 이미 켜져 있고 해결된 패널로 이동 했음을 의미합니다. 그리고 있는 경우 파일 편집기 비활성화 버튼을 선택하면 됩니다.
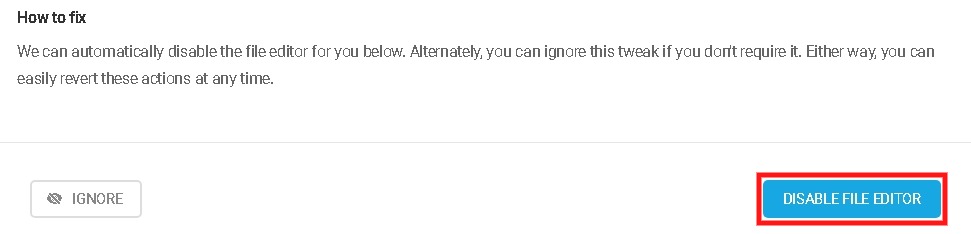
Defender는 WordPress 액세스를 제한하고 파일을 안전하게 유지하는 좋은 방법입니다. 지금 무료로 사용해 보세요.
대시보드 액세스 제거
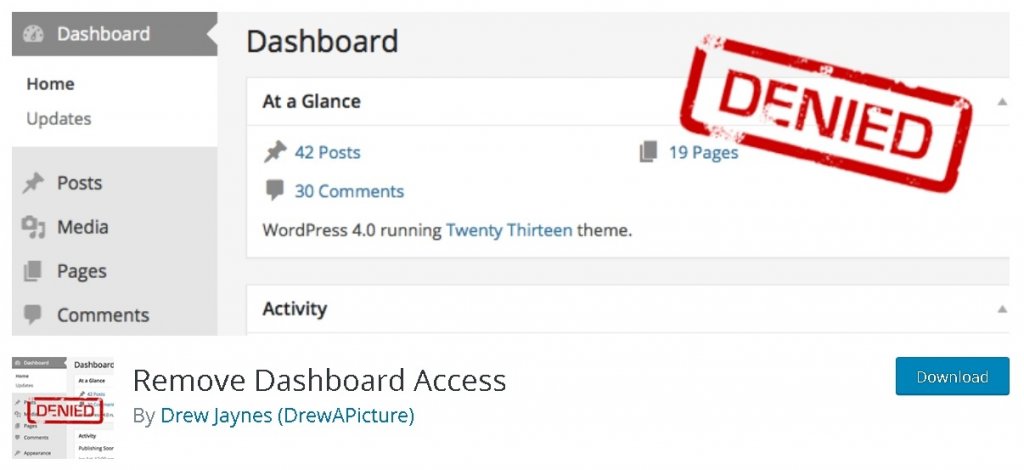
40000개 이상의 설치 및 4.6/5 등급의 대시보드 제거 액세스 는 대시보드 액세스를 관리자, 관리자 및 편집자, 관리자, 편집자 및 작성자 또는 특히 다른 역할로 제한하는 간단하고 액세스 가능한 옵션입니다.
플러그인을 설치한 후 대시보드 액세스 제어 로 이동하여 대시보드 사용자가 주어진 옵션에 액세스할 수 있도록 허용합니다.
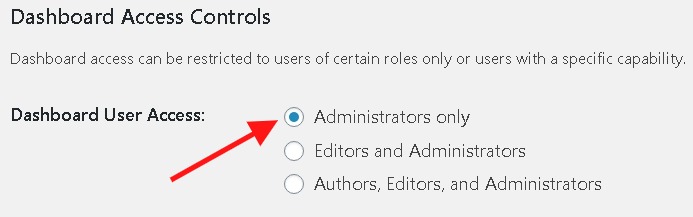
이 플러그인을 사용하여 사용자의 액세스를 빠르게 제한할 수 있습니다. 그러나 다른 편리한 기능도 많이 있습니다.
브렌다
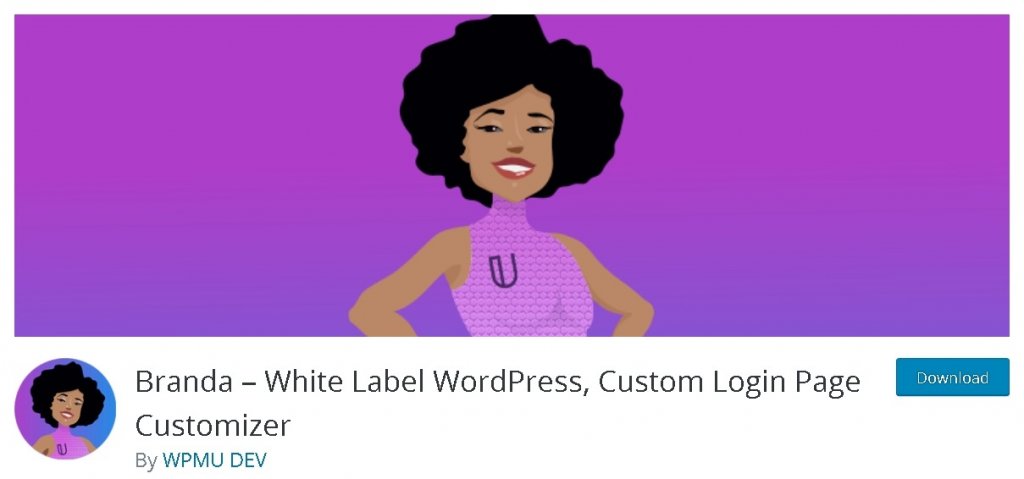
Branda 는 확고한 별 5개 등급을 받았으며 5000개 이상의 설치가 있습니다. WPMU DEV가 제공하는 최고의 솔루션입니다. WordPress 계정을 모두 사용자 정의할 수 있는 다양한 우수한 기능이 있습니다. 요점을 유지하면서 Branda 플러그인을 사용하여 대시보드 액세스를 제한하는 방법을 알려드리겠습니다.
먼저 플러그인을 설치한 다음 활성화해야 합니다. 활성화 후 Branda의 관리 영역 으로 이동하면 Custom Admin Menu 가 있고 그 옆에 Customize 라는 버튼이 표시됩니다.
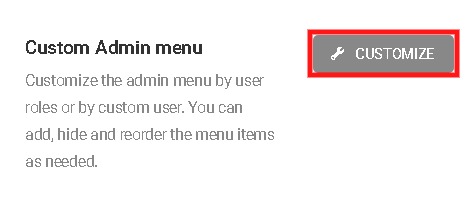
역할을 선택하면 즉시 새로 고침되며 복제 및 숨기기 버튼 을 보려면 메뉴 항목으로 커서를 이동해야 합니다 .
거기에서 메뉴에서 하나 또는 여러 항목을 선택 하기만 하면 모든 항목에 대해 동일한 작업을 수행할 수 있습니다. 모두 선택 을 클릭하기만 하면 됩니다.
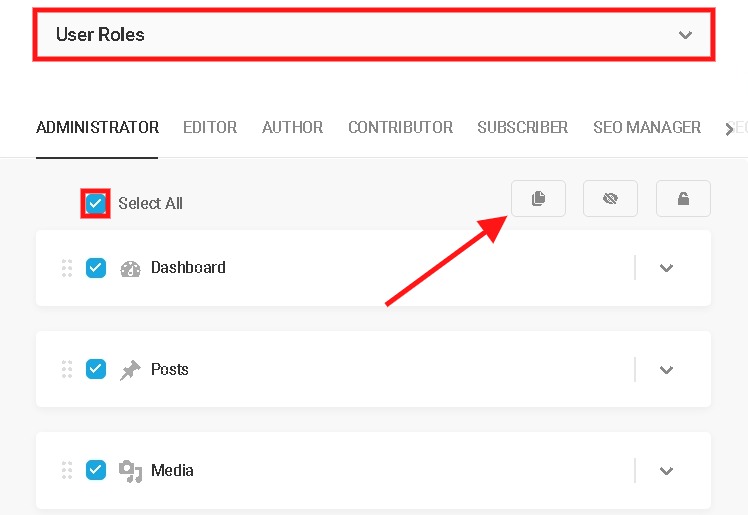
숨기기 옵션의 기능은 선택한 사용자 역할에서 숨기는 것이고 복제 옵션은 메뉴에서 선택한 항목의 정확한 복제본을 만드는 데 사용됩니다.
필요한 모든 변경 사항을 적용한 후 적용을 선택하면 적용됩니다 . 모든 작업이 진행 중이며 사이트가 더 안전합니다.
관리 표시줄 및 대시보드 액세스 제어
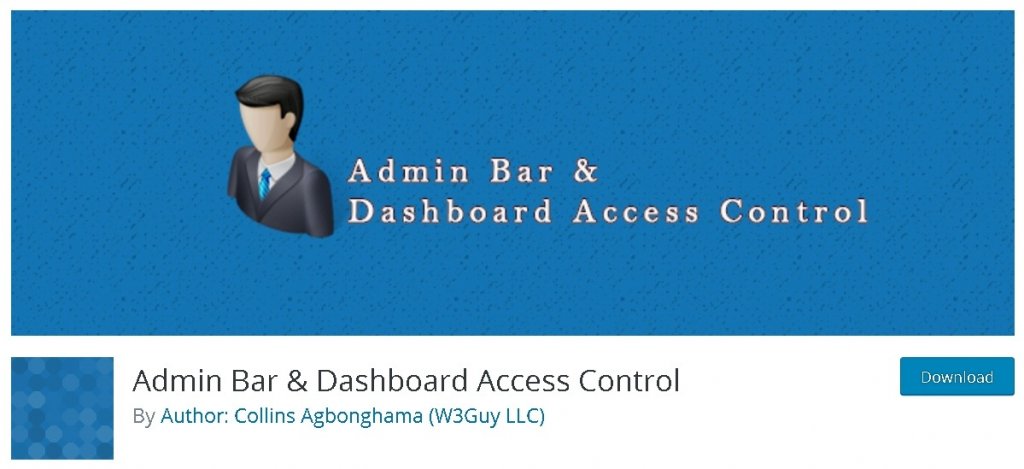
관리 표시줄 및 대시보드 액세스 제어 는 사용자의 대시보드 액세스를 제한하는 훌륭한 옵션입니다. 별점 4.5와 다운로드 5000회 이상으로, 사용하기 쉽고 질문에 답할 수 있습니다.
대시보드 액세스 패널에 플러그인 헤드를 설치하면 여러 사용자 역할에 대한 대시보드 액세스를 비활성화할 수 있습니다. 대시보드 액세스 권한이 없는 사용자를 리디렉션하는 옵션도 있습니다.
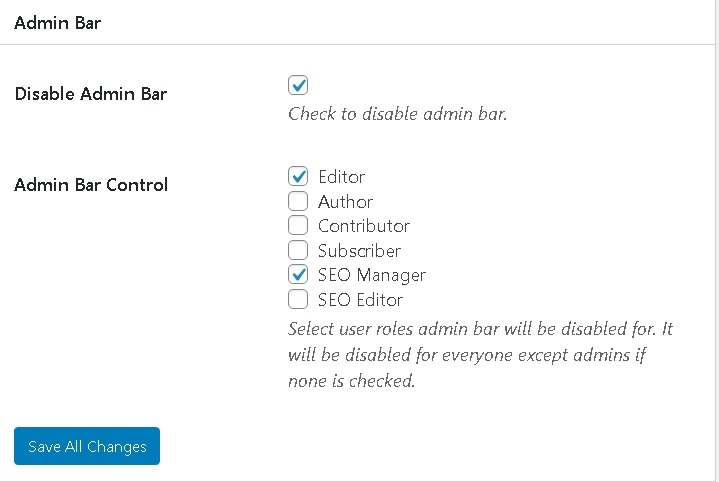
관리자 표시줄 을 비활성화하려면 관리자 표시 줄 영역 으로 이동해야 하며 여기에서 관리자를 제외한 모든 역할에 대해 사용하지 않도록 설정하거나 액세스를 유지하기 위해 다른 역할을 선택할 수 있습니다.
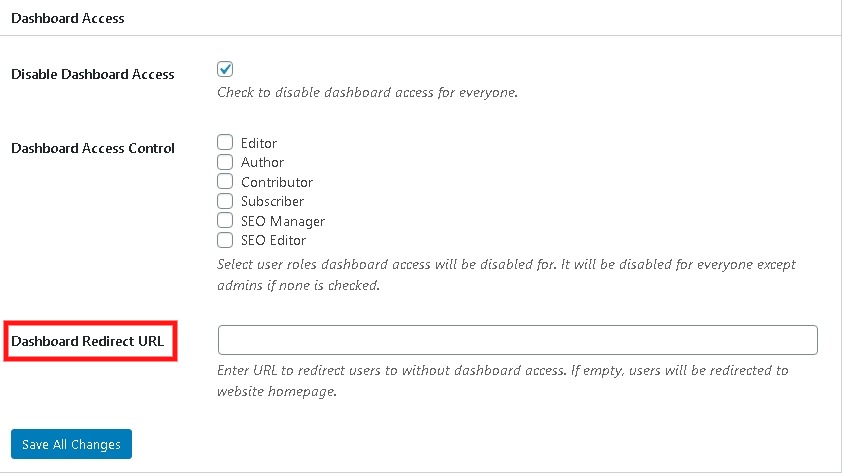
요약
여기에서 WordPress 플러그인, 코드 스니펫을 사용하고 대시보드에서 직접 대시보드 액세스를 제한하는 많은 방법을 찾았습니다. 이제 WordPress 대시보드를 보호하는 것이 얼마나 중요한지, 얼마나 쉽게 할 수 있는지 마침내 알게 되었습니다.
다음 중 WordPress 대시보드 액세스를 제한하는 데 사용할 기술은 무엇입니까?
그리고 이미 사용했다면 그 기술을 사용한 경험이 어땠는지 알려주십시오. 우리는 당신의 소식을 듣고 매우 기쁠 것입니다.
감사합니다!




