WordPress 삶의 특정 순간에 문제가 발생하는 것은 정상입니다. 웹사이트에서 발생할 수 있는 오류의 유형은 다양하기 때문에 500 내부 서버 오류가 가장 흔하고 답답하며 특히 무슨 일이 일어나고 있는지에 대한 단서를 제공하지 않습니다.

다행스럽게도 많은 WordPress 오류와 마찬가지로 문제 해결을 조금 파고들어 해결할 수 있습니다. 가장 확실한 솔루션을 사용하면 많은 골칫거리를 예방하고 미래에 이러한 문제를 해결할 수 있다는 확신을 가질 수 있습니다.
그런 다음 이 자습서에서는 WordPress의 500 내부 서버 문제와 그 수정 사항의 가능한 원인을 공유합니다.
구체적으로 WordPress의 500 내부 서버 오류는 무엇입니까?
이전에 언급했듯이 웹사이트에서 많은 문제가 발생할 수 있습니다. 이러한 문제 중 하나는 내부 서버 문제입니다. 웹사이트에 접속하여 익숙한 화면이 표시되면 해당 문제가 발생한 것일 수 있습니다.
놀라운 웹사이트 만들기
최고의 무료 페이지 빌더 Elementor와 함께
지금 시작웹사이트에서 발생할 수 있는 다양한 문제가 있습니다. 하나의 일반적인 문제는 내부 서버 오류입니다. 내부 서버 오류가 발생하는 경우 웹사이트 대신 브라우저에 다음 메시지와 유사한 내용이 표시됩니다.
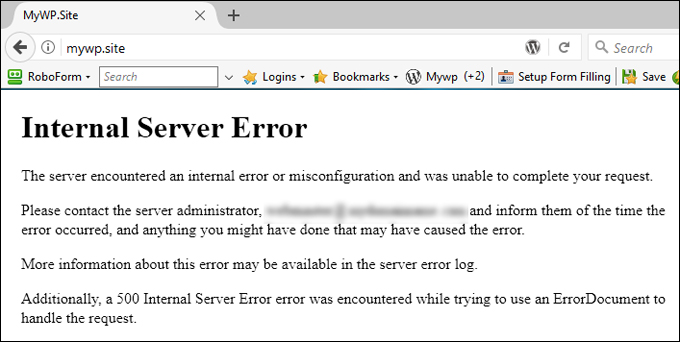
오류는 브라우저, 호스팅 등에 따라 다를 수 있습니다. 그러나 오류 메시지에서 오류 코드 500을 찾을 수 있다면 내부 서버 오류일 수 있습니다.
일반적으로 WordPress의 일부 오류는 문제의 원인에 대해 명시적이므로 수정할 수 있습니다. 그러나 500 내부 서버 오류는 컨텍스트가 모호한 빈 화면일 뿐입니다. 그러나 거의 사실일 수 있는 한 가지는 문제가 브라우저가 아니라 웹사이트나 서버에 기인한다는 것입니다. 이 오류 메시지의 몇 가지 일반적이고 가능한 원인은 다음과 같습니다.
- 손상된 .htaccess 또는 WordPress 코어 파일
- 다른 플러그인/테마와의 WordPress 호환성
- 서버의 PHP 메모리 제한이 소진되었습니다.
때때로 서버가 일시적으로 과부하되었을 수 있으므로 1~2분 정도 기다렸다가 페이지를 새로고침하면 문제를 해결할 수 있습니다.
이것은 또한 모든 사람이 사이트에서 이 오류를 경험하고 있는지 또는 사용자 측에서만 발생하는지 확인하는 데 도움이 될 수 있습니다. 때로는 Down for Everyone 또는 Just Me 와 같은 도구를 사용 하여 모든 사람이 동일한 액세스 문제를 겪고 있는지 확인합니다.
일정 시간 후에도 문제가 해결되지 않는 것 같으면 다음 문제 해결을 통해 문제에 대한 심층 검토를 진행할 수 있습니다.
WordPress에서 500 내부 서버 오류를 수정하는 방법(8 솔루션)
무엇이든 하기 전에 데이터베이스를 백업하는 것이 안전합니다. 이것은 나쁜 일이 발생할 경우 복원하는 데 도움이 됩니다. 다음 방법에는 사이트의 루트 디렉토리와 일부 파일을 수정하는 방법이 포함됩니다. 이에 대해 잘 모르는 경우 전문가에게 문의해야 합니다.
이 작업을 완료하면 계속 진행할 수 있습니다. 다음 방법을 사용하여 WordPress에서 500 내부 서버 오류를 수정하는 방법을 살펴보겠습니다.
모든 WordPress 플러그인 비활성화
이 문제의 가능한 원인은 문제가 있는 플러그인일 수 있습니다. 이 경우에 해당하는지 확인하고 모든 WordPress 플러그인을 일시적으로 비활성화할 수 있습니다. 이렇게 하여 내부 서버 오류가 해결되면 플러그인이 원인임을 알 수 있습니다.
플러그인이 비활성화된 경우에도 모든 데이터가 삭제되는 것은 아닙니다. 플러그인을 비활성화하면 실행이 중지되고 문제를 일으킨 플러그인이 활성화된 경우 웹사이트가 다시 작동하는 것을 볼 수 있습니다.
WordPress 대시보드 화면에 액세스할 수 있는 경우 플러그인 메뉴로 이동하여 모든 플러그인을 비활성화할 수 있습니다.
확인란을 선택하여 모든 플러그인을 선택한 다음 일괄 작업 드롭다운 메뉴에서 비활성화를 선택한 다음 적용 버튼을 클릭합니다.
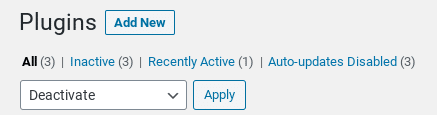
대시보드에 액세스할 수 없는 경우 FTP 또는 파일 관리자를 통해 플러그인을 비활성화할 수 있습니다.
사이트의 루트 디렉토리에서 wp-content 폴더로 이동한 다음 플러그인 폴더를 마우스 오른쪽 버튼으로 클릭하고 이름 바꾸기 를 선택하고 "플러그인 비활성화"로 변경합니다.

WordPress 웹 사이트로 돌아가서 오류가 해결되었는지 확인하십시오. 그렇다면 다음 단계는 해당 문제를 일으키는 플러그인을 파악하는 것입니다. 활성화할 때마다 사이트를 다시 로드하고 하나씩 활성화하여 이 작업을 수행할 수 있습니다.
오류 메시지가 반환되면 문제를 일으킨 플러그인을 알게 됩니다. 여기에서 완전히 삭제하거나 업데이트된 버전을 다시 설치하거나 개발자에게 추가 지원을 요청할 수 있습니다.
기본 WordPress 테마로 전환
플러그인과 마찬가지로 잘못된 테마로 인해 WordPress에서 내부 서버 오류가 발생할 수 있습니다. 최근에 새 테마를 설치했거나 기존 테마를 업데이트한 경우 기본 WordPress 테마로 전환하여 문제가 해결되는지 확인할 수 있습니다.
WordPress 관리 영역에 액세스할 수 있는 경우 모양으로 이동하여 테마를 전환할 수 있습니다. 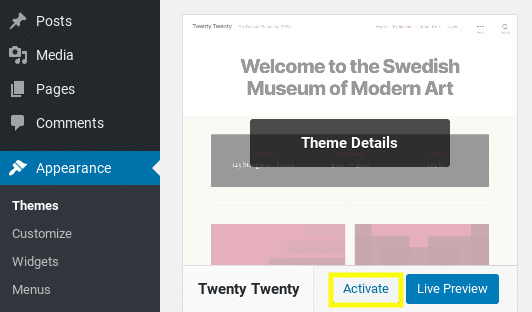
WordPress 대시보드에 액세스할 수 없는 경우 FTP를 통해 사이트 서버에 연결하여 테마를 변경할 수 있습니다. 연결되면 wp-content로 이동합니다. 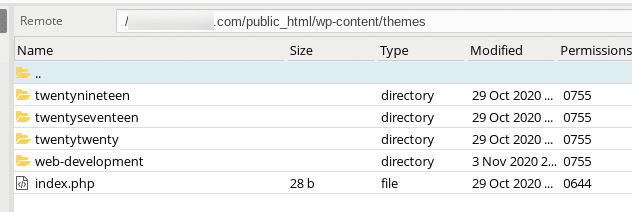
현재 활성 테마 폴더를 찾은 다음 테마 이름 끝에 "-disabled"를 추가하여 이름을 바꿉니다. 설치되어 있다고 가정하면 자동으로 기본 테마로 전환됩니다.
사이트를 새로고침하여 문제가 해결되었는지 확인하세요. 그렇다면 개발자에게 문의하거나 WordPress 테마를 변경 해야 할 수 있습니다.
WordPress 디버깅으로 확인
500 내부 서버 오류는 가장 예측할 수 없는 문제 중 하나입니다. 사용 가능한 정보가 부족하기 때문에 이것은 사실입니다. 이것은 "화이트 스크린 오브 데스"(WSOD)를 마주하고 있는 경우에 특히 그렇습니다.
그러나 WordPress 사이트에서 디버깅 모드를 활성화하면 문제에 대한 더 많은 통찰력을 얻는 데 도움이 될 수 있습니다.
FileZilla 와 같은 FTP(File Transfer Protocol) 클라이언트를 통해 wp-config.php 파일을 편집하여 이 작업을 수행할 수 있습니다. 호스팅 제공업체에 따라 cPanel에서 제공하는 파일 관리자를 사용할 수도 있습니다.
이 파일을 찾으면 'WP_DEBUG '를 검색하십시오. 거기에 있다면 값을 'true'로 변경해야 합니다. 그렇지 않은 경우 다음을 복사하여 붙여넣고 "편집용입니다."라는 줄 앞에 붙여넣을 수 있습니다.
define( "WP_DEBUG", true );
완료되면 파일을 저장한 다음 WordPress 사이트를 다시 로드합니다. 이제 빈 화면이 오류 메시지로 바뀌고 이상적으로는 문제를 찾을 수 있는 특정 코드 줄이 있기를 바랍니다.
문제가 발생하는 위치를 파악하려면 최소한 약간의 코딩 지식이 있어야 합니다. 일반적으로 PHP 오류는 문제가 발생한 파일을 보여주고 거기에서 해당 테마 또는 플러그인을 비활성화하면 문제가 해결되는지 확인할 수 있습니다(위에서 언급한 방법 참조).
PHP 메모리 제한 늘리기
디버깅을 활성화하여 사용 가능한 메모리가 소진되었음을 언급하는 오류가 발생한 경우 계속해서 메모리를 늘릴 수 있습니다. 그러나 플러그인 또는 WordPress 테마가 비정상적으로 사용 가능한 메모리를 비정상적으로 사용하는 경우 이 문제가 시간이 지남에 따라 발생하므로 문제를 영구적으로 해결해야 합니다. 코드 테마 또는 플러그인).
여러 가지 방법으로 PHP 메모리 제한을 늘릴 수 있습니다. PHP 메모리 코드 조각을 찾거나 추가할 수 있는 세 가지 파일이 있습니다.
먼저 wp-config.php 파일에서 이를 수행합니다. 존재하는 경우, 값 TOA 256M을 변경, 포럼 WP_MEMORY_LIMIT Â 검색합니다. 그렇지 않은 경우 "수정 중지"라고 표시된 줄 앞에 다음 줄을 추가합니다.
define('WP_MEMORY_LIMIT', '256M');
php.ini 파일에서 이 코드 조각을 찾을 수도 있습니다. 이 파일은 존재하거나 존재하지 않을 수 있습니다. 그렇지 않은 경우 빈 텍스트 파일을 만들고 이름을 php.ini 로 지정한 다음 다음 코드를 붙여넣습니다.
memory_limit=256MB
PHP 선택기 옵션에서 Cpanel에서 메모리를 변경할 수도 있습니다.

.htaccess 파일을 확인할 수도 있습니다. 메모리 제한 값이 없으면 파일에 다음 코드 조각을 추가할 수 있습니다.
php_value memory_limit 256M
파일을 저장한 다음 사이트를 다시 로드하세요. 오류 메시지가 해결되면 호스팅 제공업체에 문의하여 메모리 제한을 소진시키는 항목에 대한 자세한 정보를 얻거나 오류 메시지를 확인하여 얻을 수 있는지 확인해야 할 수 있습니다.
또한 일부 호스팅 제공업체는 사용자가 PHP 메모리 제한을 스스로 늘리는 것을 허용하지 않습니다. 이 경우 호스트에 연락하여 수동으로 늘리도록 요청해야 할 수 있습니다. 공유 호스팅을 사용하는 경우 요청이 승인되지 않을 수 있습니다. 따라서 더 적절한 호스팅 또는 계획으로 전환하는 것을 고려해야 합니다.
.htaccess 파일 확인
WordPress의 500 내부 서버 오류의 일반적인 원인 중 하나는 손상된 .htaccess 파일입니다. 이것이 문제인지 확인하려면 해당 파일의 이름을 ".htaccess_backup" 또는 이와 유사한 것으로 바꿀 수 있습니다.
이 파일은 사이트의 루트 디렉토리에서 찾을 수 있습니다. .htaccess 파일을 마우스 오른쪽 버튼으로 클릭하고 이름 바꾸기를 선택합니다 .
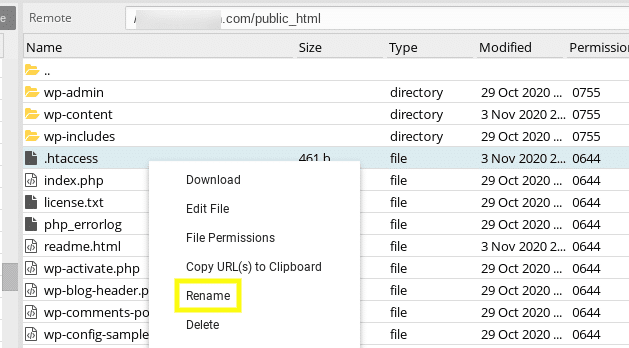
해당 파일이 보이지 않는다면 숨겨져 있을 수 있습니다. .htaccess 파일이 숨겨져 있는 이유는 일부 서버가 해당 파일을 민감한 것으로 간주하여 숨기기 때문입니다. cPanel에서 "숨김 파일 표시" 옵션을 활성화할 수 있습니다.
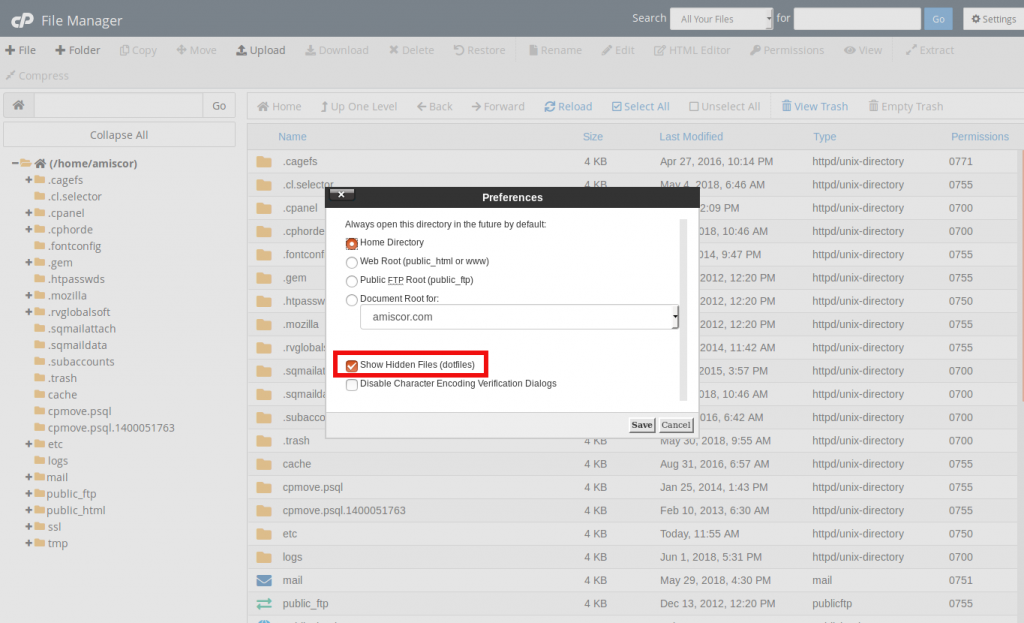
사이트를 다시 방문하여 여전히 오류 메시지가 표시되는지 확인합니다.
그렇지 않은 경우 WordPress 관리 화면으로 이동한 다음 설정으로 이동 하여 화면 하단에 있는 변경 사항 저장 버튼을 클릭하여 새 .htaccess 파일을 생성할 수 있습니다 .
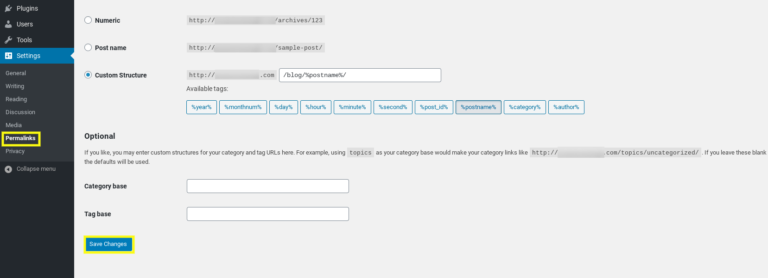
그러면 새로운 .htaccess 파일이 자동으로 생성됩니다.
PHP 호환성 문제 확인
일부 플러그인이 작동하려면 특정 버전의 PHP가 필요합니다. 따라서 이 오류가 표시될 수 있는 또 다른 이유는 웹사이트에서 활성화된 PHP 버전과 최근에 업데이트/설치한 플러그인 또는 테마와 호환되지 않는 경우입니다.
예를 들어 실제 PHP 버전에서 부족하거나 더 이상 사용되지 않는 이전 또는 새 기능을 사용하는 플러그인을 사용할 수 있습니다. 그렇다면 오류 메시지에 설명된 단계에 따라 문제를 일으키는 플러그인을 확인할 수 있어야 합니다.
이상적으로는 PHP 7 이상을 실행해야 합니다. PHP 버전 을 확인하고 업그레이드 하는 과정은 호스팅 제공업체에 따라 다릅니다. 예를 들어, cPanel에 액세스할 수 있는 경우 소프트웨어 섹션에서 PHP 버전 선택으로 이동할 수 있습니다.
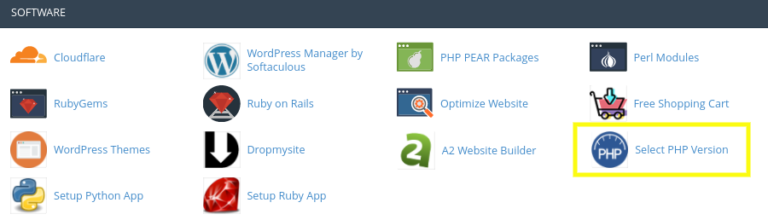
PHP 버전 업그레이드 또는 변경에 대한 정보는 호스팅 제공업체에 문의하는 것이 좋습니다. PHP 버전을 업그레이드할 수 없고 특정 플러그인에 문제가 있는 경우 플러그인을 삭제하거나 대안을 찾아야 할 수 있습니다.
WordPress 재설치(핵심 파일 복구)
일반적으로 해당 문제를 해결해야 합니다. 그러나 여전히 표시되는 경우 WordPress 핵심 파일 중 일부가 손상되었을 수 있으므로 복원해야 합니다. WordPress를 다시 설치하려면 WordPress.org 에서 최신 버전의 WordPress를 다운로드 한 다음 컴퓨터에서 폴더의 압축을 풀어야 합니다.
그런 다음 FTP를 통해 서버에 연결합니다. 왼쪽 창에서 컴퓨터에서 추출한 새 WordPress 폴더를 엽니다. wp-includes 및 wp-admin 폴더를 선택하고 마우스 오른쪽 버튼을 클릭한 다음 업로드를 선택합니다 .
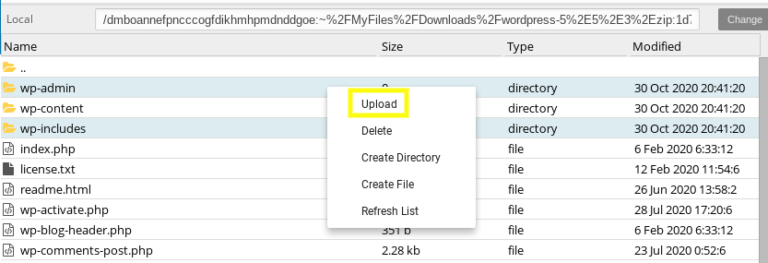
이렇게 하면 사이트의 루트 디렉터리에 있는 파일이 바뀝니다. 참고: 허용해야 하는 파일을 덮어쓸 수 있는 권한을 부여하라는 메시지가 표시됩니다. 일반적으로 다시 로드하면 사이트가 올바르게 작동합니다.
궁극적으로 호스팅 제공업체에 문의하십시오.
이 시점에서 WordPress의 500 내부 서버 오류를 해결할 수 있는 알려진 솔루션을 모두 소진했다면 호스팅 제공업체에 더 많은 도움을 요청해야 할 때입니다. 그들은 서버 로그를 확인하고 문제를 일으킬 수 있는 원인에 대한 통찰력을 제공할 수 있어야 합니다.
서버에서 문제가 발생한 것일 수 있으며 서버에서 해결할 수 있습니다. 그들은 또한 파일 권한과 같이 문제에 기여할 수 있는 다른 문제를 지원할 수 있습니다.
불행히도 내부 서버 오류가 반복적으로 발생하는 경우 문제는 사이트가 호스팅되는 서버가 WordPress 사이트를 실행하기에 적합하지 않거나 최적화되지 않았기 때문일 수 있습니다. 이 경우 다른 WordPress 호스트로 전환하는 것을 고려할 수 있습니다.
요약
WordPress 문제를 처리해야 하는 경우 많은 좌절에 직면할 준비를 해야 합니다. WordPress의 500 내부 서버 오류는 특히 문제가 됩니다. 원인과 해결 방법을 모두 파악하려고 할 때 정보가 제한적이기 때문입니다.
현재 자습서에서는 WordPress의 500 내부 서버 오류를 해결하는 데 사용할 수 있는 다양한 잠재적 수정 사항을 공유했습니다.
WordPress에서 500 내부 서버 오류를 수정하는 방법에 대해 질문이 있습니까? 알려주십시오!




