표는 조직화된 데이터를 표시할 때 가장 중요한 부분 중 하나입니다. 이해하기 쉬운 방식으로 데이터를 그릴 수 있습니다.
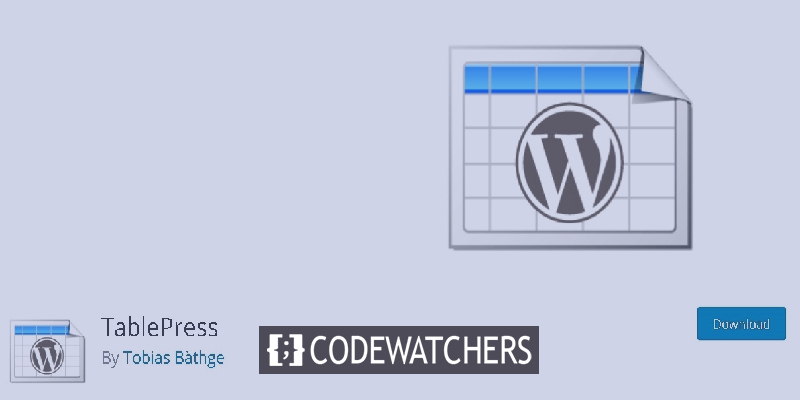
그러나 테이블을 만드는 것은 결코 쉬운 일이 아니었으며 테이블을 만들 수 있으려면 코딩 지식이 필요했습니다. 그러나 그래픽 테이블의 경우 TablePress 는 최고의 플러그인 중 하나입니다. 이 자습서에서는 TablePress를 사용하여 테이블을 만드는 방법을 이해합니다.
테이블프레스
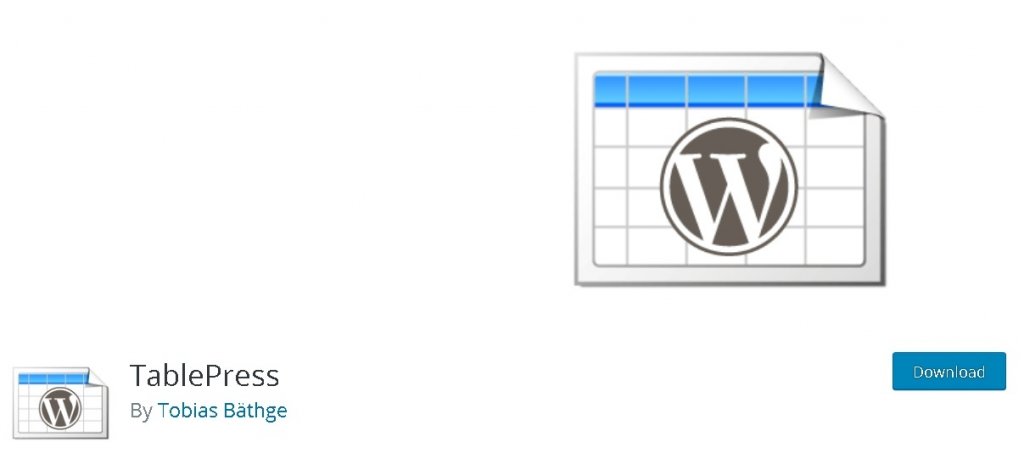
TablePress 는 놀랍도록 창의적인 그래픽 테이블을 만들 수 있는 무료 WordPress 플러그인입니다. 게시물, 페이지 및 위젯에 테이블을 포함할 수 있는 가장 인기 있는 플러그인 중 하나입니다. TablePress를 사용하여 테이블을 가져오거나 내보낼 수도 있습니다.
TablePress를 사용하여 WordPress에서 테이블을 만드는 방법
플러그인을 설치하고 활성화했으면 WordPress 대시보드에서 TablePress 메뉴 버튼을 누릅니다.
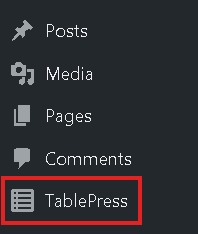
새로 추가 로 이동하여 새 테이블을 만듭니다.
놀라운 웹사이트 만들기
최고의 무료 페이지 빌더 Elementor와 함께
지금 시작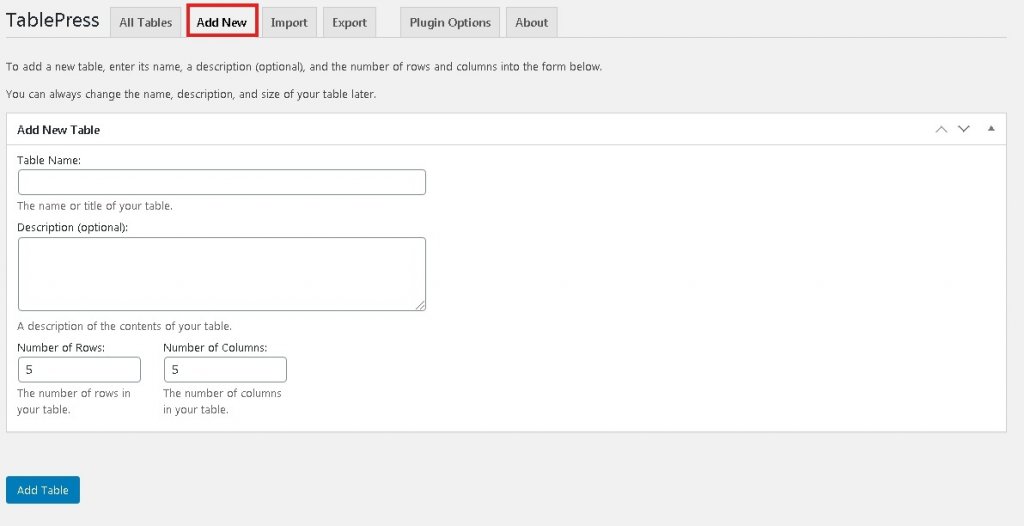
여기에서 이름, 간단한 설명, 행 및 열 수를 포함하여 테이블의 모든 세부 정보를 지정한 다음 테이블 추가 를 눌러야 합니다.
표를 채울 수 있는 스프레드시트와 같은 창으로 이동합니다. 끌어서 놓기 편집기를 사용하여 행과 열을 이동할 수도 있습니다.
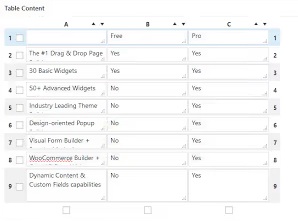
상자를 채우고 나면 아래로 스크롤하여 디자인 및 서식 지정을 위한 고급 옵션을 찾습니다.
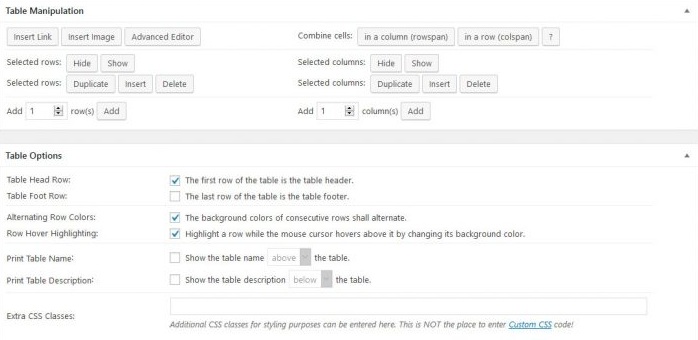
여기에서 상자에 이미지와 링크를 추가할 수 있습니다. 링크 삽입 또는 이미지 삽입 버튼을 누른 다음 추가하려는 상자를 누르기만 하면 됩니다. 고급 편집기 를 사용하면 삽입할 수 있습니다.
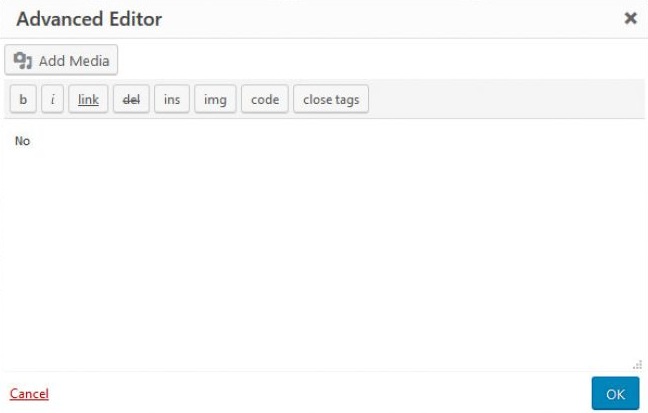
해당 rowspan 또는 colspan 을 누른 다음 셀을 선택하여 셀을 결합할 수도 있습니다.

추가 표 옵션을 사용하면 표의 스타일을 변경하고 표에 머리글 또는 바닥글이 있는지 여부와 설명 및 제목이 표시되어야 하는 위치를 결정할 수 있습니다. 또한 사용자 정의 스타일을 위해 CSS 클래스 를 추가할 수 있습니다.
아래로 스크롤하면 테이블을 제어하는 JavaScript 라이브러리 옵션을 찾을 수 있습니다.
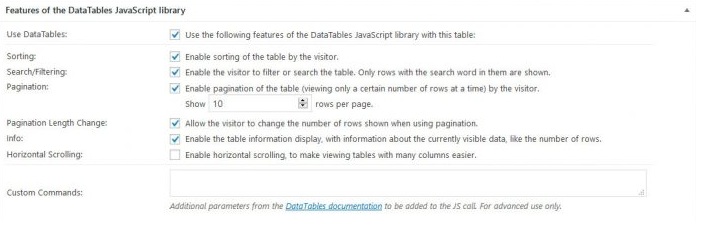
이 옵션을 사용하면 사용자 정의 매개변수를 설정하고 테이블의 정렬 및 검색을 지정할 수 있습니다.
모든 설정이 완료되면 설정을 저장하고 웹사이트에 표를 표시하도록 계속 진행해 보겠습니다.
오른쪽 상단 모서리에서 WordPress 사이트에 테이블을 추가하는 데 사용할 단축 코드 를 찾습니다.
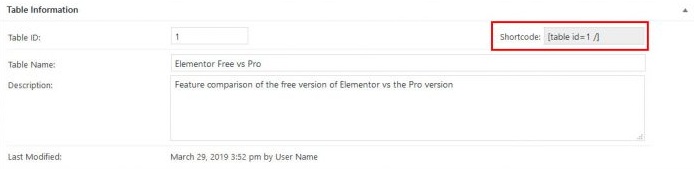
지정된 위치에서 찾을 수 없는 경우 쇼트코드 표시 를 눌러 테이블 목록에서 가져올 수도 있습니다.
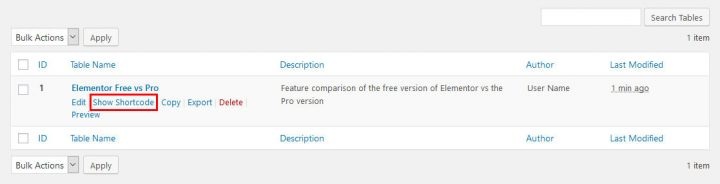
그런 다음 게시물, 페이지 또는 텍스트 위젯에 표를 추가하려면 이전에 복사한 단축 코드를 붙여넣기만 하면 됩니다.
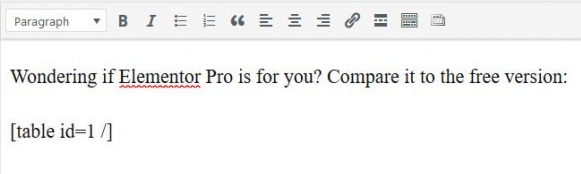
그리고 클래식 WordPress 편집기가 있는 경우 TablePress 자체에 단축 코드를 삽입할 수 있는 버튼이 추가됩니다.

버튼을 누르면 웹 사이트의 모든 테이블 목록이 표시되어 삽입하려는 테이블을 선택합니다.
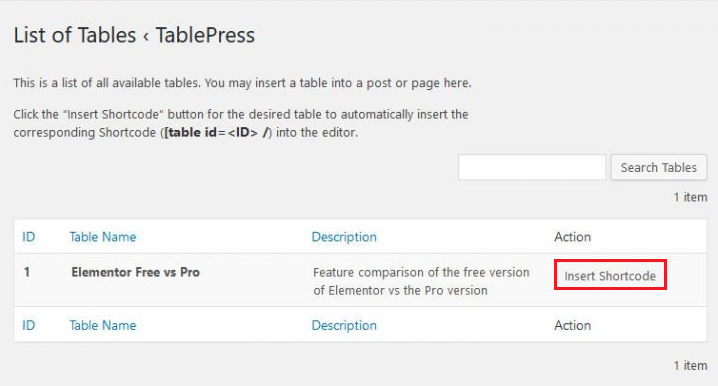
마지막으로 단축 코드 삽입 버튼을 눌러 페이지에 표를 추가하십시오.
WordPress로 테이블을 가져오는 방법
WordPress 대시보드에서 TablePress 옵션으로 이동한 다음 가져오기 탭으로 이동합니다.
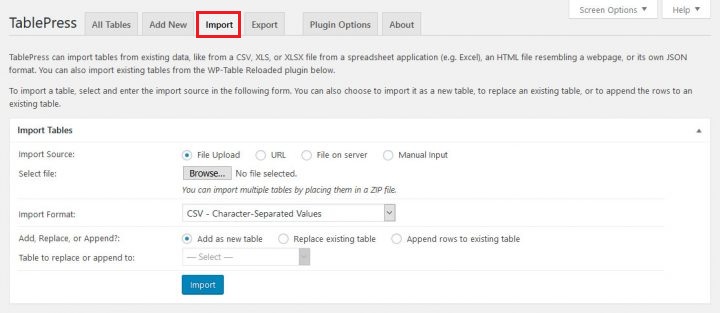
첫 번째 단계는 가져오기 소스 를 선택하는 것입니다. 이 자습서에서는 파일 옵션을 사용합니다. 그런 다음 새 테이블을 만들지 기존 테이블을 바꿀지 선택합니다.
찾아보기 버튼을 누르고 업로드하려는 스프레드시트 파일로 이동합니다. 완료되면 형식 가져오기 메뉴를 사용하여 파일 형식(예: CSV, HTML, JSON 또는 Excel)을 지정합니다.
표가 업로드되면 행과 열을 정렬한 다음 이전과 같이 단축 코드 기술을 사용하여 웹사이트에 표를 표시할 수 있습니다.
WordPress에서 테이블을 내보내는 방법
WordPress에서 테이블을 내보내려면 TablePress 페이지의 내보내기 탭으로 이동 하십시오.
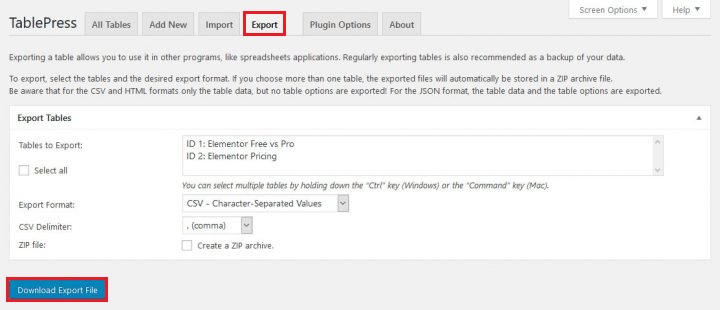
다음으로 내보낼 테이블을 선택해야 합니다. 선택하는 동안 Ctrl/Cmd 를 눌러 여러 테이블을 선택한 다음 CSV(쉼표, 탭 또는 세미콜론)를 사용하는 동안 값 사이의 내보내기 형식과 구분 기호를 선택할 수 있습니다.
모든 변경을 수행한 후 내보내기 파일 다운로드 를 눌러 선택한 테이블에 대한 파일을 다운로드할 수 있습니다.
이것이 WordPress에서 테이블을 생성, 가져오기 및 내보내기하는 방법입니다. 이것이 WordPress에서 테이블을 작동하는 방법에 대한 이 완전한 가이드의 전부입니다. 게시물을 놓치지 않으려면 Facebook 및 Twitter 에 가입하십시오.




