Elementor는 WordPress에서 가장 인기 있는 무료 페이지 빌더 중 하나입니다. 다른 페이지 빌더에는 없는 놀라운 기능이 많이 탑재되어 있기 때문입니다. 이러한 기능 중 하나에는 페이지 복사가 포함됩니다. Elementor가 있더라도 페이지를 복제하는 방법은 여러 가지가 있을 수 있지만 Elementor를 사용하면 페이지 복제가 그 어느 때보다 쉬워집니다. 방법을 이해하고 진행합시다.
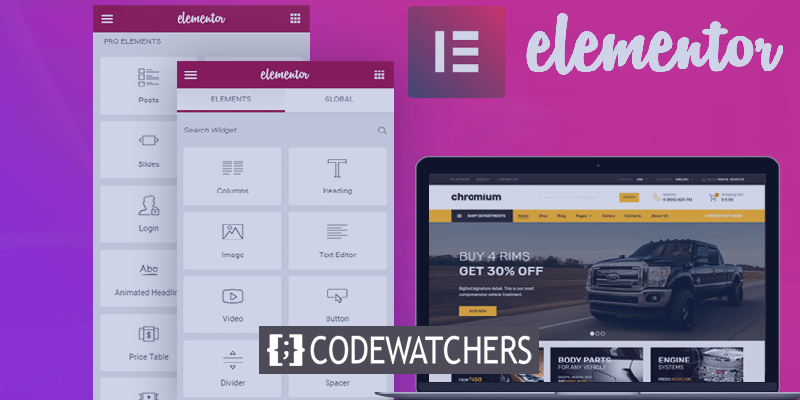
템플릿을 사용하여 페이지 복사
Elementor는 페이지를 저장할 수 있는 템플릿 기능을 제공합니다. 이 페이지는 나중에 사용할 수 있는 템플릿으로 저장할 수 있습니다. 예를 들어 웹 사이트에는 교사와 학생이 모두 사용자로 있습니다. 이제 둘 다 다른 구독 양식을 가지기를 원하지만 레이아웃을 변경하고 싶지 않다고 가정해 보겠습니다. 템플릿을 사용하면 첫 번째 템플릿을 저장한 다음 동일한 템플릿을 사용하여 다른 템플릿을 생성할 수 있습니다.
페이지를 템플릿으로 저장하려면 저장하려는 페이지로 이동한 다음 업데이트 버튼을 찾으세요.
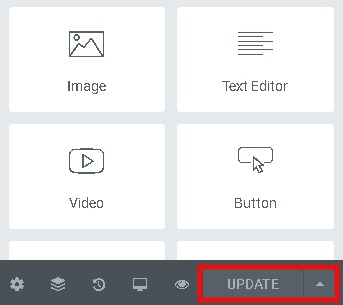
업데이트 버튼과 함께 저장 옵션 화살표가 있으며 클릭한 다음 템플릿으로 저장 을 눌러야 합니다.
놀라운 웹사이트 만들기
최고의 무료 페이지 빌더 Elementor와 함께
지금 시작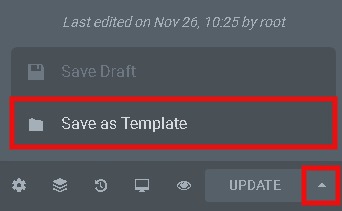
그런 다음 페이지는 저장한 이름과 함께 템플릿 라이브러리에 템플릿 으로 저장됩니다.
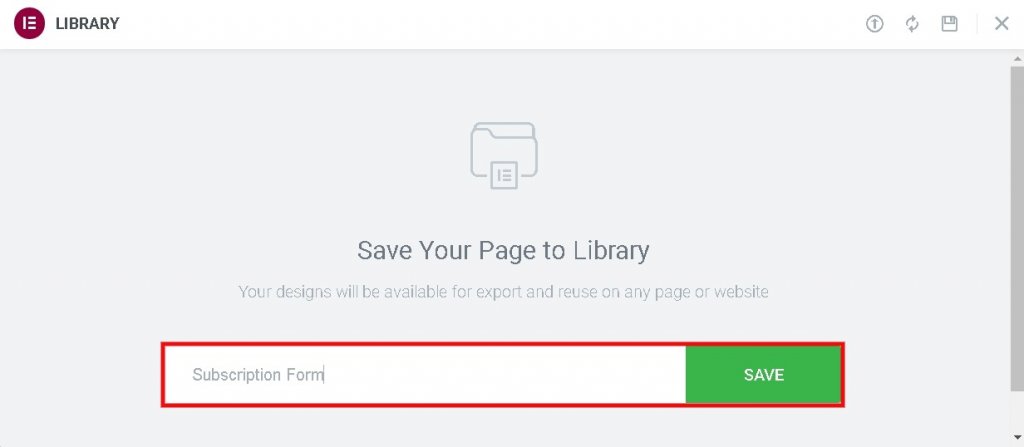
다음으로 라이브러리에서 최근에 저장한 템플릿 을 찾을 수 있습니다.
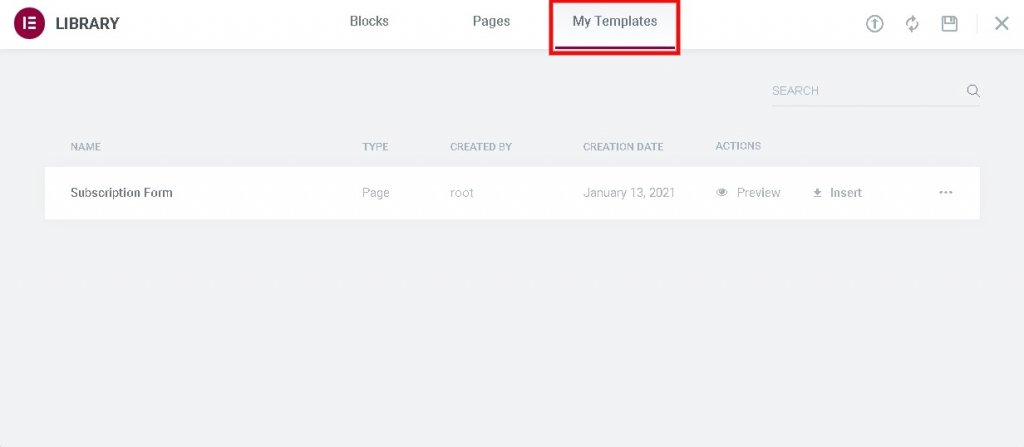
이것은 모든 페이지를 템플릿으로 저장하고 동일한 페이지를 사용 하려면 템플릿을 빈 페이지로 내보내는 방법 입니다.
템플릿 재사용 및 재방문
템플릿을 저장한 후에는 WordPress 대시보드 로 이동하여 템플릿 에서 저장된 템플릿 을 선택하여 언제든지 다시 사용할 수 있습니다.
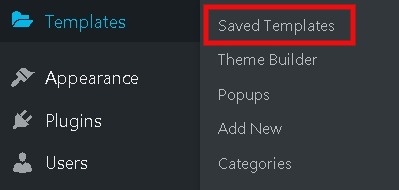
저장한 템플릿 목록을 찾을 수 있습니다.
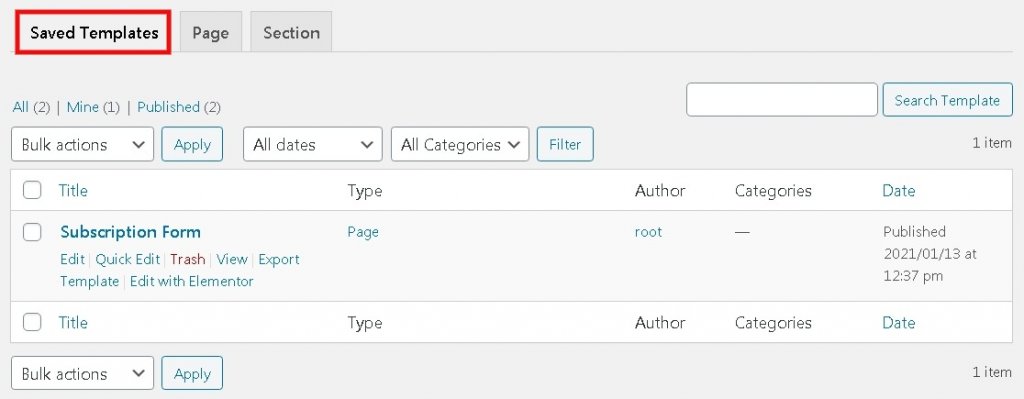
여기에서 저장한 템플릿을 내보내기 , 편집 또는 삭제할 수 있습니다.
템플릿 편집
템플릿 라이브러리에서 템플릿을 편집할 때 변경 사항은 내보내는 템플릿에만 적용되고 이전에 저장한 템플릿은 그대로 유지된다는 점을 알아야 합니다.
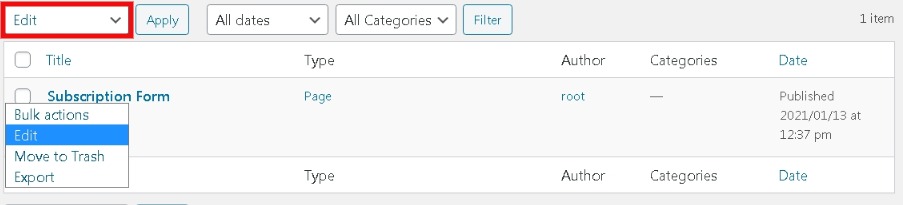
그러나 동일한 목적을 위해 여러 페이지가 있지만 그 중 일부만 편집하려는 경우 개별적으로 편집하거나 편집한 템플릿을 변경하려는 모든 페이지로 내보낼 수 있습니다.
이것이 Elementor에서 페이지 복제에 대해 알아야 할 전부입니다. 이 튜토리얼이 도움이 되었기를 바랍니다. Facebook 및 Twitter 에 가입하여 당사 콘텐츠에 대한 최신 정보를 받아 보십시오.




