WordPress 로그인 정보를 잊어버리셨습니까?

해커가 데이터베이스에서 관리자 계정을 제거하여 자신의 사이트를 차단하는 경우가 있습니다.
여기 단계에 따라 "관리자" 권한이 있는 새 MySQL 계정을 WordPress 데이터베이스에 추가하고 다시 액세스할 수 있어야 합니다.
WordPress 데이터베이스에 관리자 추가의 중요성
한 번은 해커가 사용자 사이트를 손상시키고 데이터베이스 관리자 액세스 권한을 제거하는 문제가 있었습니다. 결과적으로 갑자기 WordPress 사이트에 액세스할 수 없었습니다.
놀라운 웹사이트 만들기
최고의 무료 페이지 빌더 Elementor와 함께
지금 시작WordPress에서 직접 새 사용자를 관리자로 추가함으로써 그들이 사이트에 액세스할 수 있도록 도울 수 있었습니다. 이것은 웹 브라우저에서 MySQL 데이터베이스를 관리하기 위한 웹 기반 유틸리티인 phpMyAdmin의 도움으로 이루어졌습니다.
해커가 WordPress 관리 영역에서 사용자를 잠그거나 단순히 비밀번호를 잊어버린 경우에도 동일한 작업을 수행할 수 있습니다.
그러나 MySQL을 변경하기 전에 항상 데이터베이스 백업을 생성해야 합니다. 그런 다음 계정에 다시 액세스할 수 있게 되면 초보자를 위한 WordPress 해킹 복구 지침을 읽을 수 있습니다.
그럼 MySQL 인터페이스를 통해 워드프레스 데이터베이스에 관리자를 추가하는 방법을 알아보겠습니다.
phpMyAdmin을 사용하여 WordPress 데이터베이스에 관리자 추가
가장 안정적인 WordPress 호스팅 제공업체 는 자동으로 PhpMyAdmin을 설치합니다. 호스팅 계정의 cPanel에 로그인하면 데이터베이스 섹션을 찾습니다.
다음은 Bluehost 대시보드의 스냅샷입니다.
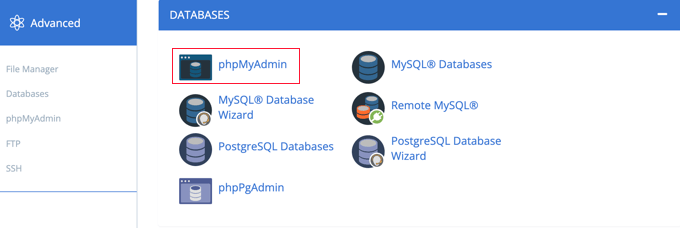
아이콘을 클릭하면 phpMyAdmin 제어판이 로드됩니다. 왼쪽 열에서 WordPress 데이터베이스를 선택합니다.
그렇게 하면 phpMyAdmin이 WordPress 데이터베이스에 저장된 모든 테이블을 표시합니다. wp_users 및 wp_usermeta 데이터베이스가 편집 대상이 됩니다.
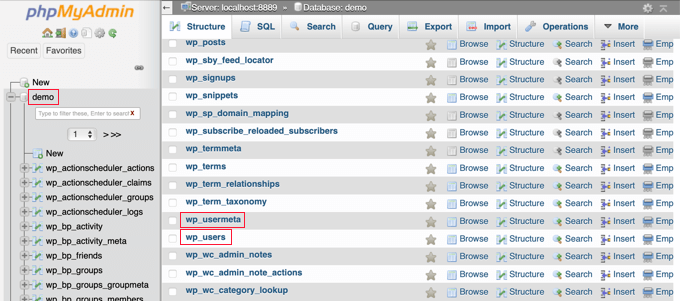
wp_users 테이블에 사용자 추가
시작하려면 wp users 테이블로 이동하여 선택하십시오. 현재 테이블에 포함된 사용자를 보려면 여기를 클릭하십시오.
아래 스크린샷을 보고 예제 웹 사이트의 테이블에 1과 2라는 두 개의 사용자 ID가 있는지 확인하십시오. 새 사용자를 만드는 방법을 보여주기 위해 ID3을 사용하겠습니다.
새 관리자를 추가하려면 화면 상단의 '삽입' 탭으로 이동하세요.
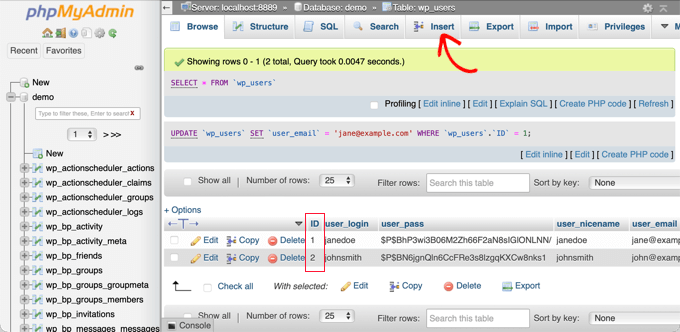
삽입 양식의 필드에 다음 데이터를 포함하십시오.
ID: 고유 번호 선택(이 예에서는 we’ll이 3을 사용함)user_login: 로그인할 때 사용할 사용자 이름user_pass: 암호를 추가하고 기능 메뉴에서 MD5를 선택해야 합니다(아래 스크린샷 참조).user_nicename: user’의 전체 이름 또는 닉네임user_email: user’s 이메일 주소user_url: 웹사이트 주소user_registered: 달력을 사용하여 사용자가 등록된 날짜와 시간을 선택합니다.user_activation_key: 공백으로 둡니다.user_status: 이것을 0으로 설정display_name: user’의 전체 이름 또는 표시 이름

완료되면 "이동"을 눌러 새 사용자의 정보를 저장하십시오.
wp_usermeta 테이블에 사용자 추가
이제 wp_usermeta 테이블로 이동해야 합니다. 그런 다음 '삽입' 탭을 선택하여 1단계로 진행합니다.
그런 다음 삽입 양식을 다음 데이터로 작성하십시오.
unmeta_id: 공백으로 둡니다(자동 생성됨)user_id: 이전 단계에서 사용한 사용자 IDmeta_key:wp_capabilities여야 합니다.meta_value: 다음을 추가하십시오:a:1 {s:13:"administrator";s:1:"1";}
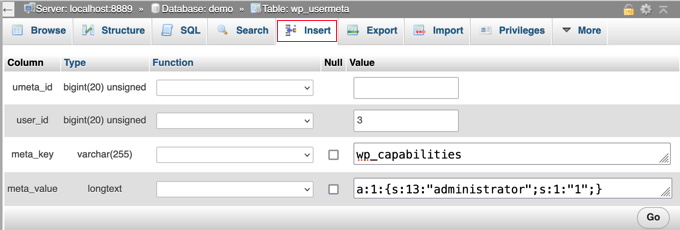
그런 다음 아래로 스크롤하면 두 번째 행의 필드가 표시됩니다. 다음을 포함해야 합니다.
unmeta_id: 공백으로 둡니다(자동 생성됨)user_id: 이전 단계에서 사용한 사용자 IDmeta_key:wp_user_level을 입력해야 합니다.meta_value: 10
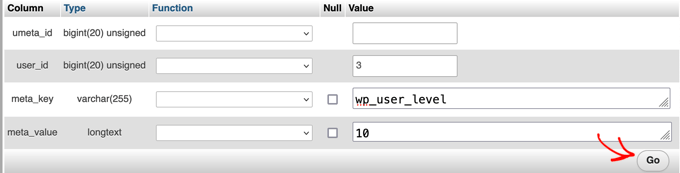
필드 작성을 마치면 "이동" 버튼을 클릭하여 데이터를 보낼 수 있습니다. 새 관리자 계정을 성공적으로 만들었습니다.
생성한 사용자는 이제 제공한 자격 증명으로 WordPress에 로그인할 수 있습니다.
즉시 사용자 > 모든 사용자로 이동하여 새로 생성된 로그인을 클릭해야 합니다.
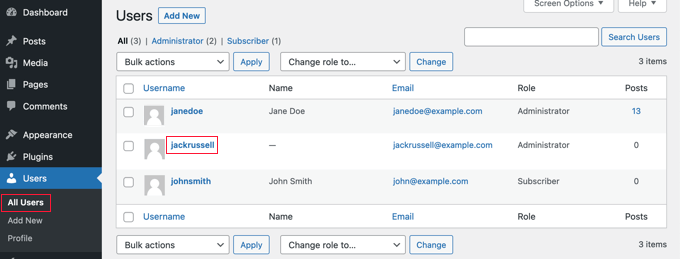
이제 변경하지 않고 페이지 끝으로 이동하여 "저장" 버튼을 클릭합니다.
그렇게 하면 WordPress에 새로 형성된 사용자를 정리하고 누락된 세부 정보를 채울 수 있는 기회가 주어집니다.
SQL 쿼리를 사용하여 WordPress 데이터베이스에 관리자 추가
프로그래머라면 몇 가지 단계를 자동화하여 시간을 절약할 수 있습니다.
데이터베이스에서 이 SQL 쿼리를 사용하려면 입력하기만 하면 됩니다.
INSERT INTO `databasename`.`wp_users` (`ID`, `user_login`, `user_pass`, `user_nicename`, `user_email`, `user_url`, `user_registered`, `user_activation_key`, `user_status`, `display_name`) VALUES ('3', 'demo', MD5('demo'), 'Your Name', '[email protected]', 'http://www.example.com/', '2022-09-01 00:00:00', '', '0', 'Your Name');
INSERT INTO `databasename`.`wp_usermeta` (`umeta_id`, `user_id`, `meta_key`, `meta_value`) VALUES (NULL, '3', 'wp_capabilities', 'a:1:{s:13:"administrator";s:1:"1";}');
INSERT INTO `databasename`.`wp_usermeta` (`umeta_id`, `user_id`, `meta_key`, `meta_value`) VALUES (NULL, '3', 'wp_user_level', '10');
"databasename"이 액세스하는 데이터베이스의 실제 이름으로 바뀌었는지 확인하십시오. 첫 번째 방법에서 언급했듯이 새 사용자의 기본 설정을 반영하도록 다른 설정도 업데이트해야 합니다.
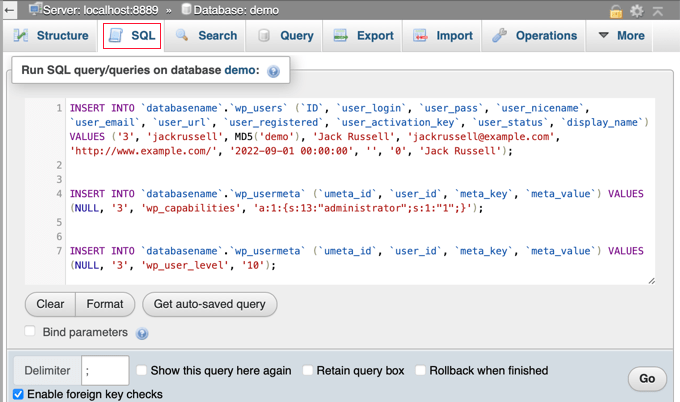
마무리
이 가이드가 WordPress의 관리 인터페이스용 MySQL 데이터베이스 사용자를 만드는 방법을 배우는 데 도움이 되었기를 바랍니다. WordPress를 처음부터 배우고 싶습니다? CodeWatchers의 광범위한 콘텐츠 컬렉션의 새로운 내용을 주제별로 분류한 다음 친구들에게 알려주세요.




