新しい WordPress Web サイトを構築するというコンセプトはワクワクするかもしれませんが、安全を期すために、最初はローカル Web サイトから始めることをお勧めします。ローカル Web サイトでは、Web サイトが全世界ではなく自分にのみ表示されるため、結果を心配することなく自由に実験を行うことができます。

ローカル Web サイトとは何なのか、どのように作成できるのか知りたいですか?今日は、 Flywheelを使用して複数のローカル Web サイトを無料で構成する方法に関するステップバイステップのガイドを示します。
ローカル Web サイトとは何ですか?
新しい Web サイトを開始する場合、熟練した Web 開発者は通常、開発、ステージング、本番という 3 段階のプロセスに従います。
最初に、WordPress ソフトウェアをデバイスにローカルにインストールし、Web サイトを作成し、徹底的なオンライン テストを実施します。
素晴らしいウェブサイトを作成します
最高の無料ページビルダーElementor を使用
今すぐ始めるその後、ローカル サイトをオンラインのステージング Web サイトに転送またはプッシュし、最終的な「本番」Web サイトとは異なる URL を備えます。このフェーズでは追加のテストがオンラインで行われ、そのサイトがクライアントに公開されることがよくあります。
Web サイトを立ち上げる準備ができたとみなされると、ステージング サイトを運用 Web サイトに転送し、すべてのインターネット ユーザーがアクセスできるようにします。
このチュートリアルでは、最初のステップであるローカル Web サイトの作成に主に焦点を当てます。
これを実現する最も簡単な方法は、 Local by Flywheelを利用することです。
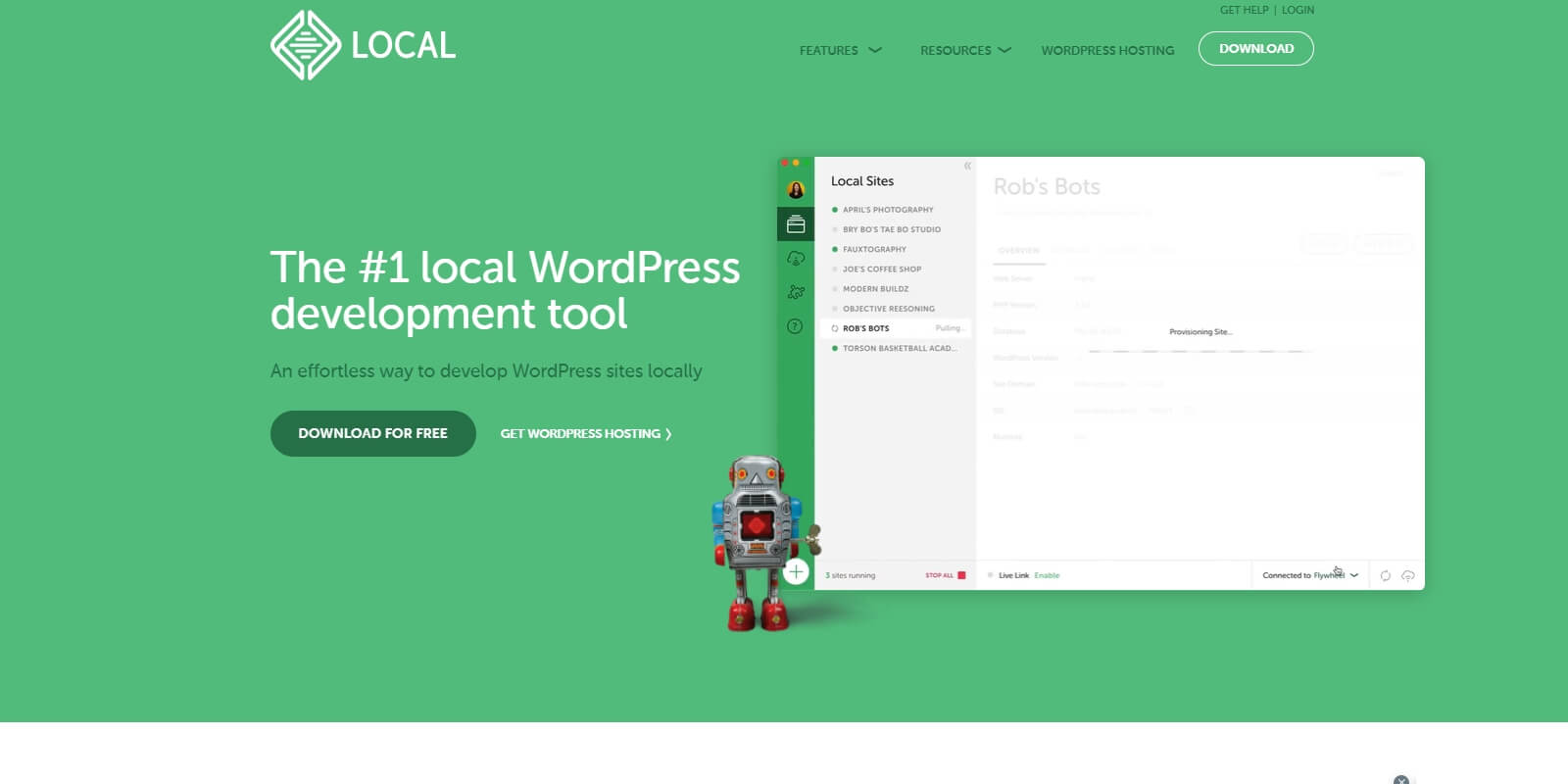
Local by Flywheel は、WordPress ホスティングの大手企業であるFlywheel の責任チームの厚意により、ローカル WordPress 開発の分野で非常に評価の高いツールとして際立っています。
名前が示すように、Local by Flywheel を使用すると、多数のローカル Web サイトを簡単にセットアップし、デバイス上で無制限に WordPress Web サイトを構築できます。
プラグインやテーマをインストールする場合でも、カスタム CSS を使用してサイトをカスタマイズする場合でも、ローカル Web サイトを作成すると、制限なく WordPress サイトを自由に試すことができます。
注目すべき点は? Local by Flywheel は完全に費用がかからないため、複数のローカル Web サイトを確立し、他の人と共有することを気にせずに WordPress の作成をテストできます。
フライホイールを使用して複数のローカル Web サイトをセットアップするには?
Flywheelを使用して複数のローカル Web サイトの作成を開始するには、デバイスにソフトウェアをダウンロードしてインストールし、WordPress Web サイトを追加するだけです。始めましょう。
ステップ 1: デバイスにフライホイールをダウンロードしてインストールする
まず、 Local by Flywheelに移動し、無料ツールをデバイスにダウンロードします。以下で明らかなように、Local by Flywheel は Windows、Mac、Linux と互換性があり、特定のオペレーティング システムに適したソフトウェアを簡単に入手してインストールできます。
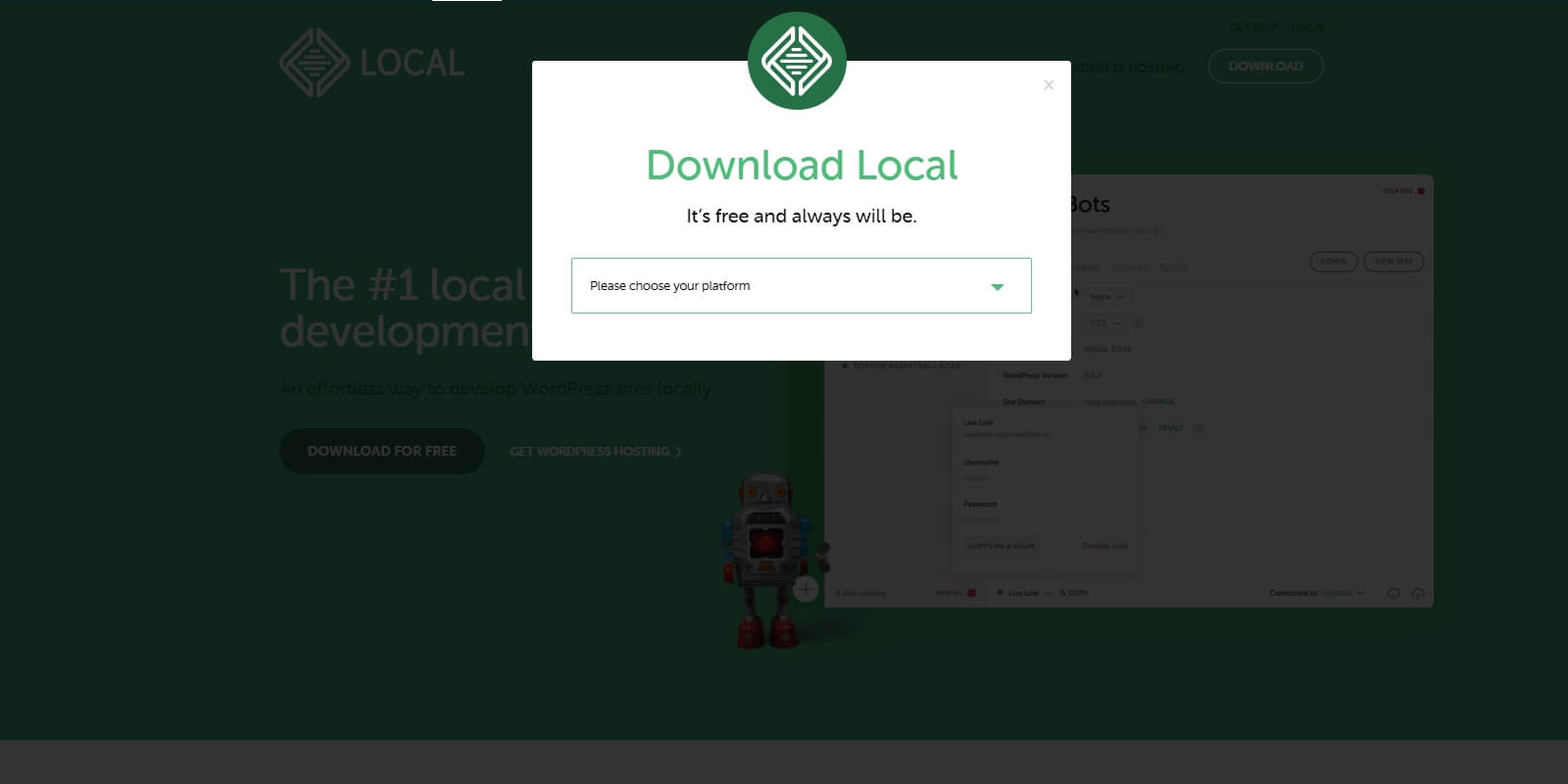
インストール プロセス中に、名前、電子メール アドレス、電話番号を入力してアカウントを作成するように求められます。これらの詳細を入力し、画面上の指示に従ってコンピュータへのソフトウェアのインストールを完了します。この作業には数分しかかかりません。
ステップ 2: フライホイールを使用して新しいローカル Web サイトを作成する
Local by Flywheel のインストールが完了したら、アプリケーションを開始します。これは、ローカル Web サイトが構成されていない場合のアプリケーションのデフォルトの外観です。
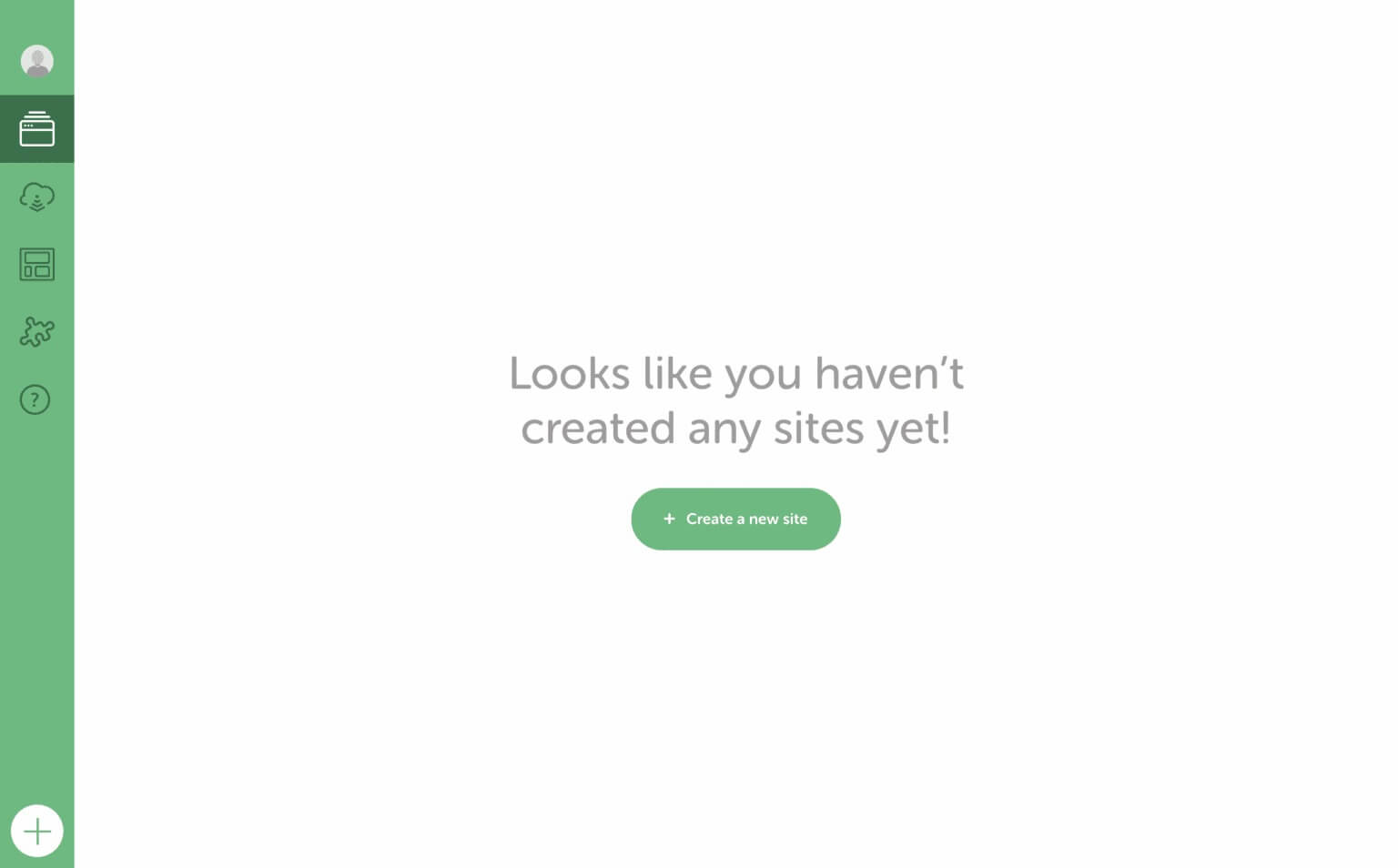
最初のローカル Web サイトを組み込むには、「+ 新しいサイトを作成」ボタンを選択します。このアクションにより、フライホイールを使用して新しいローカル Web サイトを確立することができます。
次のフェーズでは、Web サイトの名前を指定します。これはローカル Web サイトであるため、一意の名前を作成することにこだわる必要はありません。
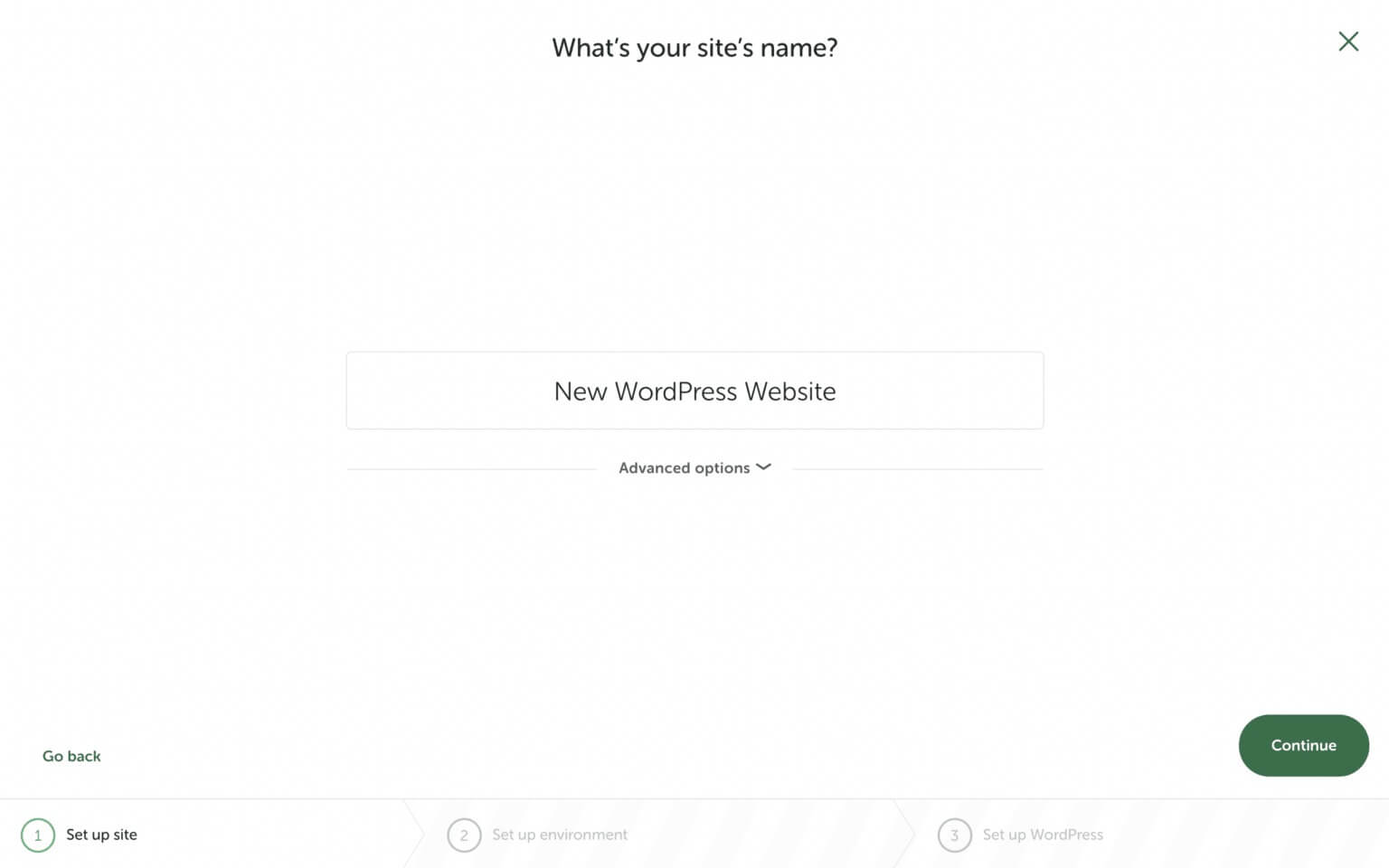
[詳細オプション] をクリックすると、選択肢のドロップダウン メニューが表示されます。ここから、ドメインの結論を決定できます。デフォルトでは、ローカル Web サイトのドメインは .local で終わりますが、次に示すように、.dev などの別のサフィックスに変更するオプションもあります。
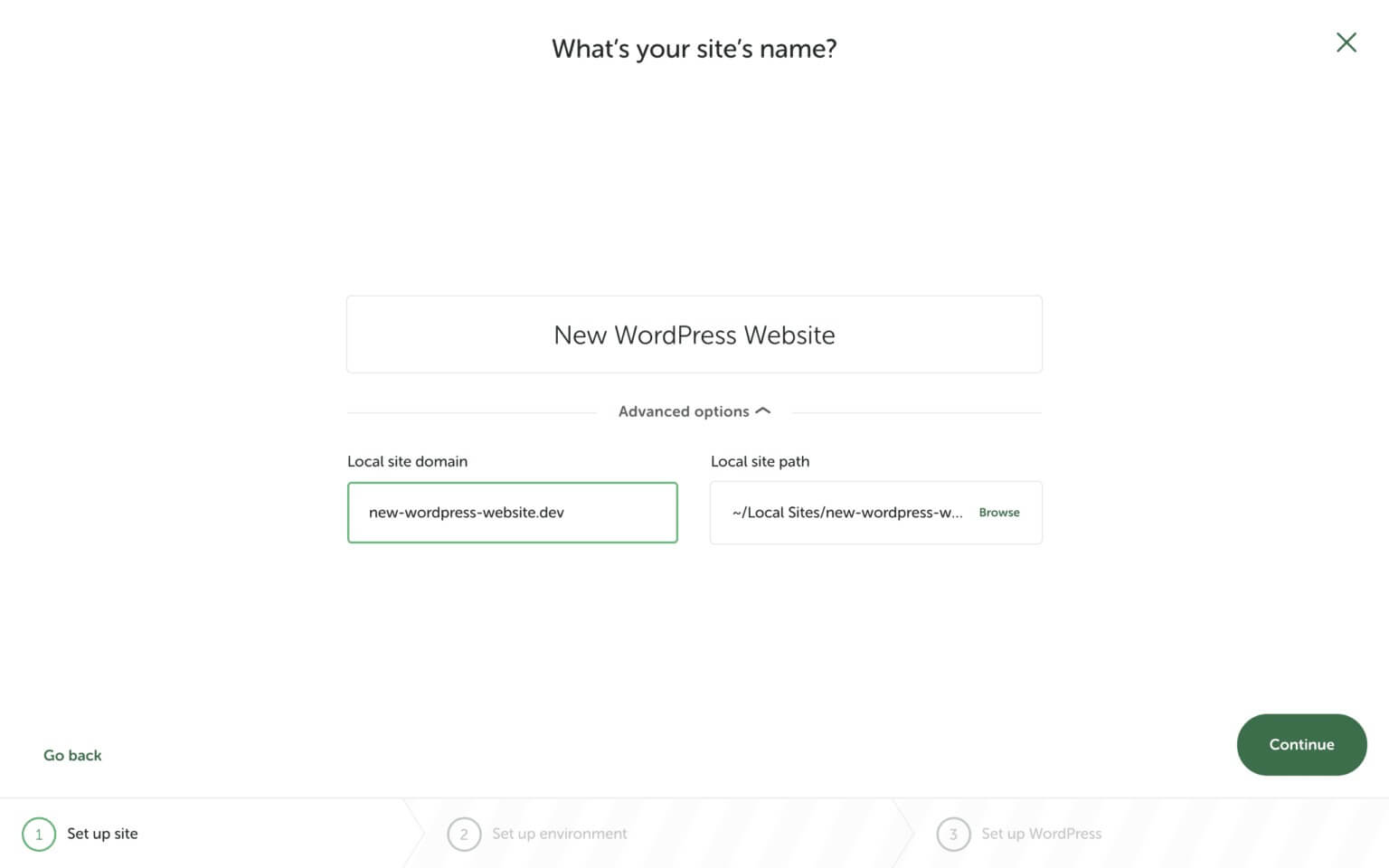
ステップ 3: ローカル Web サイト環境をセットアップする
次に、ローカル Web サイトのサーバーの動作方法を変更します。 「優先」オプションでは、Flywheel 独自の Web ホスティングと同じセットアップが使用されます。ただし、さらに調整したい場合は、「カスタム」オプションを選択してください。これにより、別の PHP バージョン、Web サーバー、データベース バージョンを選択できます。
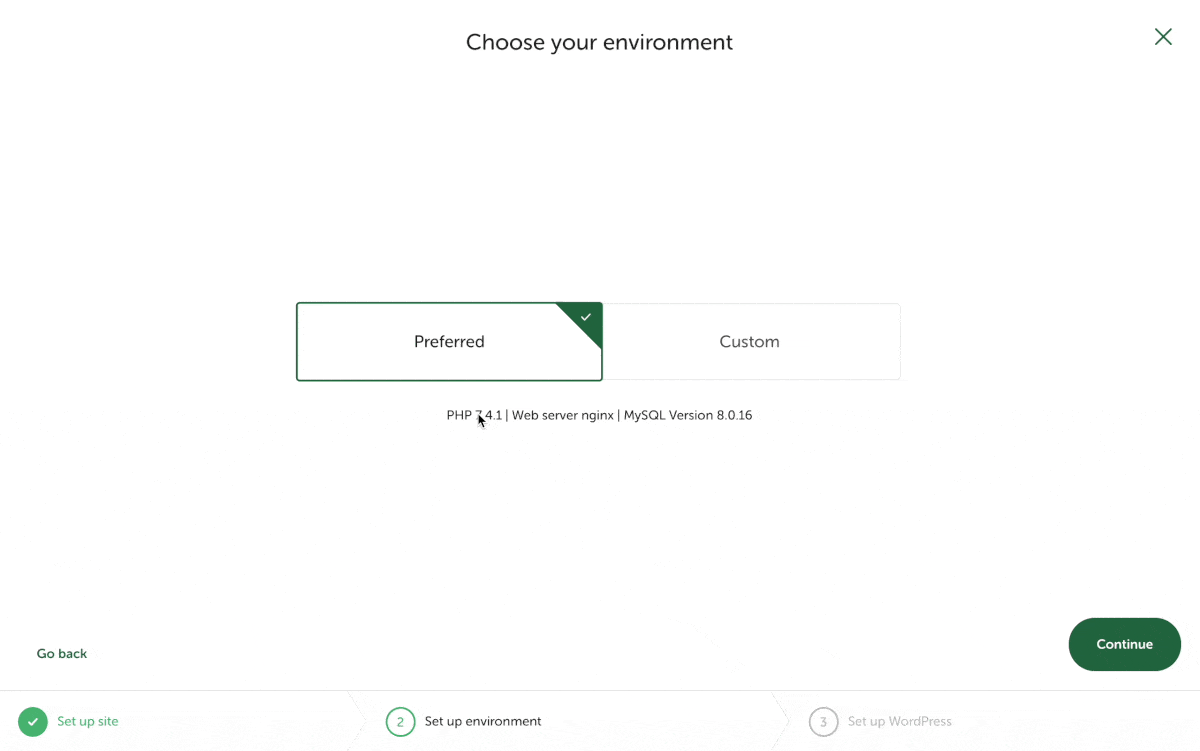
ステップ 4: WordPress ウェブサイトをセットアップする
次に、WordPress ウェブサイトの基本情報を設定します。これには、WordPress のユーザー名とパスワードを追加し、WordPress 用の作業用電子メール アドレスを提供することが含まれます。
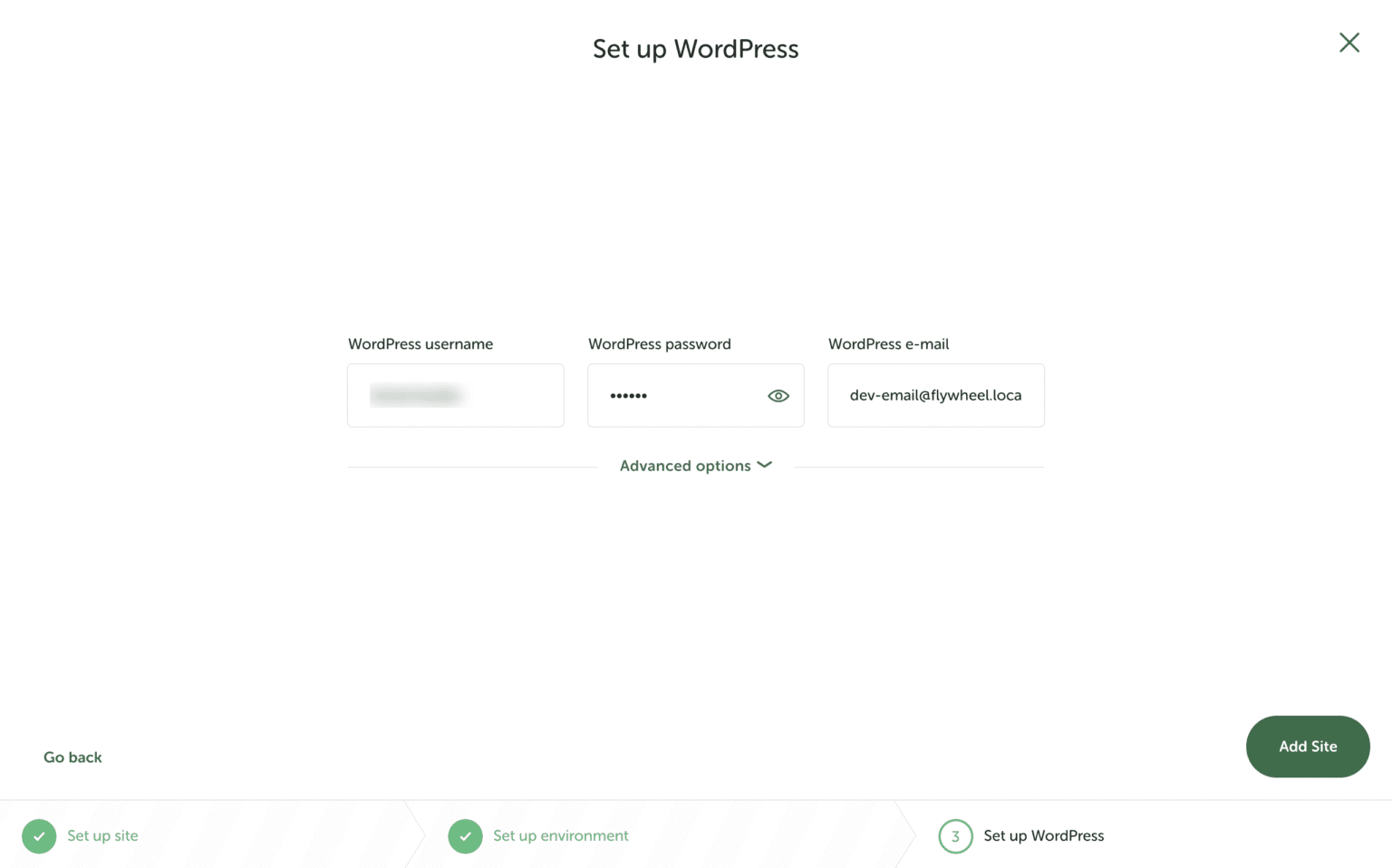
WordPress のユーザー名とパスワードを入力する必要はありませんが、デフォルトのメールアドレスを実際に使用しているメールアドレスに必ず変更してください。
WordPress マルチサイトの作成に興味がある場合は、「詳細オプション」に移動して、「フライホイールによるローカル」でこのオプションを有効にすることができます。
次のステップの準備ができたら、以下に示すように [サイトを追加] ボタンをクリックします。
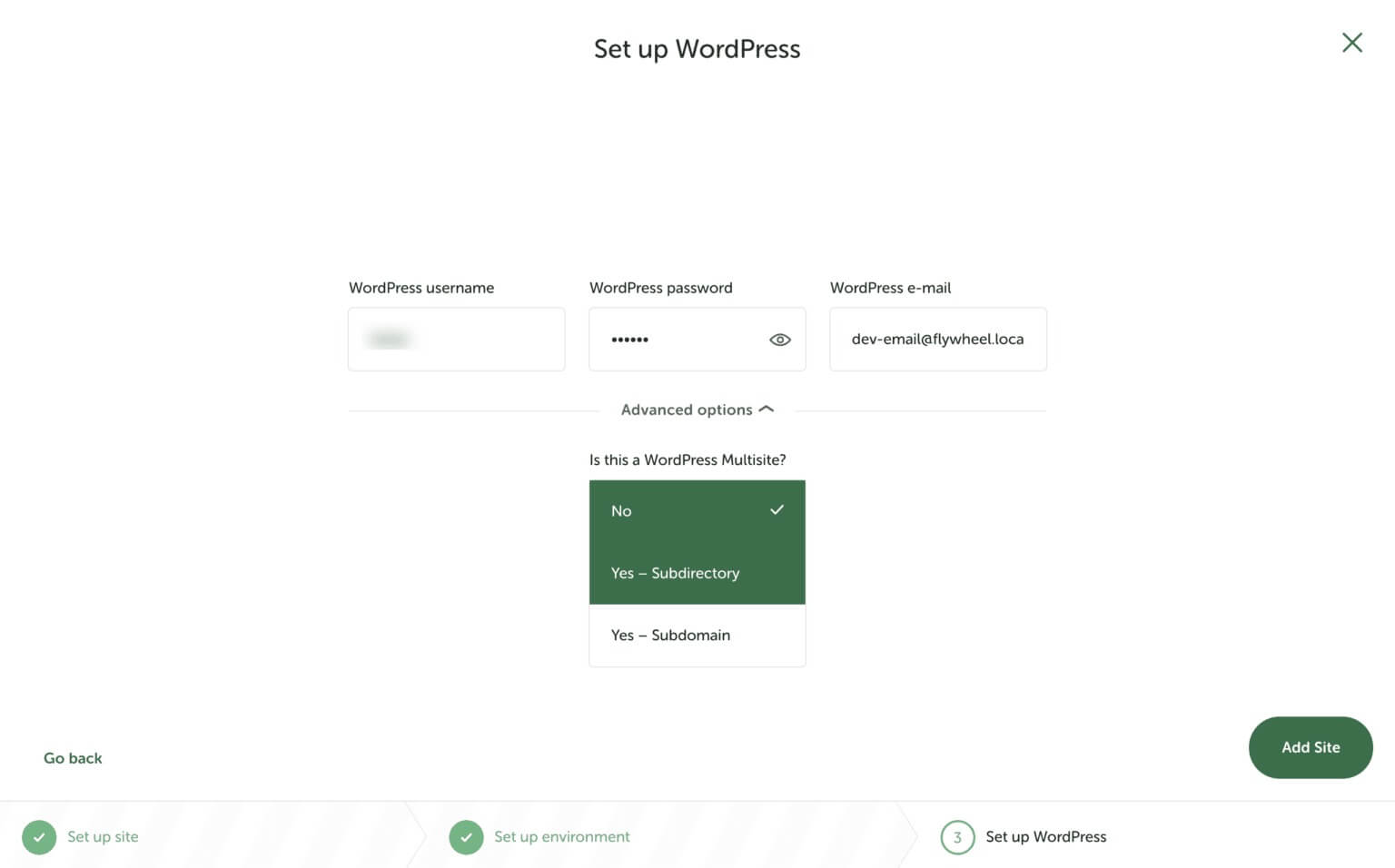
それでおしまい! Flywheel を使用して最初のローカル Web サイトを作成することに成功しました。ステップ 1 からのプロセスを繰り返して、Flywheel を使用してさらにローカル Web サイトを無料で作成します。
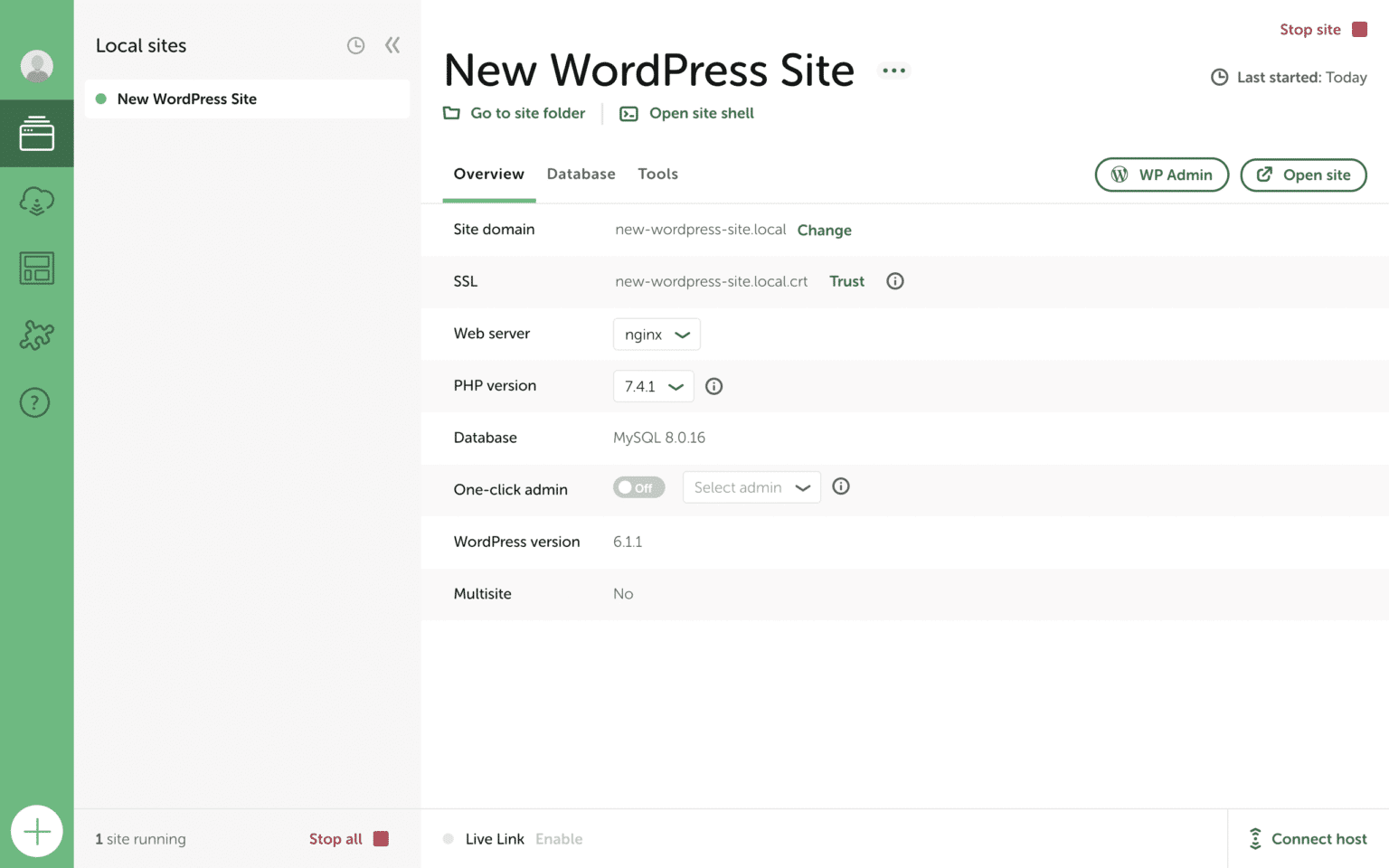
まとめ
Flywheelを使用してローカル Web サイトの作成を開始する方法がわかったので、WordPress Web サイトをデザインし、必要に応じて設定します。 Web サイトを公開する準備ができたら、Web サイトをよりリソース豊富にするためのチュートリアルを必ず確認してください。




