自分の WordPress ダッシュボードのページにアクセスしようとすると、「申し訳ありませんが、このページへのアクセスは許可されていません」といったイライラする応答が表示されることがあります。

Web サイト上で持っているユーザー ロールに基づいてそのページへのアクセスが許可されていないためにエラーが表示されることもありますが、ページにアクセスする必要がある場合でも同じエラーが表示されることもあります。
このエラーが発生する原因はいくつか考えられますが、このチュートリアルでは、WordPress の「申し訳ありませんが、このページへのアクセスが許可されていません」エラーのトラブルシューティング方法を理解します。
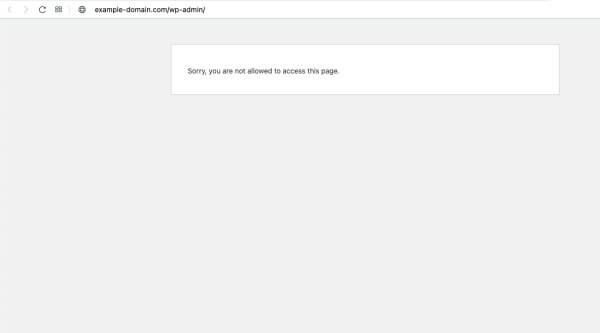
WordPress で「申し訳ありませんが、このページへのアクセスが許可されていません」エラーが発生する原因は何ですか?
「申し訳ありませんが、WordPress ウェブサイトのこのページへのアクセスが許可されていません」というメッセージが表示される理由はたくさんありますが、これについてはここで説明します。
素晴らしいウェブサイトを作成します
最高の無料ページビルダーElementor を使用
今すぐ始める1. ユーザーの役割
WordPress では、アクセスできる内容は、Web サイト内での役割に基づいて定義されます。たとえば、あなたが投稿者の場合、投稿の作成と編集のみにアクセスできるため、管理設定にアクセスできない可能性があります。
他の人の投稿を編集しようとしたり、管理設定に移動しようとしたりすると、WordPress で「申し訳ありませんが、このページへのアクセスは許可されていません」というエラーが表示されるのはこのためです。
2. ファイルの許可
ファイル権限により、サーバー上のファイルの読み取り、書き込み、および実行ができるユーザーが決まります。これらが正しく設定されていない場合、WordPress は一部のファイルやフォルダーにアクセスできなくなる可能性があります。これは、FTP を使用してファイルのアクセス許可を変更することで修正できます。
3.破損した.htaccessファイル
.htaccess ファイルは、サーバーがサイトへのリクエストを処理する方法を制御します。破損している場合、エラーが発生し、ダッシュボードにアクセスできなくなる可能性があります。この問題は、FTP を使用して .htaccess ファイルの名前を変更するか削除することで修正できます。
4. 古いテーマまたはプラグイン
テーマやプラグインの更新により、互換性の問題が発生したり、WordPress や他のプラグインと競合したりする場合があります。これによりエラーが発生し、サイトからアクセスできなくなる可能性があります。この問題は、FTP を使用してすべてのプラグインを無効化し、デフォルトのテーマに切り替えることで解決できます。
5. 古い PHP バージョン
WordPress を適切に実行するには、最小の PHP バージョンが必要です。サーバーで古いバージョンの PHP が実行されている場合、エラーが発生し、ログインできなくなる可能性があります。ホスティング アカウントから PHP バージョンを更新するか、ホスティング プロバイダーに問い合わせることができます。
「申し訳ありませんが、このページへのアクセスは許可されていません」を修正する方法
WordPress Web サイトでこのエラーを修正できるいくつかの方法を見ていきます。
1. WordPress ロールが正しいかどうかを確認する
ログインできても特定のページにアクセスできない場合は、WordPress のユーザー ロールに問題がある可能性があります。 Web サイトの所有者に連絡して、ユーザーの役割を変更してもらうことをお勧めします。 WordPress でユーザーの役割を変更する方法は次のとおりです。
WordPress ダッシュボードから、ユーザー、次にすべてのユーザーに移動します。
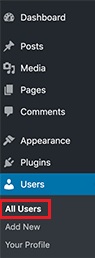
ロール列の下に、 WordPress ユーザーロールが表示されます。ユーザーのページにアクセスできない場合は、あなたが管理者ではないことを意味します。
誰かがあなたのユーザー ロールを変更したか、管理者アカウントを削除した可能性もあります。このような場合は、phpMyAdmin を介して新しいユーザーを WordPress データベースに追加する必要があります。
2.破損した.htaccessファイルがあるかどうかを確認する
管理者の役割を持っているにもかかわらず、WordPress Web サイトの管理設定にアクセスできない場合は、データベース内の.htaccess ファイルが破損している可能性があります。
FTP クライアントを使用して、データベースの .htaccess ファイルの名前を変更する必要があります。まず、すべての WordPress ファイルが含まれるルート フォルダーで.htaccess ファイルを見つけ、名前を変更する必要があります。
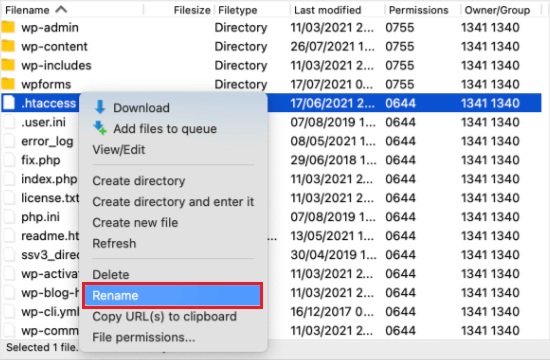
ファイルの名前を正常に変更した後、WordPress に再度ログインして、問題が解決したかどうかを確認してください。それでも問題が解決しない場合は、ファイルの名前を.htaccessに戻して、さらにこのチュートリアルに従ってください。
次に、WordPress ダッシュボードの[設定] 、[パーマリンク] の順に移動して、新しい.htaccess ファイルを生成する必要があります。
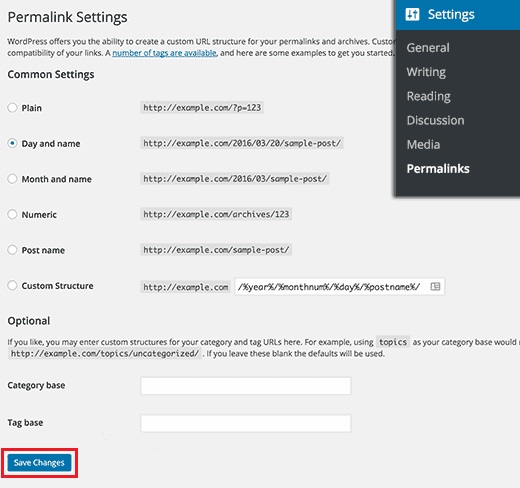
[パーマリンク]ページで、下部にある[変更を保存]ボタンをクリックするだけで、WordPress によって新しい.htaccess ファイルが作成されます。
3. ファイルの権限が間違っていないか確認する
新しい .htaccess ファイルを生成した後、WordPress のルート フォルダーに移動しているときに、間違った権限がないか必ず確認してください。ファイル権限は、どのファイルにアクセスできるかを定義します。
644 はすべてのファイルを意味します
755 はすべてのフォルダーとサブフォルダーを意味します
これらは推奨設定であり、ほとんどのユーザーにとって機能します。ルート フォルダーで、 wp-admin、wp-content、およびwp-includes を選択し、右クリックして[ファイル アクセス許可] を選択します。
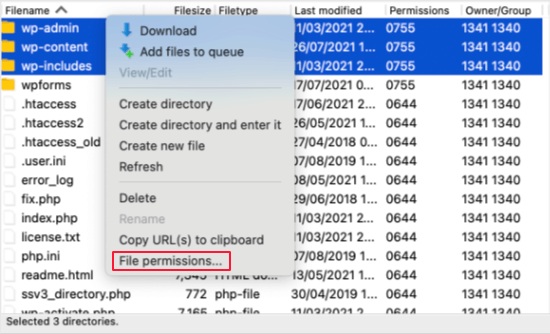
アクセス許可ダイアログ ボックスが表示され、数値フィールドに755を追加する必要があります。次に、 「サブディレクトリに再帰」をチェックし、下部にある「ディレクトリに適用」オプションを有効にする必要があります。

完了したら「OK」を押すと、すべての設定が適用されます。時間がかかる場合がありますのでお待ちいただく場合がございます。
次のステップでは、WordPress ルート フォルダー内のすべてのファイルとフォルダーを選択し、右クリックして[ファイルのアクセス許可]を選択する必要があります。
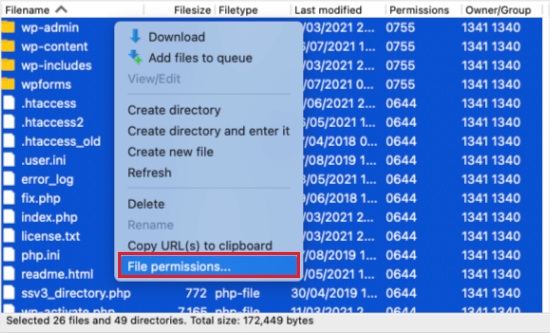
先ほどと同様に、許可ダイアログボックスが表示されます。
ただし、ここでは「数値」フィールドに644 を追加します。次に、 「サブディレクトリに再帰」ボックスにチェックを入れ、 「ファイルのみに適用」を有効にして、 「OK」を押します。
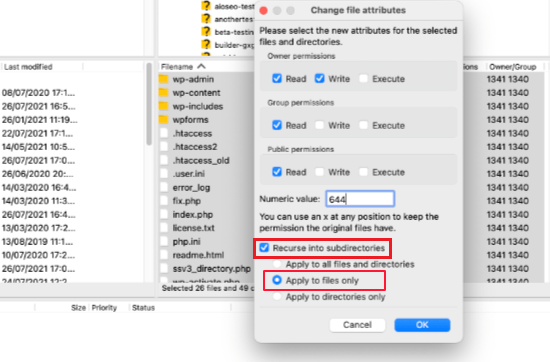
FTP クライアントがファイルの権限を設定するまでにはしばらく時間がかかります。その後、もう一度 WordPress にログインしてみてください。それでも問題が解決しない場合は、次の手順に進みましょう。
4. FTPを使用してすべてのプラグインを無効にする
上記の手順で問題が解決しない場合は、FTP を使用してすべてのプラグインを一時的に一度に無効にして、プラグインが問題の原因であるかどうかを確認します。
FTP で WordPress Web サイトに接続したら、WordPress ルート フォルダーからwp-contentフォルダーに移動します。
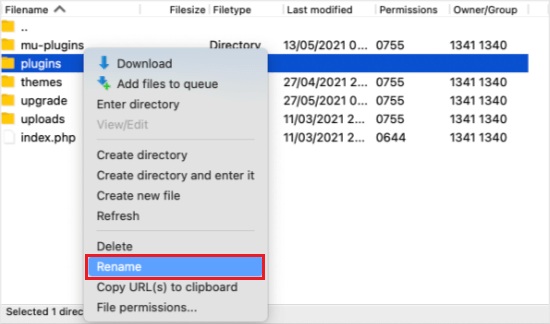
そこには、すべてのプラグインを含むファイルが表示されます。このファイルの名前をプラグインなどの別の名前に変更するだけです。この場合は無効化されます。
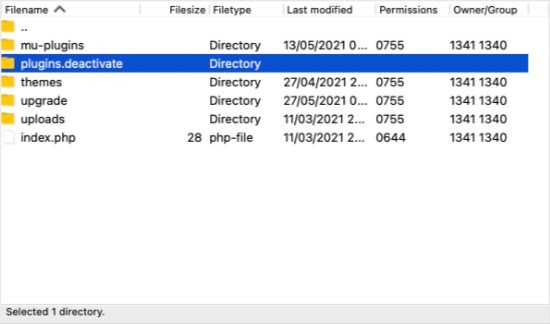
これにより、すべてのプラグインが一度に無効になります。これで、戻って WordPress へのログインを再試行できます。機能する場合は、どのプラグインが問題の原因となっているかを確認する必要があります。
プラグインを個別に確認するには、 plugins.deactivatedフォルダーの名前を plugins に戻します。
次に、フォルダーに入り、最初のプラグインの名前をplugin-name.deactivateなどに変更すると、プラグインが非アクティブ化されます。次に、戻って WordPress にログインしてみます。すべてのプラグインに対してこのプロセスを繰り返して、問題の原因となっているプラグインを特定します。
すべてのプラグインを無効にしても問題は解決されませんでした。この状況から抜け出すための他の方法はまだいくつかあります。
5. FTP を使用してデフォルトの WordPress テーマをアクティブ化する
プラグインが正しい場合は、WordPress テーマに問題があるかどうかを確認する必要があります。同様に、FTP クライアントを WordPress に接続し、ルート フォルダーからwp-contentフォルダーに移動する必要があります。
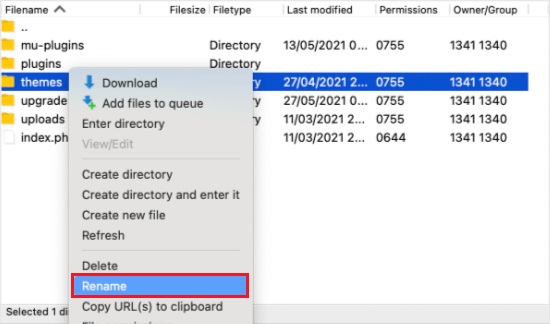
フォルダー内で、 themesフォルダーの名前をthemes.deactivateに変更すると、現在の WordPress テーマが非アクティブになり、デフォルトの WordPress テーマが有効になります。
WordPress にログインできる場合、WordPress テーマに何らかの問題があることを意味します。別のテーマに切り替えるか、同じテーマを再インストールして正しく設定してください。問題が解決しない場合は、テーマの作成者に連絡してバグを解決してください。
6. PHPバージョンの変更
WordPress サイトが、WordPress バージョンと互換性のない PHP バージョンで実行されている場合、このエラーが発生する可能性が高くなります。
cPanel を使用して PHP バージョンにアクセスして変更する方法について、いくつかの簡単な手順を確認していきます。
まず、cPanel にログインし、ソフトウェア オプションに移動する必要があります。見つかったら、 「Select PHP Version」をクリックします。
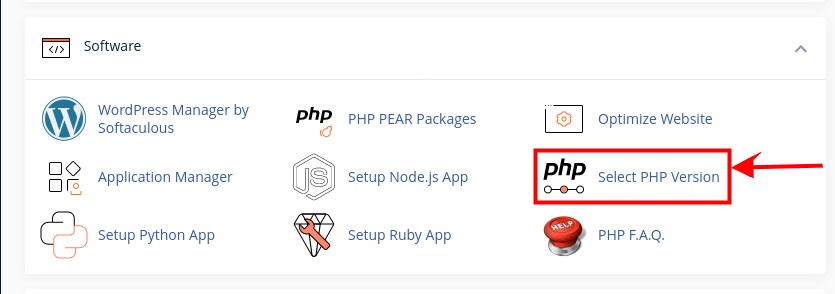
それをクリックすると、実際のページにアクセスして、必要な PHP バージョンを選択します。
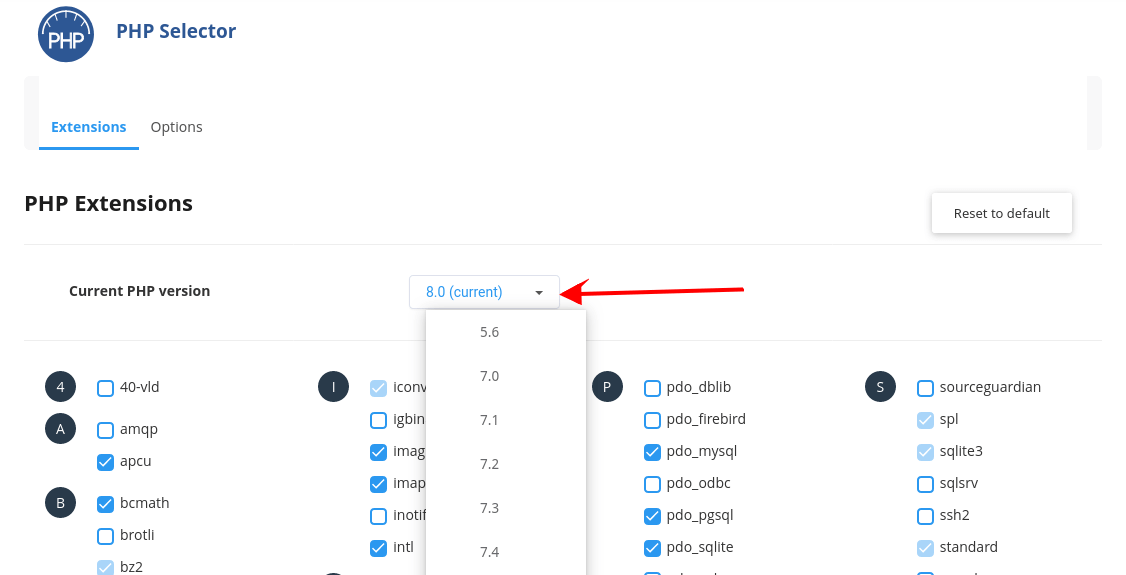
注: ほとんどの場合、セキュリティ上の問題に対する脆弱性が低いため、最新バージョンを選択することをお勧めします。
結論
WordPress で「申し訳ありませんが、このページへのアクセスは許可されていません」というエラーが発生したとき、どれほどイライラするかわかります。サイトを制御できなくなった、または何か間違ったことをしたと感じるかもしれません。でも心配しないでください、あなたは一人ではありません。このエラーは非常に一般的であり、いくつかの簡単な手順で修正できます。
このエラーの考えられる原因と解決策については、この投稿ですでに学習しました。また、FTP を使用してサイトのトラブルシューティングと復元を行う方法も学習しました。将来の問題の予防と解決に役立つ貴重なスキルと知識を習得しました。
あとは、学んだことを応用するだけです。まず最初に行うべきことは、何か問題が発生した場合に備えてサイトをバックアップすることです。次に、この投稿で説明されている手順に従ってエラーを修正し、ダッシュボードへのアクセスを取り戻します。さらにサポートが必要な場合は、いつでもホスティングプロバイダーまたは WordPress サポートにお問い合わせください。
これを持っていますね!あなたはどんな課題にも対処できる WordPress プロです。エラーを修正する方法を知っているので、エラーを恐れる必要はありません。あなたは自分のサイトに自信と誇りを持っており、それを世界と共有する準備ができています。
この投稿を最後までお読みいただき、おめでとうございます。 WordPress スキルとサイトのパフォーマンスの向上に向けて大きな一歩を踏み出したところです。この投稿が役に立ち、有益であることを願っています。
読んでいただきありがとうございます。WordPress をお楽しみください。




