Elementorを使用すると、お問い合わせフォームをこれまでになく簡単に作成できます。 いくつかのウィジェットをドラッグアンドドロップし、ニーズに合わせて設定を微調整するのと同じくらい簡単です。
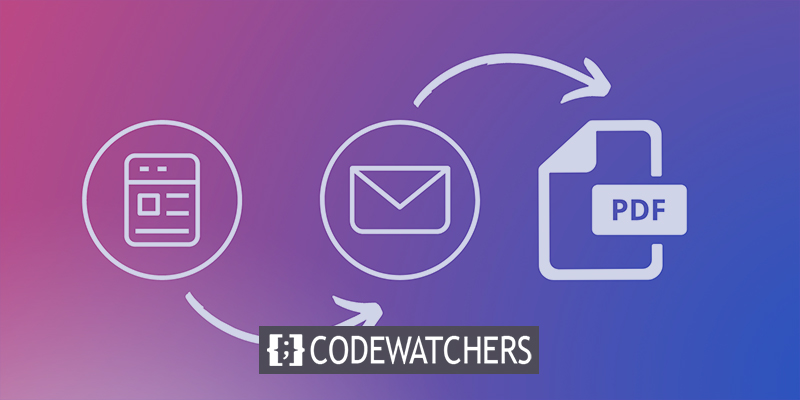
Elementorの連絡先フォームを効率的にカスタマイズまたは装飾することで、フォームの外観を大幅に変更することができます。 一方、email?でPDF形式の連絡先リクエストを受け取った場合は素晴らしいと思いませんか。この目的のための素晴らしいツールは、 Elementor FormPDFCustomizerです。
Elementor FormPDFCustomizerを使用してPDFフォームを電子メールで受信する方法を学びます。
ElementorFormPDFカスタマイザー
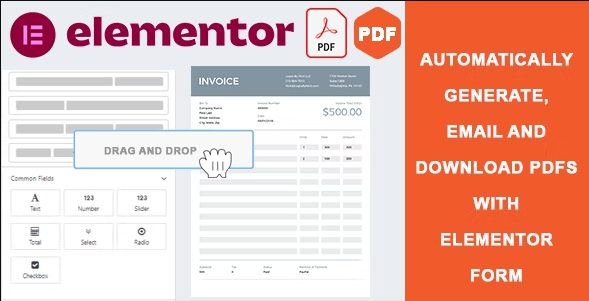
Elementor Form PDF Customizerを使用して、フォームのPDFテンプレートを作成およびカスタマイズできます。 プラグインを使用すると、ユーザーはElementor Formでいっぱいの、完全に機能するPDFドキュメントをすばやく簡単に作成できます。 レイアウトを使用すると、トランザクションPDFを簡単にドラッグアンドドロップ、編集、およびスタイル設定できます。 また、コーディング方法を知らなくても必要なコンテンツを追加したり、顧客に送信する電子メールにPDFを含めることができます。 全体として、マウスを数回クリックするだけで、ユーザーに送信するpdfテンプレートを作成して使用できます。
主な機能
- 要素を簡単にドラッグアンドドロップします。
- 注文ページからPDFをダウンロードします。
- RTLサポート
- 利用可能なテンプレートを選択してください
- マネージャーフォント
- 管理者とユーザーの両方へのインスタントメール。
- PDFテンプレート必要に応じてカスタマイズ。
- 用紙サイズ、DPIを選択
- 多言語サポート
- 署名フィールドのサポート
設計方法
デザインを開始するには、Elementor Form PDF Customizer、CRMMarketingなどのいくつかのプラグインが必要になります。これらをストアからインストールするだけです。 プラグインがインストールされたら、ダッシュボードに移動し、WPメールSMTPから新規追加を選択します。
素晴らしいウェブサイトを作成します
最高の無料ページビルダーElementor を使用
今すぐ始める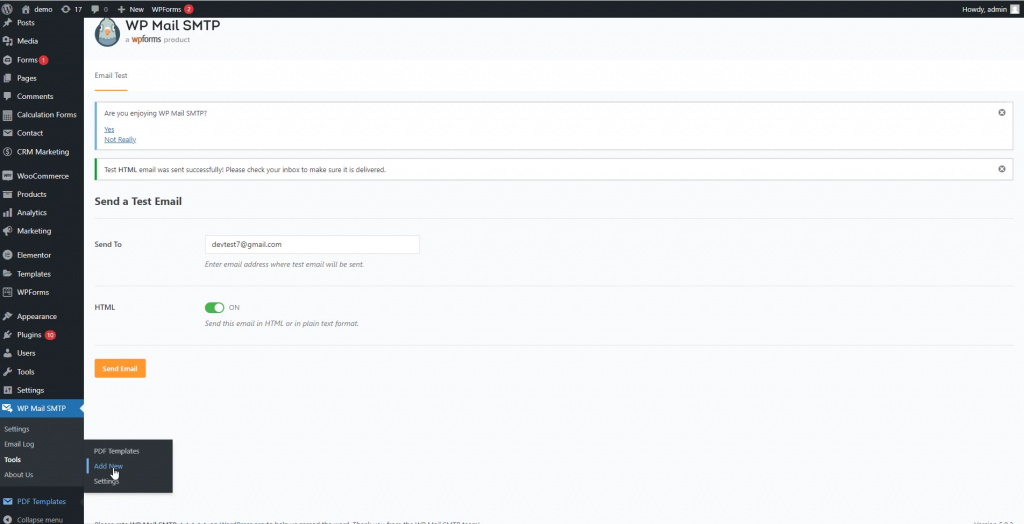
次に、必要に応じて新しいテンプレートを作成します。 テンプレートに名前を付けます。 データのショートコードを選択して、画像、ロゴ、名前、要素またはお問い合わせフォームを追加します。
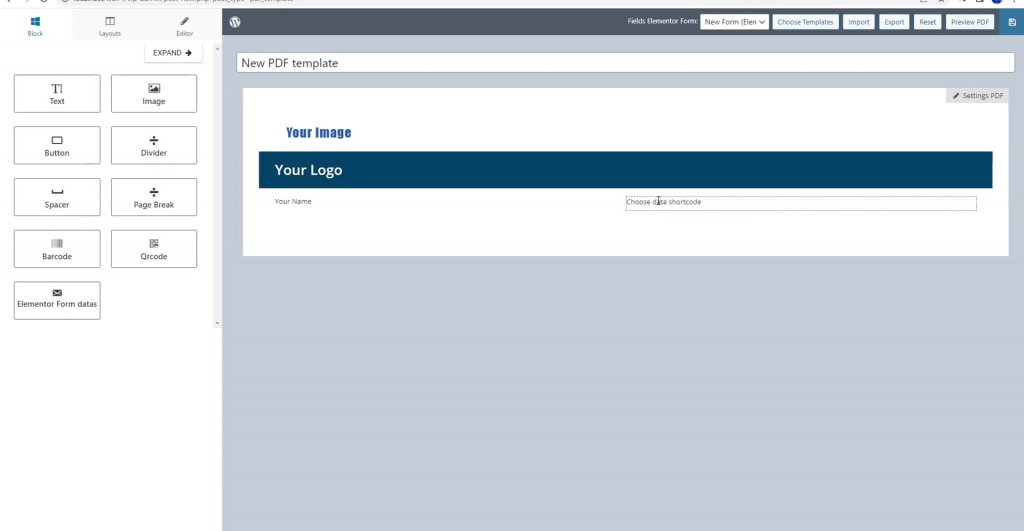
先に進む前に、右上隅にある保存ボタンを1回クリックして、作業を継続します。
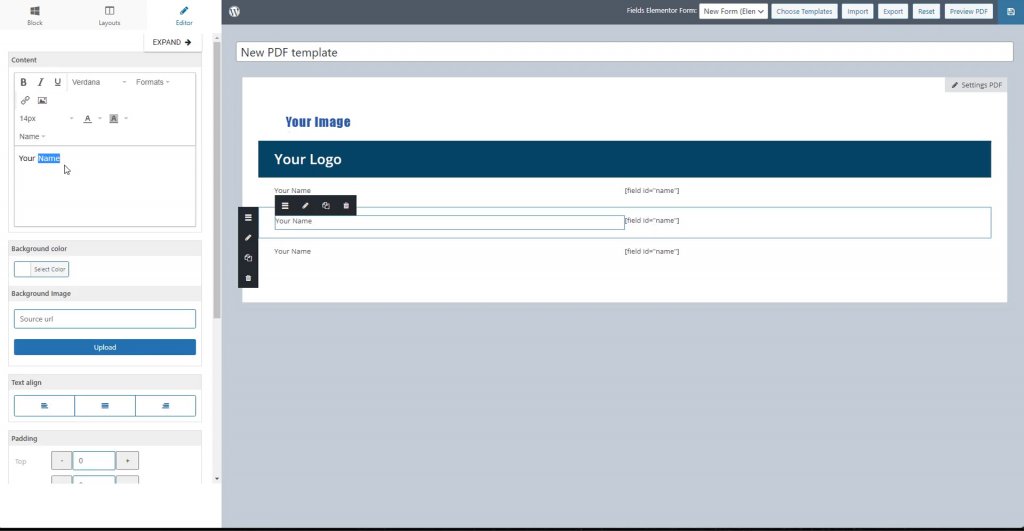
複数のコピーを作成したら、必要に応じて名前を変更します。
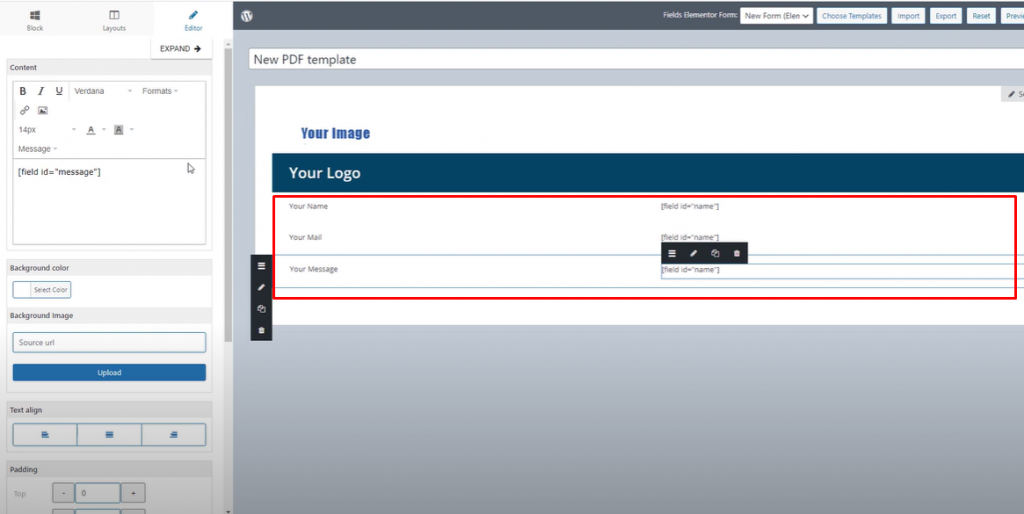
ここで、必要になる可能性のある詳細情報のために、他のいくつかのブロックを含めます。 次に、仕切りを追加し、その下に署名と画像の場所を作成します。
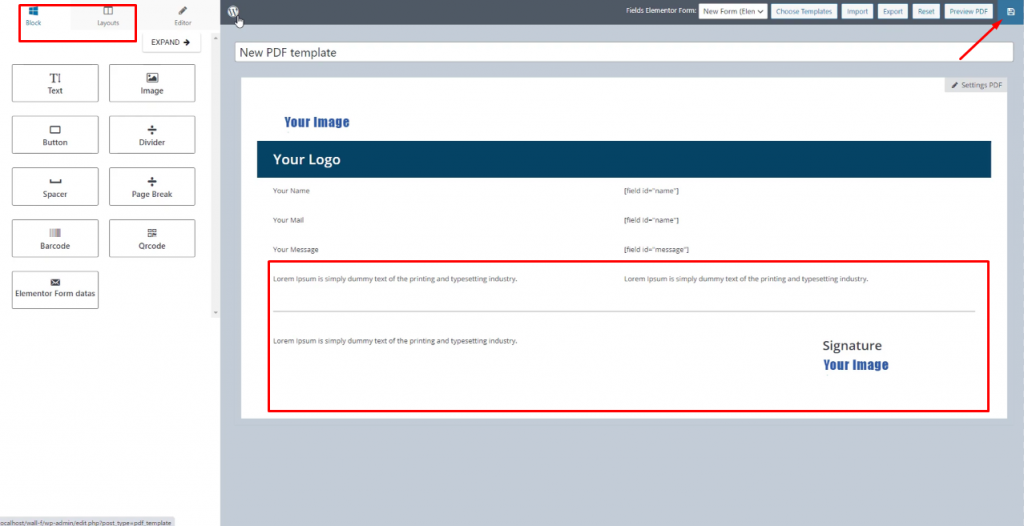
次に、CRMマーケティングと呼ばれる別のプラグインを追加します。 これをインストールすると、ダッシュボードの左隅にオプションが表示されます。
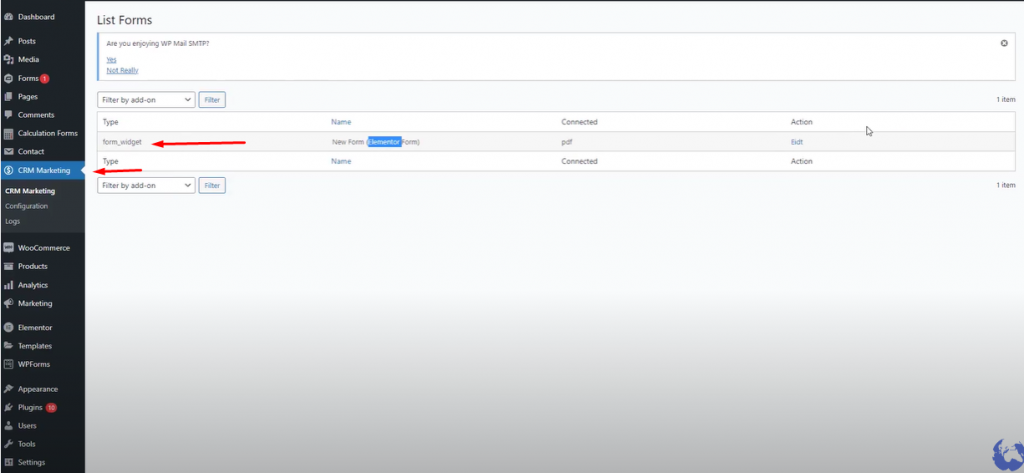
写真に示されているフォームオプションから編集オプションを選択します。 以下のようなウィンドウが開きます。 PDF Creator>新しいテンプレートの追加>新規追加を選択します。
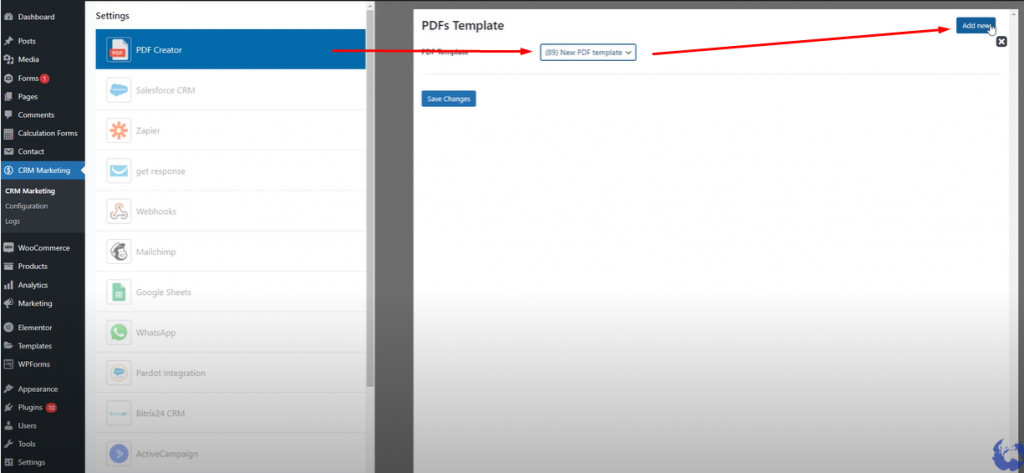
[変更を保存]をクリックすると完了です。
今誰かがあなたのウェブサイトのフォームに記入した場合。 PDF形式のメールが届きます。
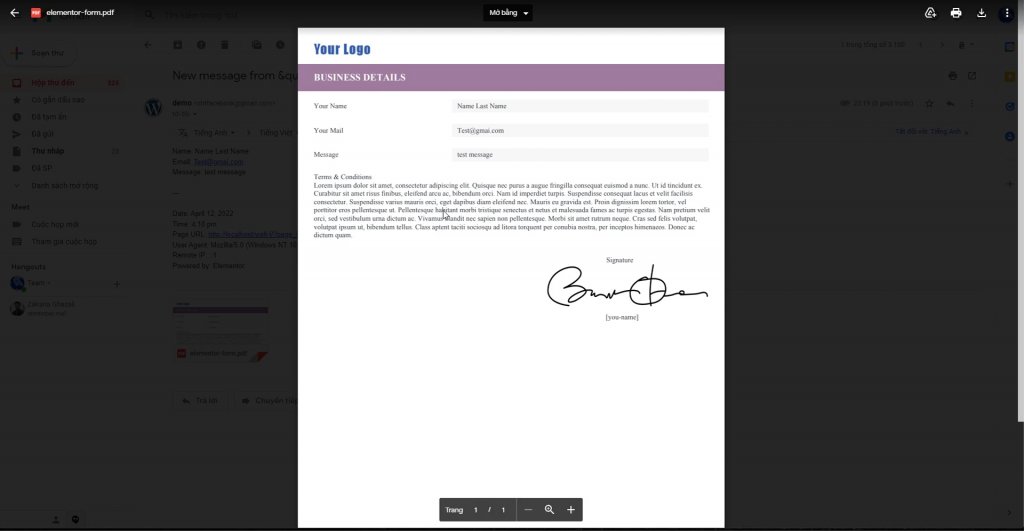
プラグインで利用できるビルド済みのテンプレートはたくさんあります。 便利なようにそれらをチェックしてください。
最後の言葉
Elementorおよび関連するすべてのプラグインは、非常に使いやすく、設計も簡単です。 このチュートリアルを使用すると、PDF形式の連絡先メッセージを個人または公式の電子メールに簡単に送信できるようになることを願っています。 この投稿が気に入ったら、友達と共有して、 Elementorのチュートリアルをもっと読んでください。




