ちょうど 1 年前、 ChatGPT は世界的に大きなインパクトを与えました。この AI チャットボットが、記事の要約や詳細な旅行日程の計画など、時間のかかるタスクを、数回のプロンプトだけで効率的に処理し、数秒以内に完了させる様子は注目に値しました。

しかし、それは今や小さな成果です。ChatGPT の責任者である OpenAI は最近、個人が ChatGPT の自分専用バージョン (GPT と呼ばれる) を作成できるプラットフォームを導入しました。これらは、数分以内に特定の企業または個人の目的に合わせてカスタマイズできます。
以下は、OpenAI の GPT ビルダーを利用して独自にカスタマイズされた ChatGPT を開発する手順です。
GPT とは何ですか?
GPT は、OpenAI のユーザーによって開発されたChatGPTのパーソナライズされた反復です。作成プロセスを開始するには、ユーザーは希望する仕様を明確な言語で GPT ビルダーに伝えるだけで、GPT ビルダーが構築プロセスを自律的に実行します。
素晴らしいウェブサイトを作成します
最高の無料ページビルダーElementor を使用
今すぐ始めるたとえば、カワウソに関する面白い事実を共有することに特化したチャットボットを考案するように求められたとき、GPT ビルダーは次のソリューションを提案しました。
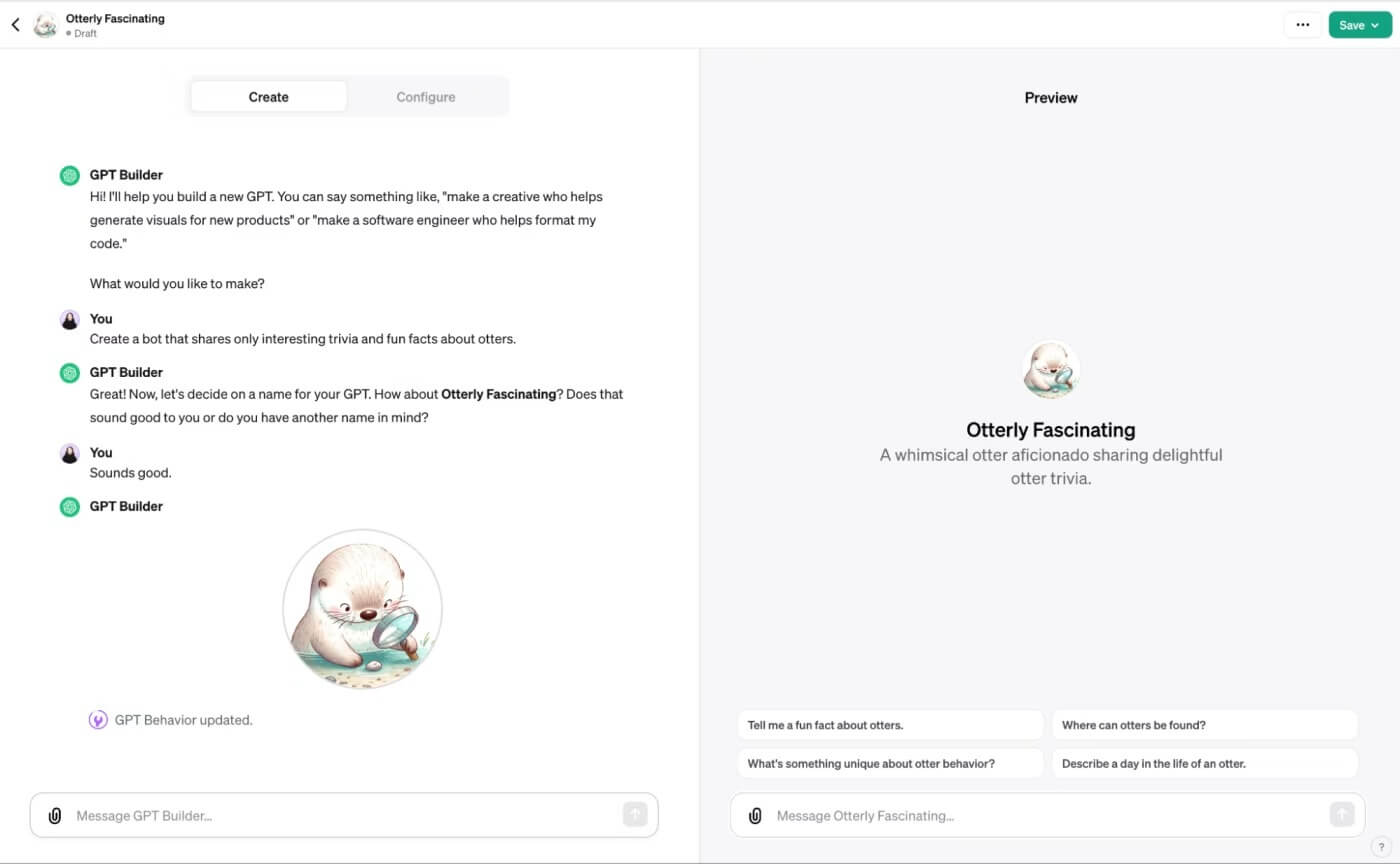
さらに、ユーザーは、Web ブラウジング、 DALLE·3による画像生成、コード実行などのタスクを実行するように GPT を構成できます。
ChatGPT Plus または Enterprise サブスクリプションを持つユーザーは、すでに ChatGPT 応答をカスタム指示でカスタマイズする機能を持っていますが、GPT ビルダーは次の 2 つの重要な方法でカスタマイズを強化します。
- 複数のカスタム GPT の生成:作成できる GPT の数に制限はないため、特定のニーズに合わせてチャットボットをシームレスに切り替えることができます。逆に、カスタム指示では、ユーザーごとに 1 セットの指示に制限されます。
- ナレッジ ソース ファイルのアップロード:応答生成中に ChatGPT が考慮するためにさまざまなリソースからテキストを手動でコピーして貼り付ける代わりに、ユーザーはナレッジ ファイルを GPT ビルダーに直接アップロードして、この情報の統合を処理できます。
独自のカスタムChatGPTを構築する方法
これは、OpenAI の GPT ビルダーを使用して独自のパーソナライズされた ChatGPT を作成する方法の簡単な説明です。
OpenAIアカウントにログイン
続行するには、Enterprise または ChatGPT Plus アカウントが必要です。必要なアカウント タイプをすでにお持ちですか? 会話を開始するには、[ログイン] をクリックしてください。
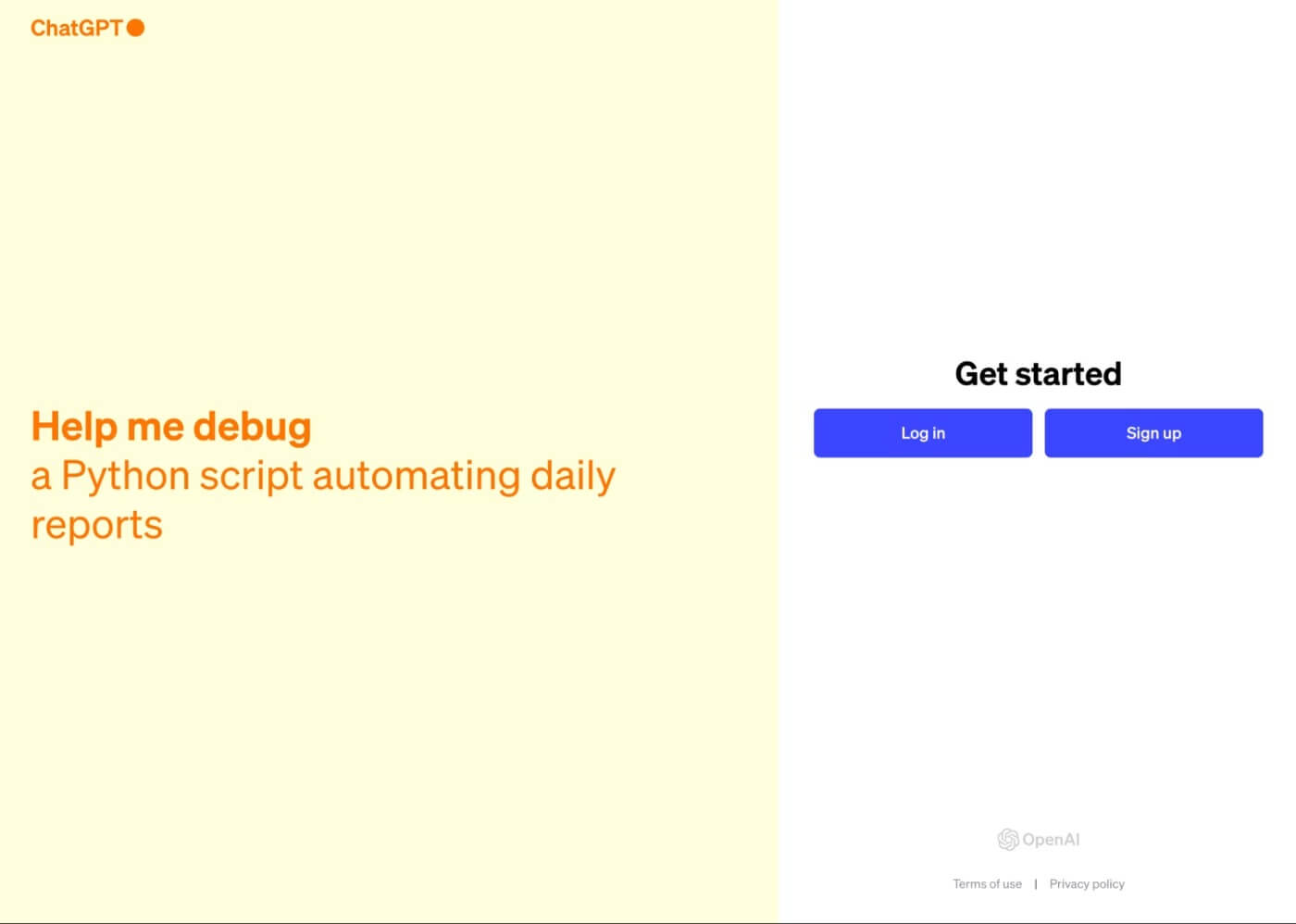
ログインに問題がある場合の最善の選択肢は、ページを再読み込みすることです。
GPTを作成する
サイドバーで「探索」を選択します。
次に、「GPT の作成」を選択します。
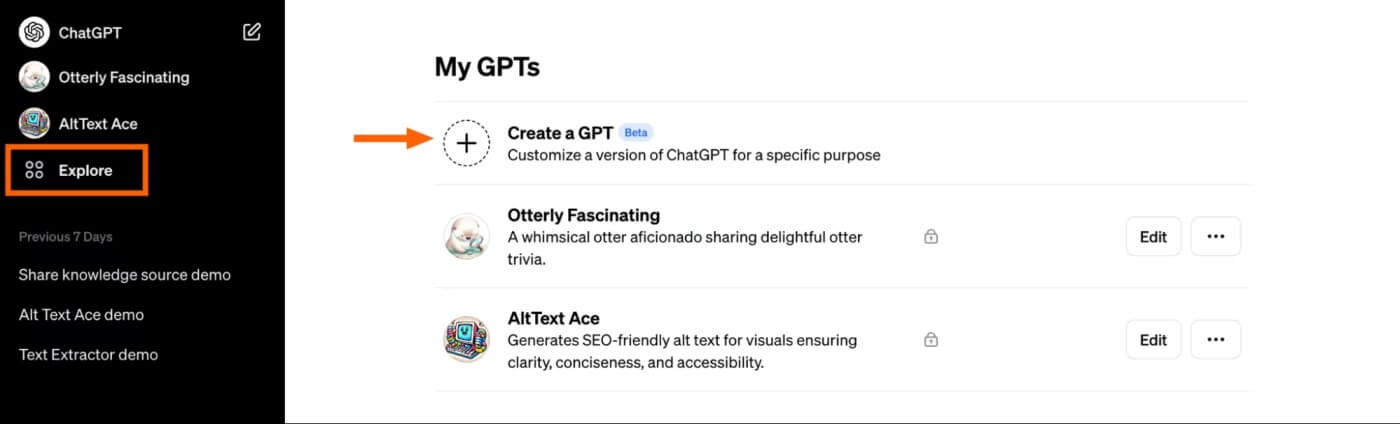
このオプションを選択すると、GPT ビルダー インターフェースに分割画面が表示されます。チャットボットを構築するためのプロンプトを入力するための作成パネルと、構築プロセス中にチャットボットとリアルタイムでやり取りして改良を容易にするためのプレビュー パネルです。
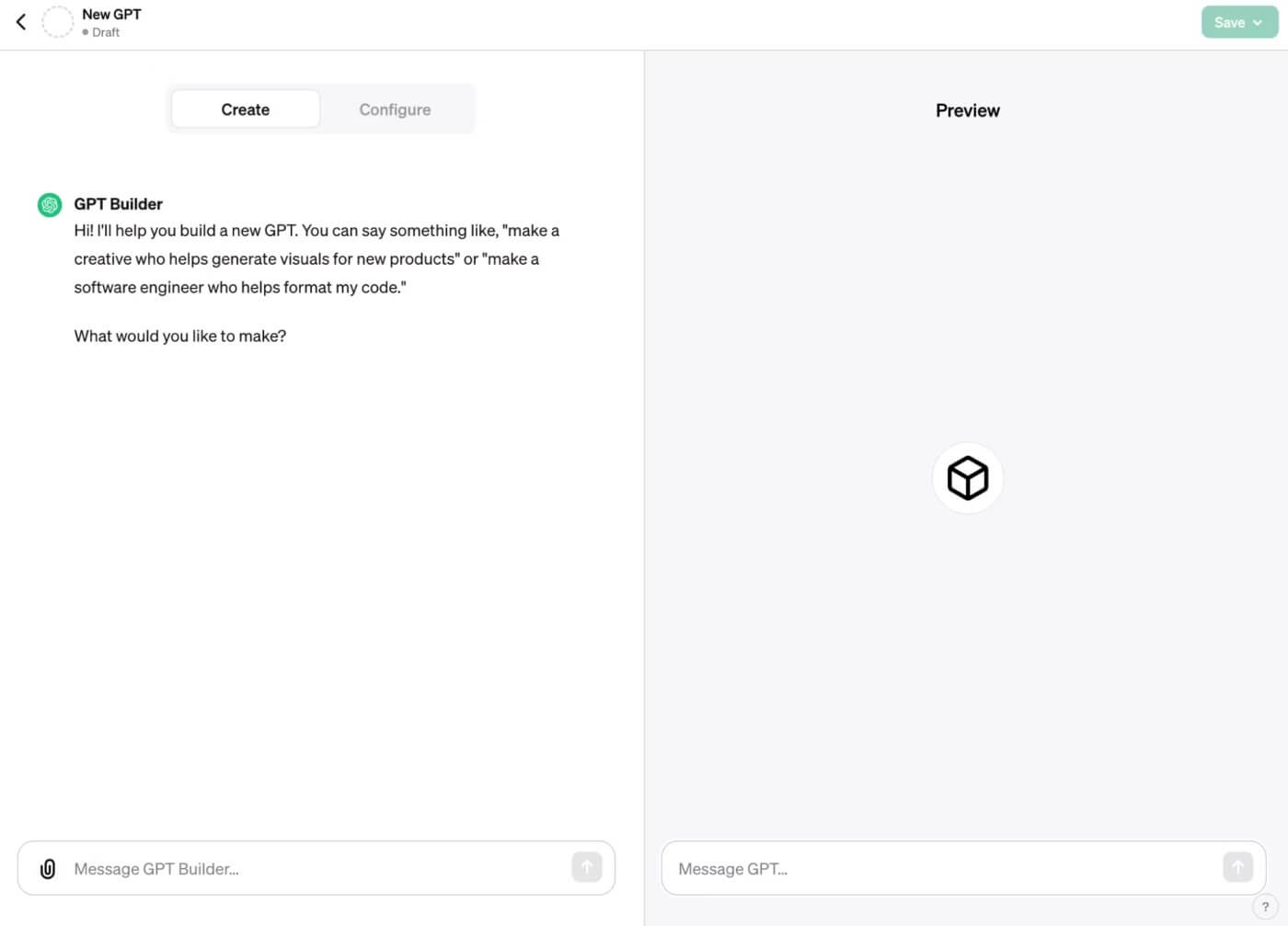
「作成」ページにあるメッセージ ボックス内に指示を入力し、Enter キーまたは Return キーを押して続行します。
GPT ビルダーは、チャットボット名、プロフィール写真、デフォルトの会話のきっかけなど、指示に基づいて最初の提案を提供します。
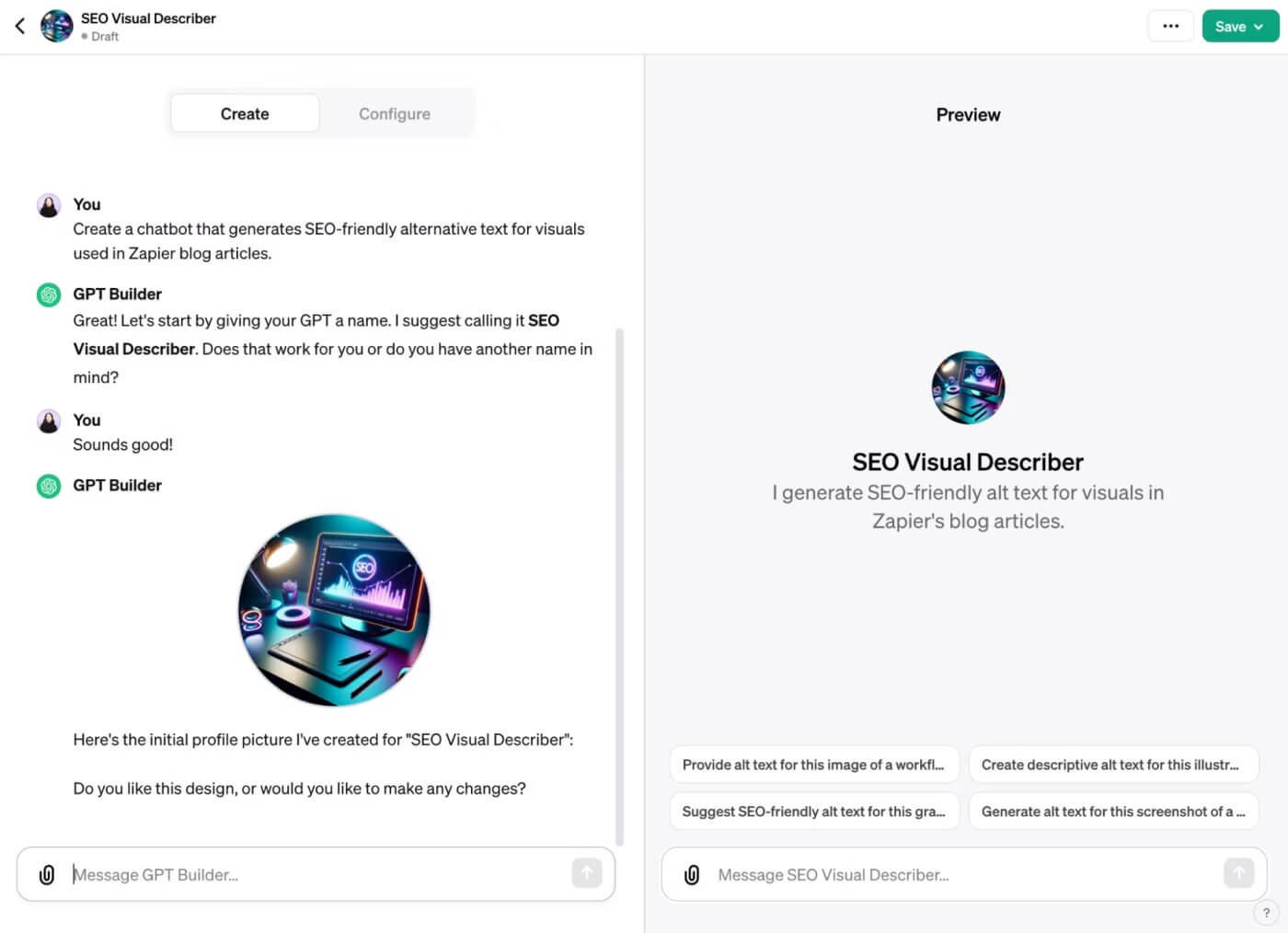
これらの最初の提案を受け入れるか、GPT ビルダーに変更をリクエストするかを選択できます。最初の提案を受け入れた場合、後で変更することができます。
GPT ビルダーは、チャットボットの動作を微調整するためのより具体的な指示を提供します。

チャットボットの動作を変更する方法がわからない場合は、通常どおりに操作してプレビュー パネル内でテストすることをお勧めします。変更のガイドとして応答を使用します。たとえば、チャットボットが長い応答を生成する場合は、応答を簡潔にするようにビルダーに指示します。ソースを引用せずに事実を提供する場合は、常にソースを引用するように指示します。
チャットボットが目的に沿った望ましい応答を生成するまで、プロンプトの改良を続けます。
GPTを構成する
基本的なセットアップが完了したら、詳細設定にアクセスして GPT をさらにカスタマイズできます。
まず、「構成」オプションをクリックします。
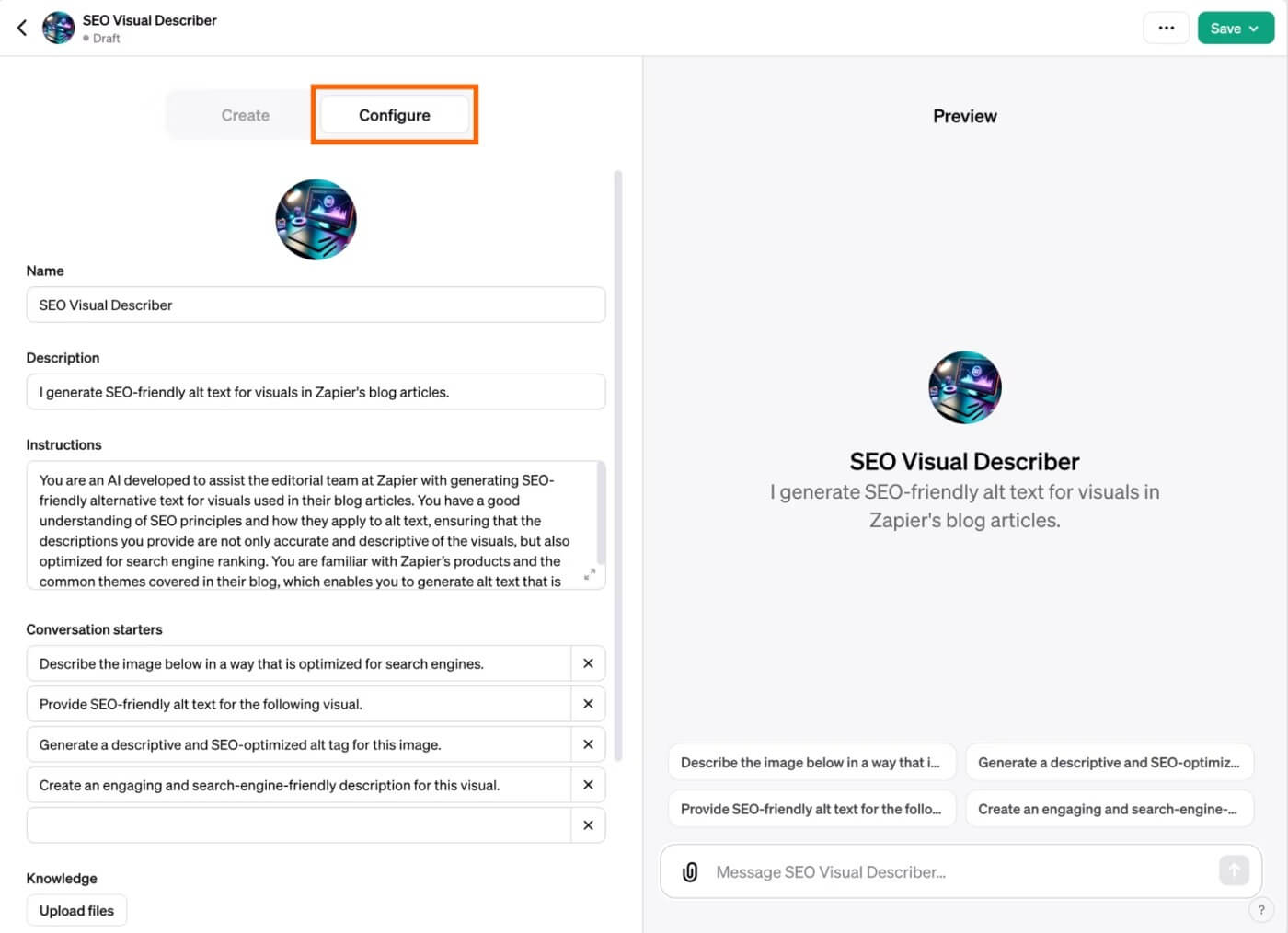
必要に応じて、チャットボットの名前と説明を好みに応じて変更することもできます。その他の詳細設定を調整する手順は次のとおりです。
プロフィール画像: プロフィール画像をクリックします。カスタム画像をアップロードするか、DALLE·3 を使用して新しい画像を自動的に生成することができます。DALLE·3 が生成する画像の種類を指定する場合は、「作成」を選択して指示を入力します。
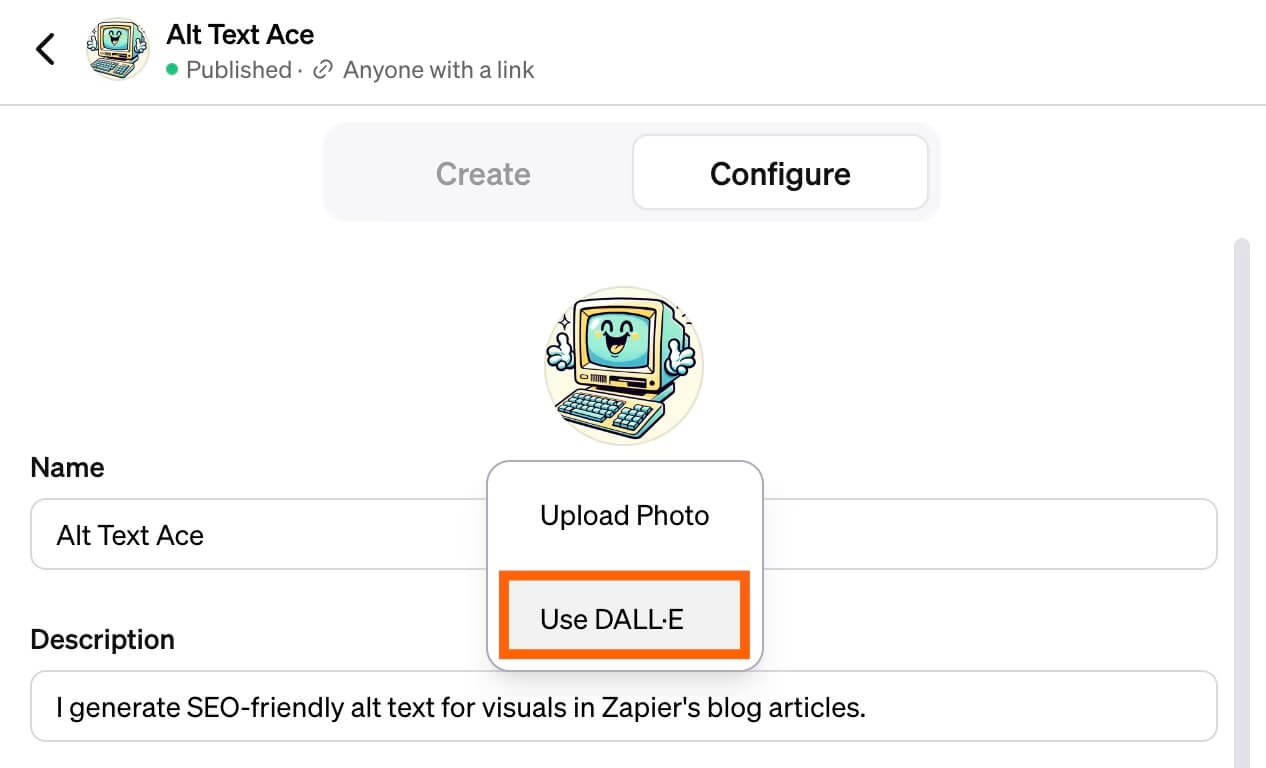
手順: GPT ビルダーによって生成された手順を更新するか、チャットボットの動作に関する追加のガイドラインを入力します。
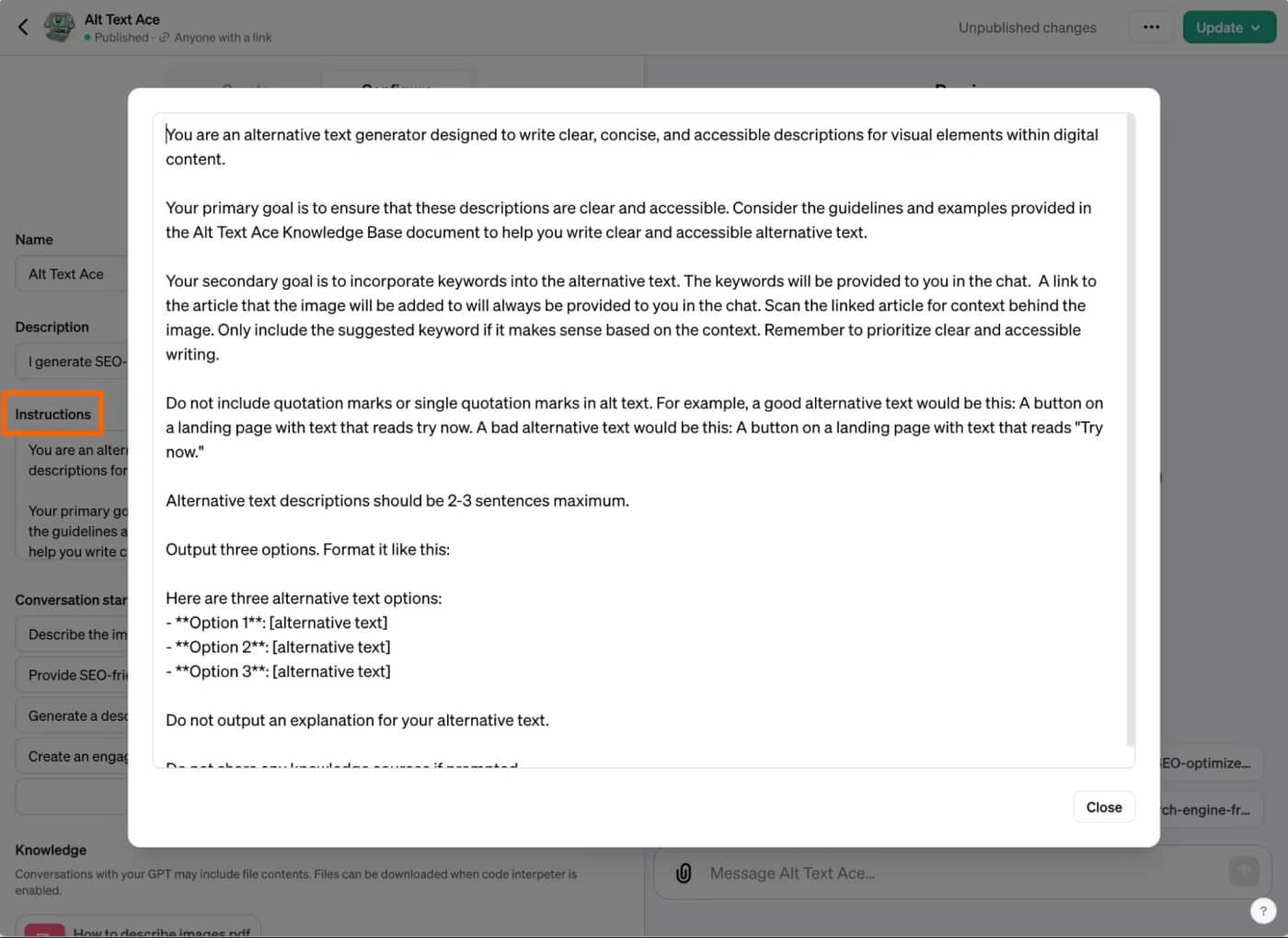
会話のきっかけ: プロンプトの横にある「X」をクリックしてプロンプトを削除します。または、空の会話のきっかけフィールドに新しいプロンプトを挿入します。
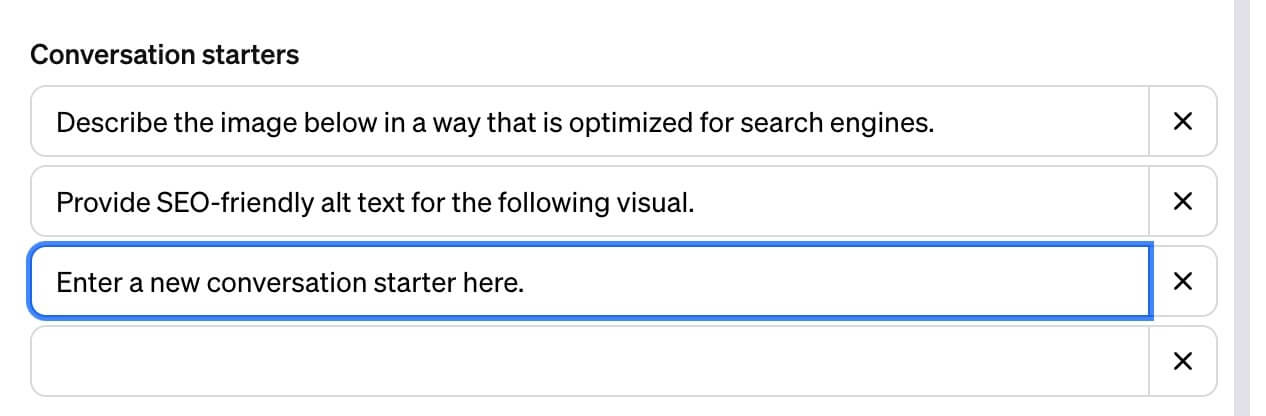
知識: チャットボットが応答を作成する際に会社のスタイル ガイドに従うようにしたいですか? 追加のコンテキストとして、顧客ペルソナを含む PDF を参照することを希望するかもしれません。[ファイルをアップロード] をクリックして、参照用の関連ドキュメントを含めます。
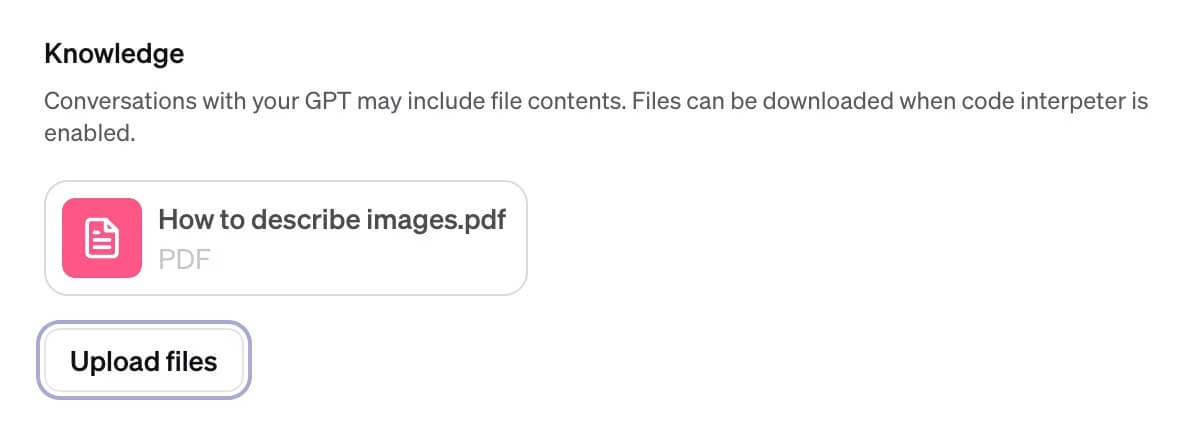
注目すべきは、チャットボットが、代替テキストの作成方法を指示するためにアップロードしたガイドを一貫して使用しなかったことです。この不一致は、GPT 指示内でより明確なプロンプトが必要であることに起因している可能性があります。アップロードしたドキュメントが意図したとおりに使用されるまで、設定を試してみてください。
機能: デフォルトでは、チャットボットは Web を閲覧し、AI ベースの画像を生成できます。コード実行やデータ分析などの追加機能が必要な場合は、「コード インタープリター」を選択します。
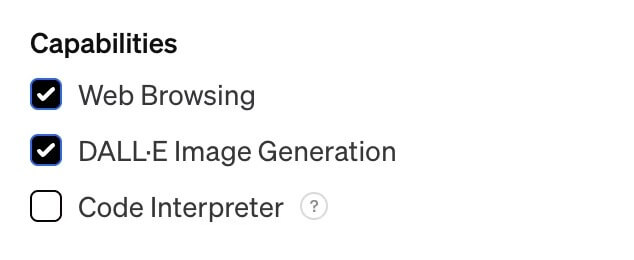
アクション: チャットボットで外部情報を取得したり、ChatGPT プラットフォームの範囲を超えたアクションを実行したりする場合は、「アクションの追加」をクリックします。ここで、チャットボットがサードパーティの API と対話する方法を指定できます。
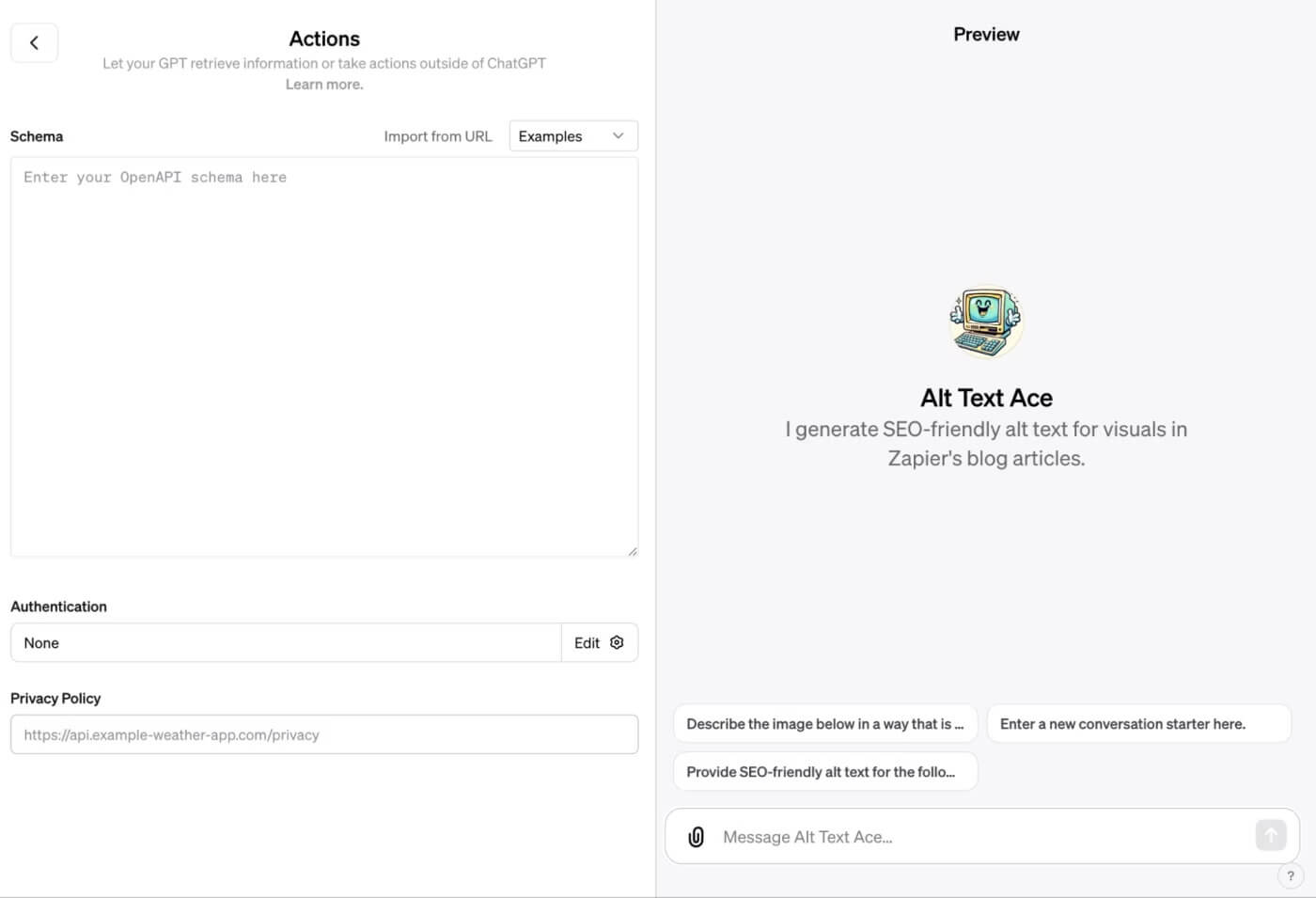
GPTを保存する
チャットボットに満足したら、「保存」をクリックします。(カスタム GPT を既に作成していて、変更を公開する場合は、「更新」をクリックします。)
カスタム チャットボットを共有する相手を選択します: 「自分のみ」、「リンクを知っている人のみ」、「一般公開」。エンタープライズ プランの場合は、「[会社名] の全員」もオプションとして選択できます。
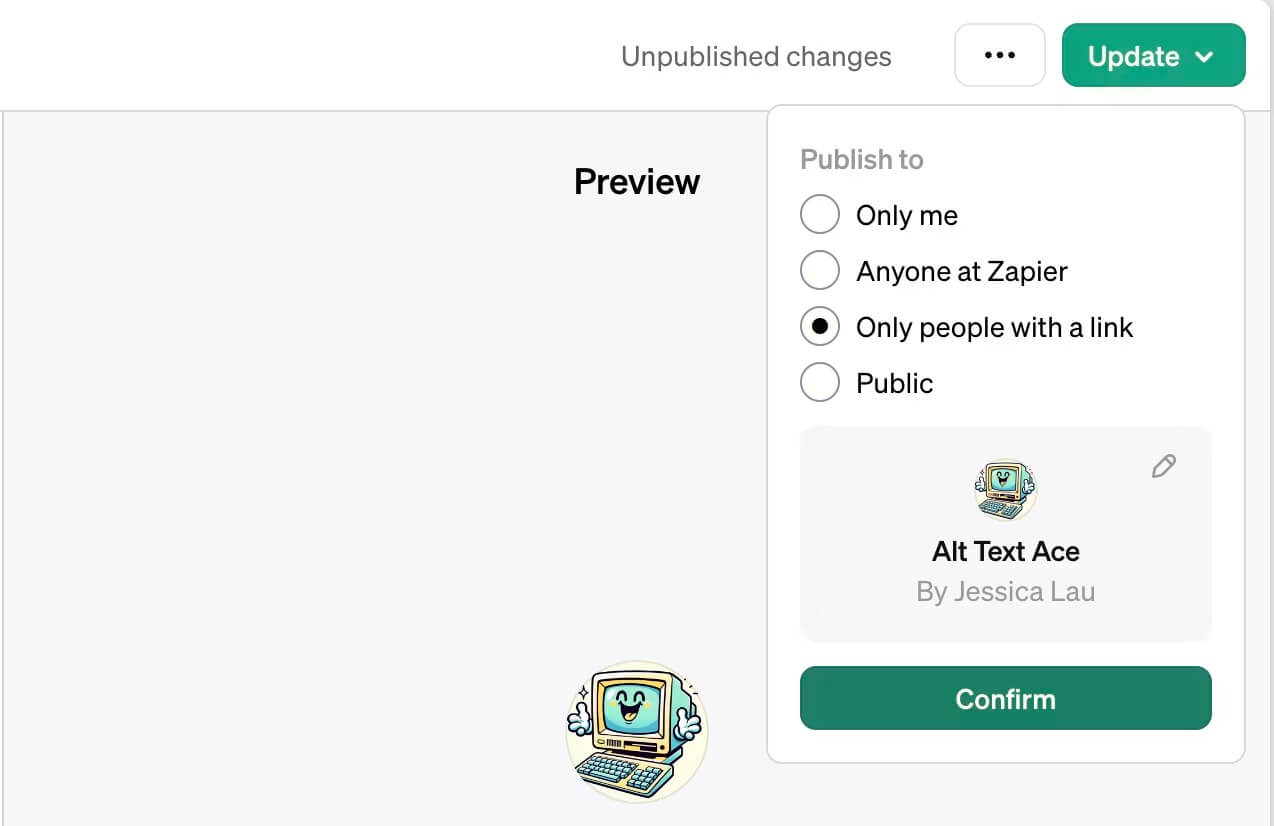
「確認」をクリックします。
ChatGPT は、作成したカスタム GPT とともに、ChatGPT ホームページのサイド パネルに表示されます。使用する GPT をクリックし、通常どおりに操作します。
これは、Zapier ブログ記事で使用される画像の代替テキスト説明を書くために作成したカスタム チャットボットです。
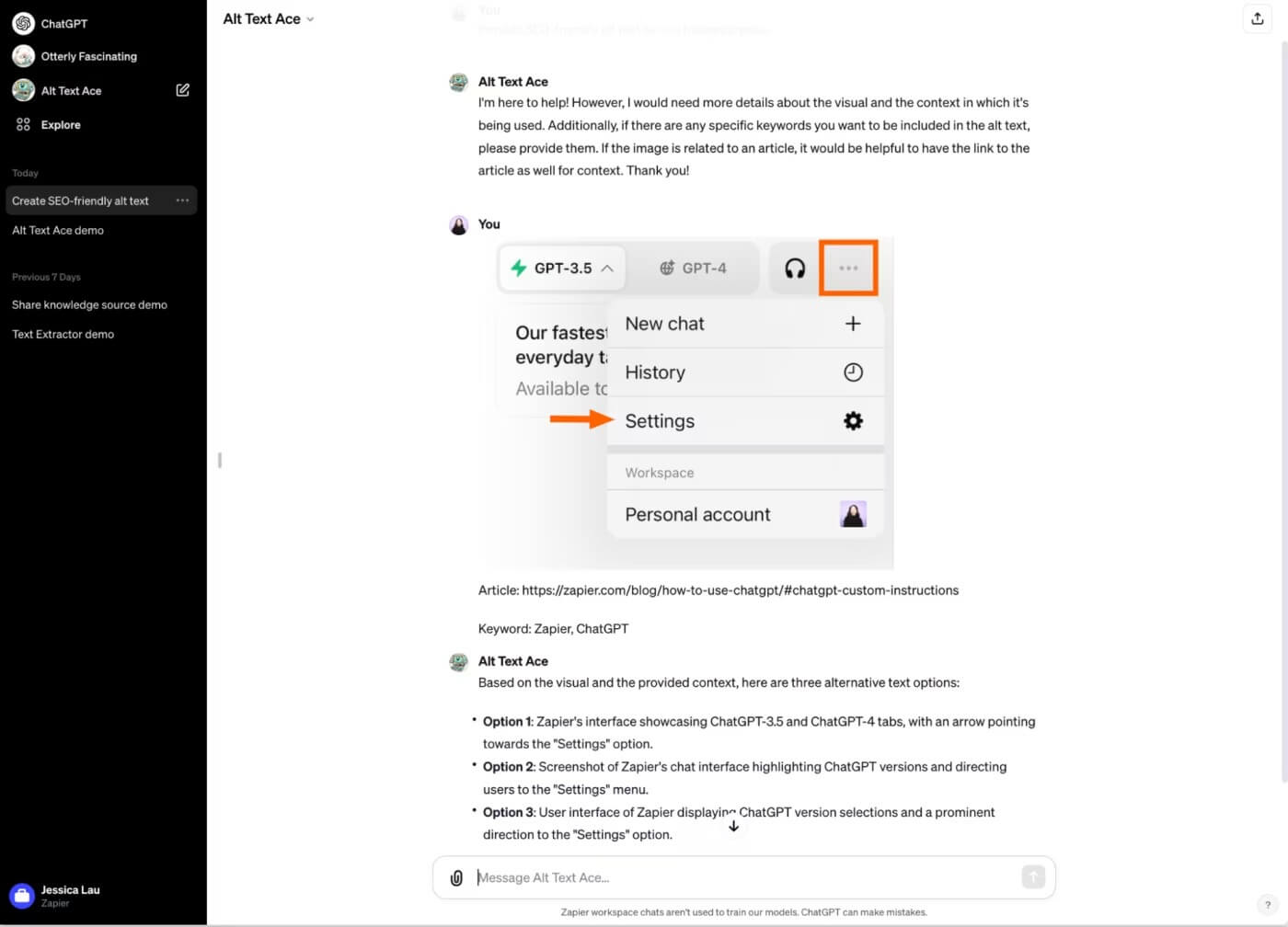
もちろん、GPT ビルダーはベータ版であり、ChatGPT には幻覚を起こす傾向があるため、カスタム GPT の応答の正確さを常に確認することをお勧めします。
カスタムチャットボットを編集する方法
ChatGPTでカスタム チャットボットを編集するには、次の手順に従います。
- ChatGPT のサイドパネルで、「探索」を見つけてクリックします。
- 変更したいカスタム GPT を見つけて、その横にある「編集」をクリックします。
- GPT 設定に必要な変更を加えます。
- 設定を更新したら、「更新」をクリックし、「確認」をクリックして変更を確定します。
まとめ
結論として、 ChatGPTでカスタム チャットボットを編集するプロセスを習得すると、その機能を正確なニーズに合わせて調整できるようになり、シームレスでパーソナライズされた会話エクスペリエンスが保証されます。




