WordPress は Web で最も人気のあるコンテンツ管理システムの 1 つですが、それには十分な理由があります。 柔軟で使いやすく、プラグインとテーマの広大なエコシステムを備えているため、非常に用途が広い. そのようなプラグインの 1 つがWP Formsで、WordPress サイトのカスタム フォームを簡単に作成できます。
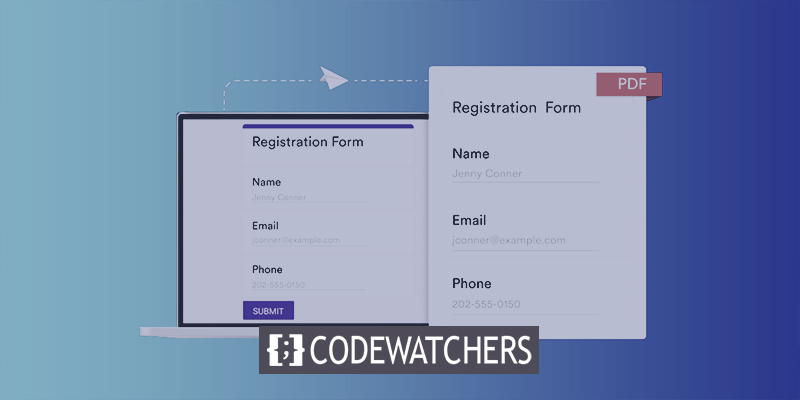
WP Forms は、コーディングの知識がなくても複雑なフォームを作成できる強力なフォーム ビルダーです。 WP Forms を使用すると、連絡先フォーム、アンケート、登録フォーム、支払いフォームなどを簡単に作成できます。 また、フィールドの追加やフォームのカスタマイズを容易にするドラッグ アンド ドロップ フォーム ビルダーも付属しています。
フォーム エントリを PDF に印刷することは、フォーム送信の記録を保持したり、他のユーザーと共有したりするのに役立つ便利な機能です。 このチュートリアルでは、 WP Formsを使用して WordPress フォームのエントリを PDF に出力する方法を紹介します。 単一のフォーム エントリまたは複数のエントリの PDF を生成する場合でも、WP Forms を使用すると簡単に作成できます。 それでは、始めましょう!
WordPress 印刷フォーム プラグインの利点
WordPress 印刷フォーム プラグインを使用すると、いくつかの理由で有益な場合があります。 まず、コーディングの知識がなくても、特定のニーズを満たすカスタマイズされたフォームを簡単に作成できます。 WP Forms のようなプラグインを使用すると、フィールドをドラッグ アンド ドロップして、連絡先フォームから登録フォーム、調査など、あらゆるフォームを作成できます。
素晴らしいウェブサイトを作成します
最高の無料ページビルダーElementor を使用
今すぐ始めるフォームを作成したら、印刷フォーム プラグインを使用して、フォーム エントリの印刷可能なバージョンを PDF または紙で生成できます。 これは、フォーム送信の記録を保持したり、他のユーザーと情報を共有したり、単にフォーム エントリのハード コピーを保持したりするのに役立ちます。
印刷フォーム プラグインは、Web サイトのユーザー エクスペリエンスを向上させるのにも役立ちます。 フォームの印刷可能なバージョンを提供することで、ユーザーが簡単にフォームに入力して送信できるようになります。 これは、オンラインでの記入がより困難な長いフォームの場合に特に重要です。
最後に、印刷フォーム プラグインは、フォーム エントリの印刷可能なバージョンを生成するプロセスを自動化することで、ワークフローを合理化するのに役立ちます。 たとえば、WP Forms を使用すると、フォーム送信ごとに自動 PDF 生成を設定できるため、長期的には時間と労力を節約できます。
WordPress フォームエントリを PDF に印刷
WPForms プラグインをインストールする
フォーム エントリを PDF に出力するには、 WPForms プラグインを使用します。
WPForms をまだインストールしていない場合は、今すぐインストールする必要があります。 WordPress でエントリを表示し、PDF として印刷または保存するには、少なくとも Basic ライセンスが必要です。 WPForms Lite では、エントリを印刷できません。
現在無料版の WPForms を使用している場合は、Lite Connect 機能が有効になっていることを確認してください。 これにより、有料版にアップグレードするまで、エントリをクラウドに安全に保存できます。 その後、WordPress ダッシュボードで投稿を表示および印刷できるようになります。
まだ持っていない場合は、プラグインを使用する準備ができたら作成する必要があります。
フォームは5分以内に作成できます。 Simple Contact Form などのテンプレートを使用すると、時間を節約できます。

WordPressフォームエントリを表示
チュートリアルのこのセクションで印刷できるフォーム エントリが少なくとも 1 つ必要です。
まだエントリがない場合は、今すぐフォームにテスト エントリを入力できます。
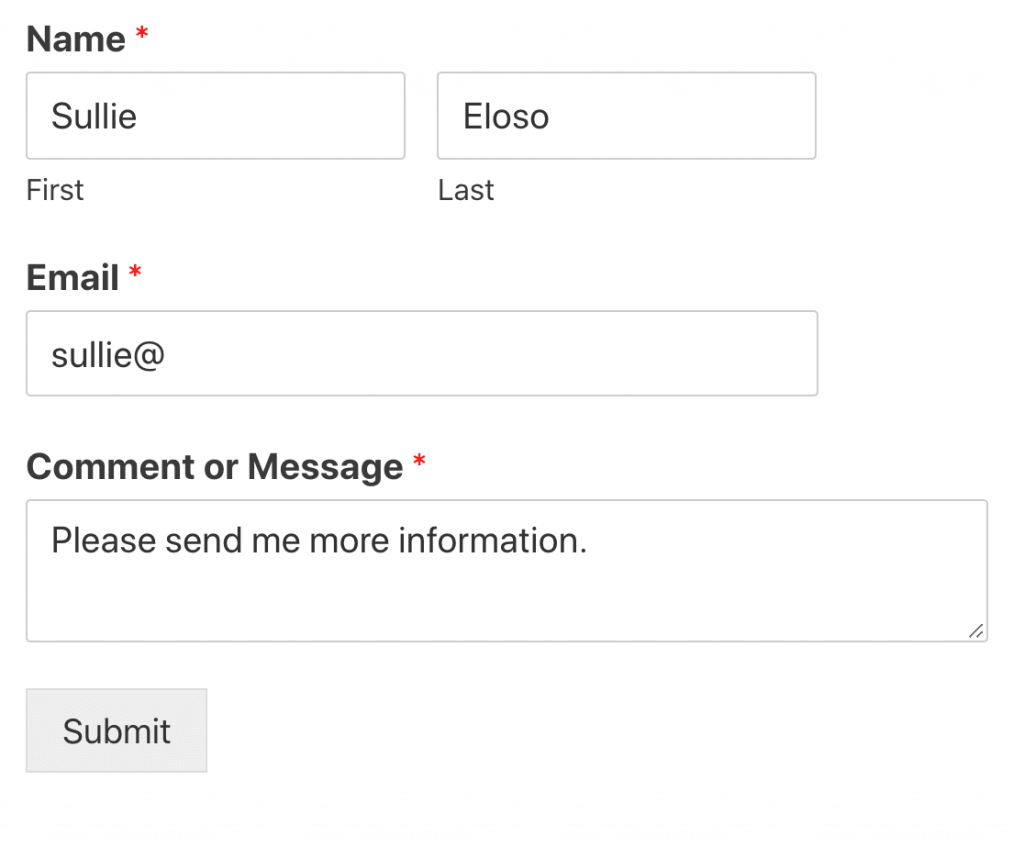
始めるのが楽しみです!
WordPress ダッシュボードのナビゲーション メニューで WPForms » Entries に移動します。
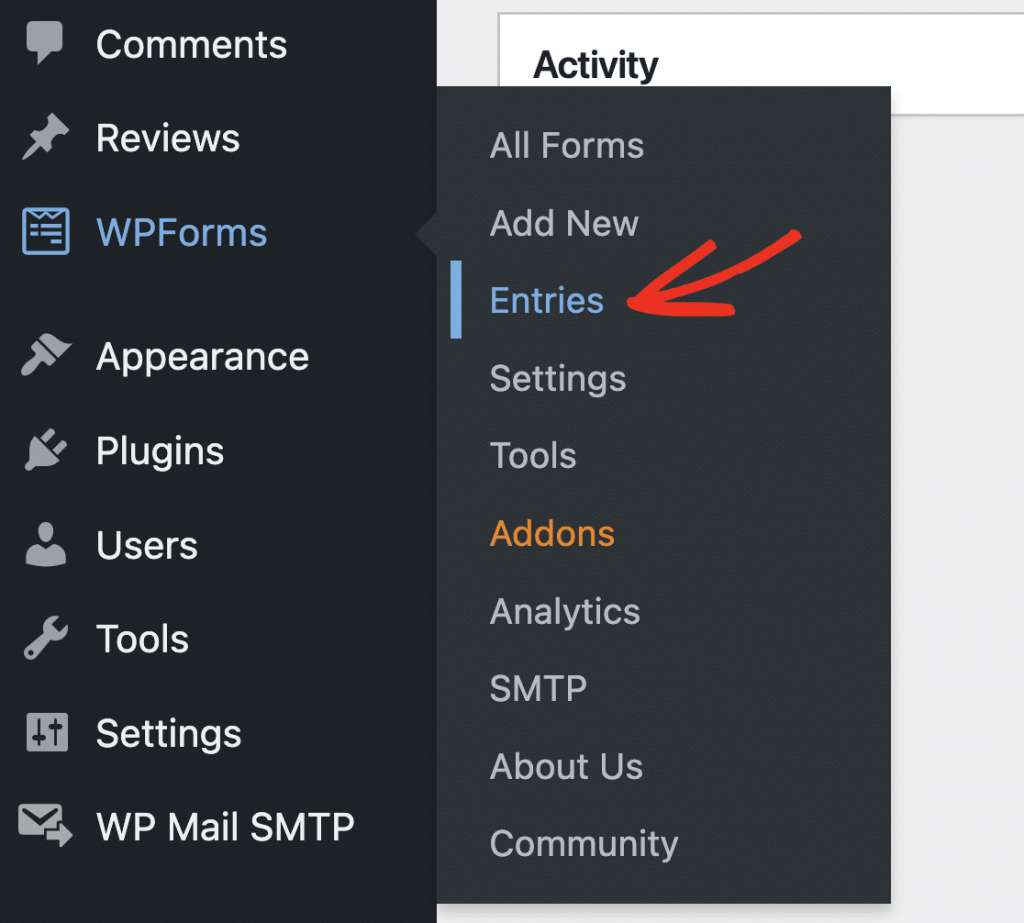
次に、PDF に変換するエントリを含むフォームの名前をクリックします。
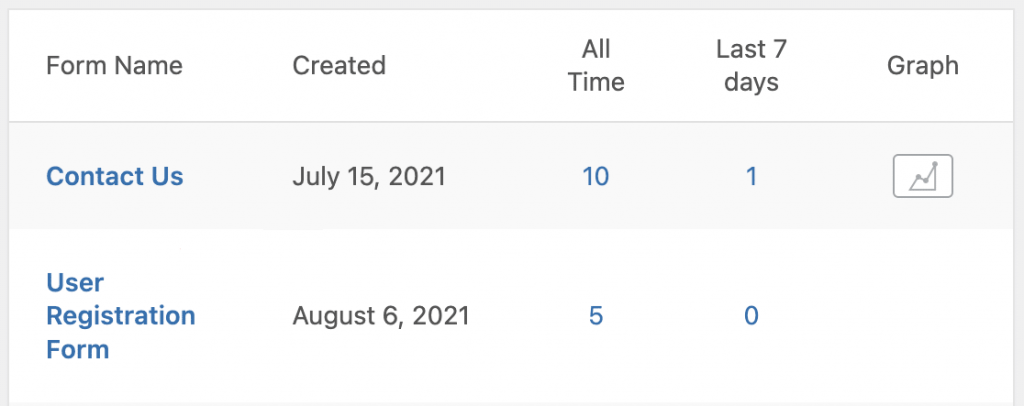
これで、フォームのすべてのエントリが表示されます。
エントリの横にある [表示] をクリックすると、すべての詳細が表示されます。
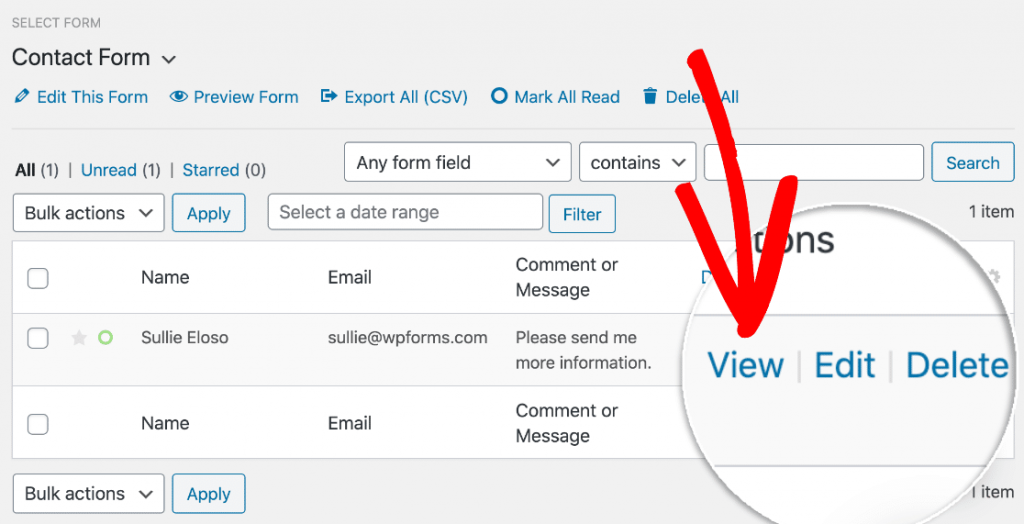
これでエントリ全体が表示されます。 注目したいセクションはアクションセクションです。 ここには、次のことができる便利なリンクが多数あります。
- エントリを印刷または保存する
- メール通知を再度送信します。
- WordPress ダッシュボードで、エントリを未読としてマークします。
- 後で簡単に見つけられるように、エントリに星印を付けます。
さあ、印刷ボタンを押してください。
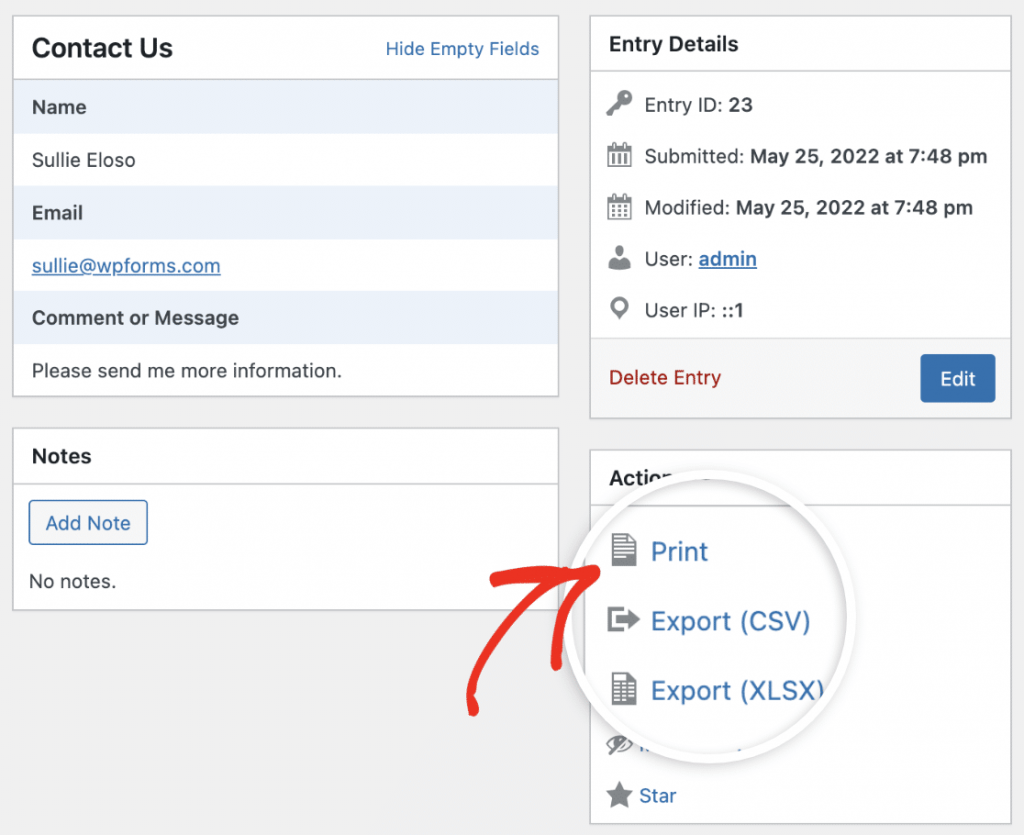
[印刷] オプションを使用して、フォーム エントリを PDF として保存できます。 次に、その方法を紹介します。
WordPress フォームエントリを PDF に印刷する
素晴らしい! これで、フォーム エントリの [印刷] ボタンが押されました。 オプションを見てみましょう。
まず、フォーム エントリが独自のタブで開かれ、フルスクリーンになっていることがわかります。
コンパクト ビューを試すには、上部のリンクをクリックします。
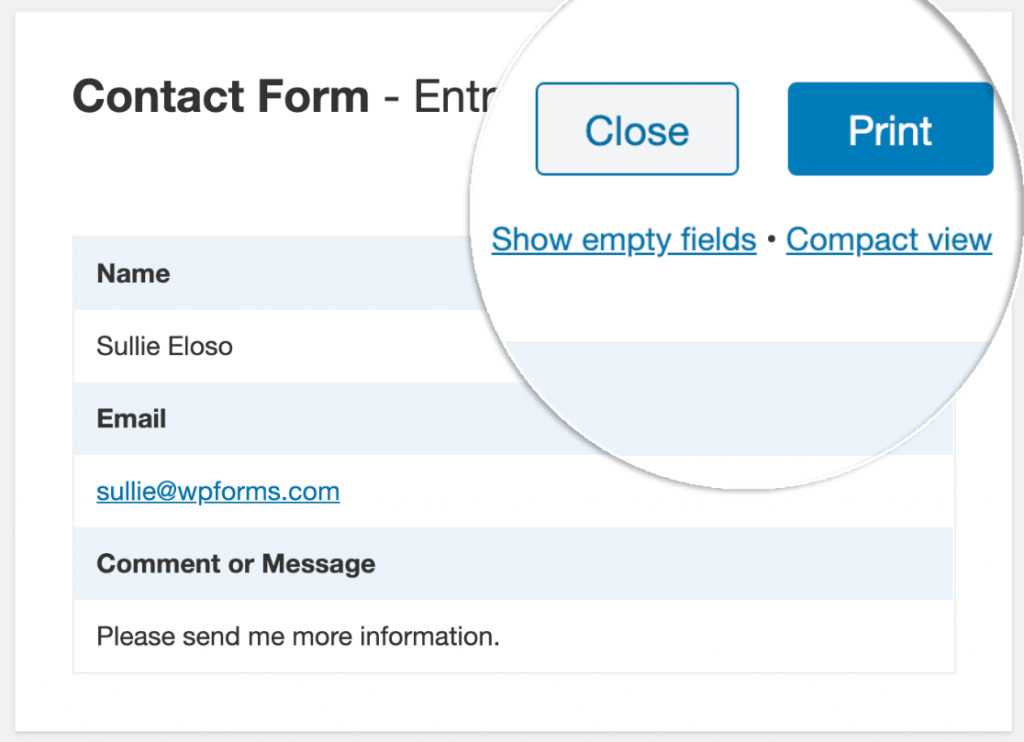
コンパクト ビューでは、周囲のスペースが少ないエントリが表示されます。 次のように表示されます。

コンパクト ビューは、多数のフィールドを持つフォームに非常に役立ちます。 PDFのページ数が半分になります。
エントリはかなり短いので、通常のビューに戻ります。 次に、上部にある [印刷] ボタンを押します。
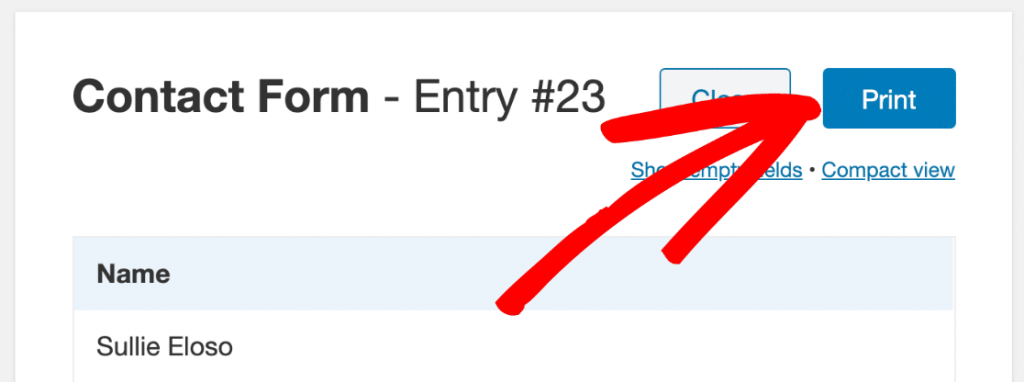
あとは、印刷ダイアログで適切なオプションを選択するだけです。
印刷ダイアログとフォームのプレビューを次に示します。 一番上のドロップダウンに「PDF? として保存」と表示されていることに気付きましたか?
お使いのプリンターの名前が表示されている場合は、[保存先] ドロップダウンを [PDF として保存] または [Microsoft Print to PDF] に変更します。
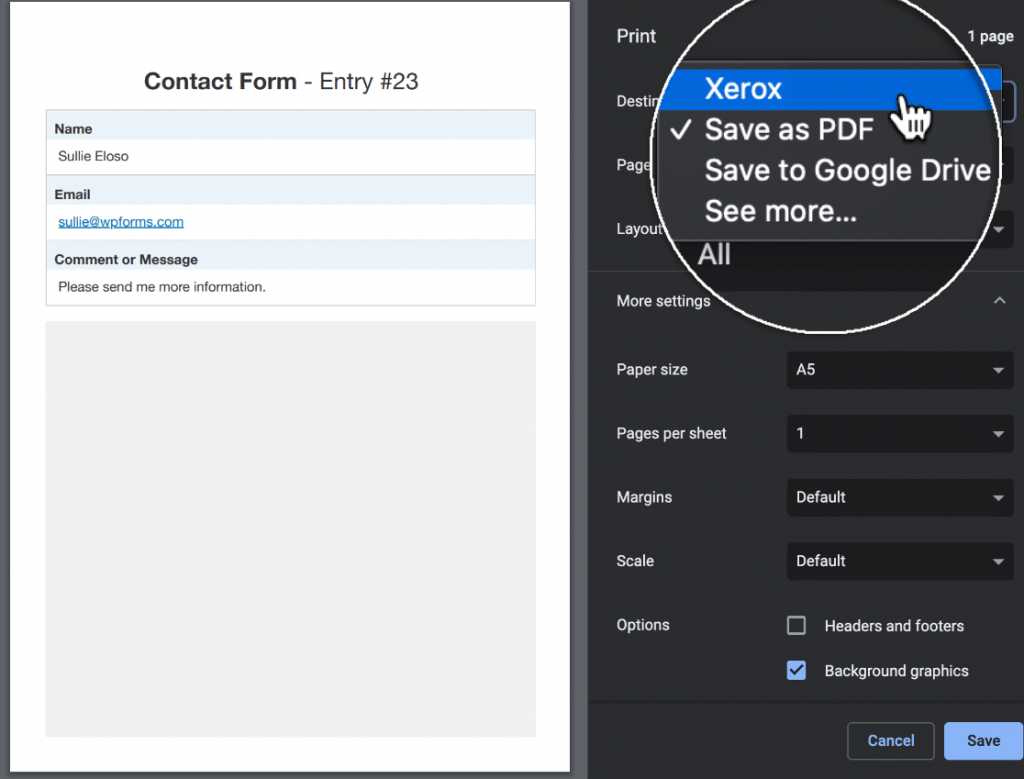
PDF に保存するオプションが表示されない場合は、ブラウザーのドキュメントを参照して、有効にする方法を確認してください。
Background graphics? もチェックしたことに気付きましたか? PDF で色付きの行を表示するには、ここでこれをチェックします。
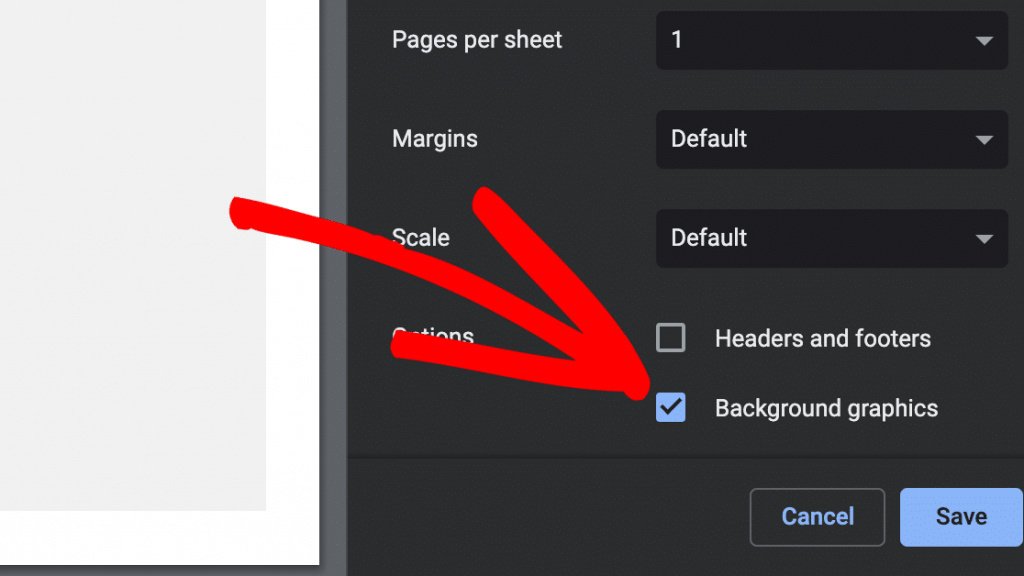
それはすべて完了です。 フォーム エントリを PDF として保存するには、[保存] をクリックします。
それだけです! 最終的な PDF は次のようになります。 設定によっては、エントリの周囲にもう少しスペースが必要になる場合があります。
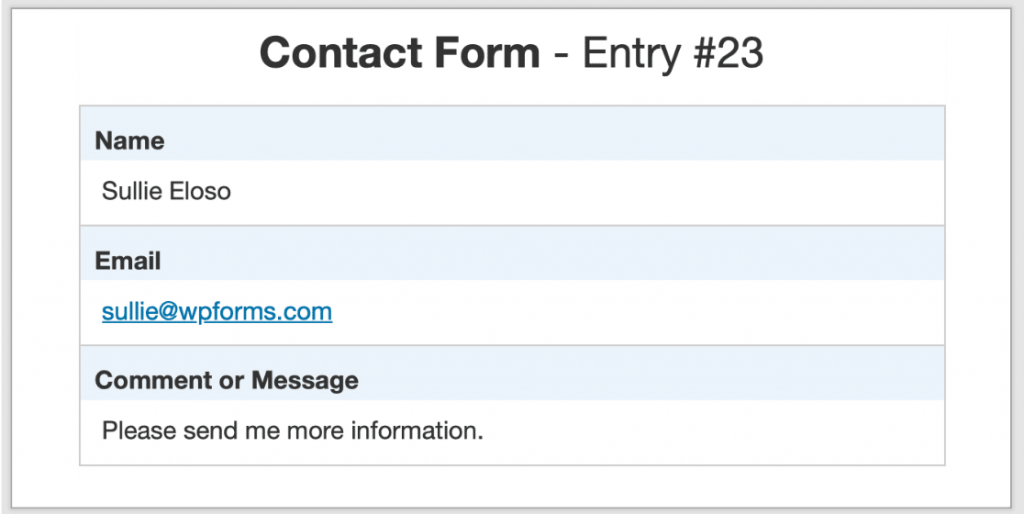
素晴らしい! フォームの送信は独自の PDF ファイルになり、電子メールに添付したり、コンピューターに保存したりできます。
まとめ
結論として、WordPress フォームのエントリを PDF に出力する方法を学ぶことは、Web サイトの所有者または管理者にとって不可欠なスキルです。 このプロセスは、すべてのフォーム送信の記録を保持し、他のユーザーと簡単に共有したり、印刷可能なレポートを作成したりするのに役立ちます. WP Formsの機能とフォーム エントリを PDF に出力する機能を組み合わせることで、データ管理プロセスを合理化し、Web サイトの全体的な効率を向上させることができます。 したがって、まだ行っていない場合は、必ず WP Forms の機能と機能を調べて、提供されるすべての利点を活用してください。




