WordPress サイトを別のサーバーまたは新しいホスティング会社に移動しますか ? Web ホストを切り替えたり、Web サイトを新しいサーバーに移動したりする場合、最大のリスクはデータの損失またはサイトのダウンです。
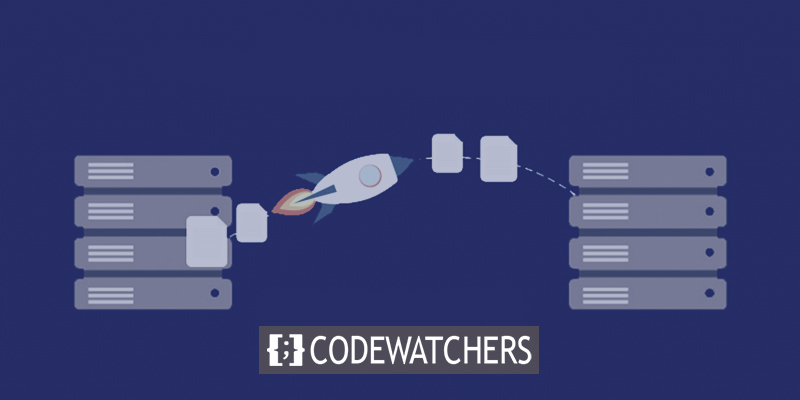
これらはどちらも、ユーザーと検索エンジンがしばらくの間あなたのウェブサイトにアクセスできないようにする可能性があります. これにより、売上や検索エンジンのランキングが低下する可能性があります。
このステップバイステップガイドでは、WordPress サイトを新しいホストに安全にダウンタイムなしで移動する方法を紹介します.
また、WordPress サイトを新しいホスティング プロバイダーに移行する際によくある質問にもお答えしますので、よくある間違いを避けることができます。
素晴らしいウェブサイトを作成します
最高の無料ページビルダーElementor を使用
今すぐ始める開始する前に、多くの WordPress ホスティング プロバイダーが無料の移行サービスを提供していることをお知らせします。 ウェブサイトに載っていないかもしれないので、問い合わせてみてください。 ほとんどの場合は無料ですが、少額の料金を要求される場合もあります。
ウェブサイトのホスティングを新しいサーバーに移行する
新しい WordPress ホストの選択
速度とパフォーマンスのために WordPress を最適化した後でも、Web ホストがまだ遅すぎる場合は、増加するトラフィックを処理できる新しいホストに WordPress サイトを移動するときです。
新しい WordPress ホスティング プロバイダーを慎重に選択することが重要です。そうすれば、すぐに再度移動する必要がなくなります。
私たちが良いと思う人は次のとおりです。
- 信頼できる共有ホスティングが必要な場合は、 Bluehostが適しています。 これらは、WordPress.org が公式に推奨しているものです。
- 特定の場所にクラウド ホスティングまたはプロバイダーが必要な場合は、 Sitegroundを参照してください。 3 つの異なる大陸にデータ センターがあります。
- 管理された WordPress ホスティングを探している場合は、 GoDaddyを参照してください。 彼らは、ビジネスで最もよく知られている最高のプロバイダーです。
購入後は、新しいホスティングに WordPress をインストールしないでください。 それが次のステップになります。
今のところ、新しい Web ホスティング アカウントは完全に空で、メイン ディレクトリにファイルやフォルダーはありません。
簡単な移行のために Duplicator をセットアップする
移動する Web サイトに無料のDuplicatorプラグインをインストールして有効にします。無料のプラグイン Duplicator を強くお勧めします。 また、SEO を失うことなく、Web サイトのドメイン名を変更するためにも使用できます。
しかし、この記事では、それを使用して、ダウンタイムを発生させずに WordPress サイトをあるホストから別のホストに移動する方法を紹介します.
Duplicatorをインストールして有効にしたら、WordPress 管理エリアの Duplicator » パッケージ ページに移動します。
次に、右上隅にある「新規作成」ボタンをクリックします。
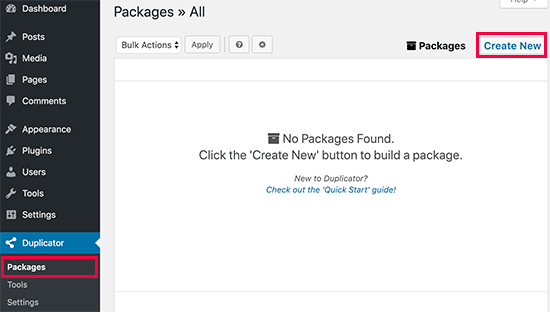
その後、[次へ] ボタンをクリックし、手順に従ってパッケージを作成します。
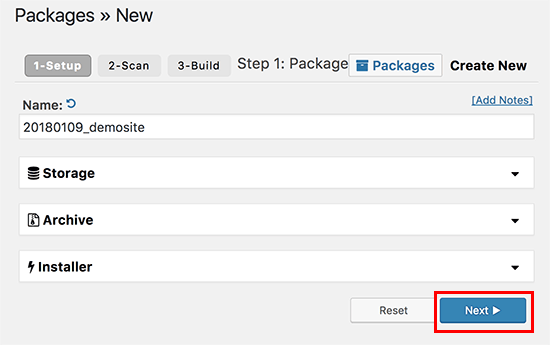
スキャン結果が正しいことを確認し (すべて「良好」と表示されるはずです)、[ビルド] ボタンをクリックします。
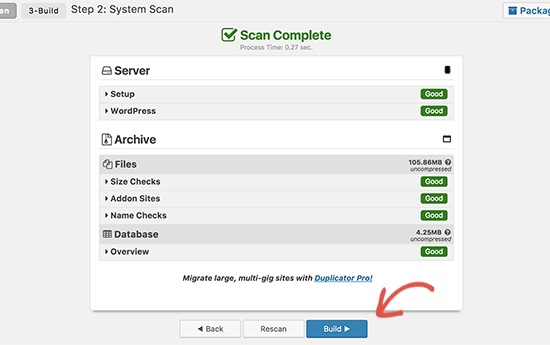
このプロセスには数分かかる場合があるため、プラグインが動作している間はタブを開いたままにしておいてください。
プロセスが完了すると、インストーラーまたはアーカイブ パッケージのどちらをダウンロードするかを選択できるようになります。 両方のファイルを取得するには、「ワンクリック ダウンロード」リンクをクリックする必要があります。
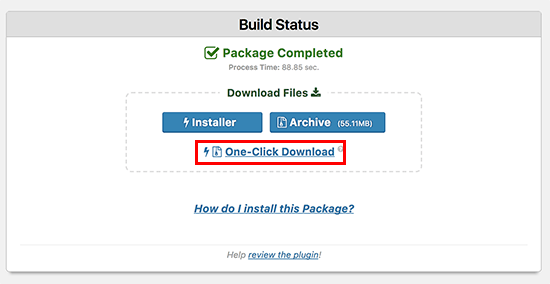
アーカイブ ファイルは Web サイト全体のコピーであり、インストーラー ファイルは Web サイトを自動的にセットアップするのに役立ちます。
新しいホストにインポート
次のステップは、アーカイブ ファイルとインストーラー ファイルを新しい Web ホストにアップロードすることです。
FTP を使用すると、新しい Web ホストに接続してこれを行うことができます。
通常、FTP クライアントに接続するときは、Web サイトのドメイン名をホストとして入力します。
ただし、ドメイン名はまだ古いホストを指しているため、サーバーの IP アドレスまたはホスト名を入力して接続する必要があります。 新しいホスティング アカウントの cPanel ダッシュボードで、この情報を確認できます。
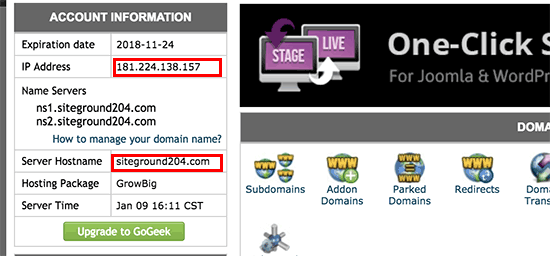
この情報が見つからない場合は、新しい Web ホスティング会社に助けを求めることができます。
FTP クライアントを使用して、installer.php ファイルと archive.zip ファイルの両方を Web サイトのルート ディレクトリにアップロードする必要があります。
これは通常、 /username/public_html/フォルダーです。
繰り返しますが、よくわからない場合は、Web サイトをホストしている会社に問い合わせてください。
ルート ディレクトリに何もないことを確認します。 一部の Web ホスティング サービスでは、サインアップ時に WordPress がセットアップされます。
WordPress がすでにルート ディレクトリにインストールされている場合は、最初にそれを削除する必要があります。
完了したら、archive.zip ファイルと installer.php ファイルの両方を Web サイトのルート ディレクトリにアップロードする必要があります。
ダウンタイムを防ぐためにホスト ファイルを変更する
両方のファイルを新しいホストに配置したら、ブラウザーを開いて、installer.php ファイルに移動する必要があります。
通常、次のような URL でこのファイルにアクセスできます。
http://www.example.com/installer.php
ただし、この URL では古い Web ホストに移動し、404 エラーが表示されます。 これは、ドメイン名がまだ古い Web ホストを指しているためです。
他のチュートリアルでは、ドメインのネームサーバーを変更して新しいホスティング会社を指定するように指示される場合がありますが、それは正しくありません。
今これを行うと、サイトを移動している間、訪問者に対してサイトが壊れてしまいます。
古いサイトを台無しにすることなく、コンピューターで一時的に新しいサイトにアクセスする方法を紹介します。
あなたのコンピュータには、これを行う「hosts」というファイルがあります。
ホスト ファイルを使用すると、ドメイン名を特定の IP アドレスにリンクできます。 言い換えれば、ウェブサイトが移動していないのに移動したとコンピュータに思わせます。
ドメイン名のエントリをホストのファイルに追加して、新しいホスティング会社を指すようにする方法を見てみましょう。
これらの変更を行うことにより、独自のドメイン名を使用して新しいホスト上のファイルにアクセスできるようになりますが、他のすべての人は古いホストを介してサイトにアクセスできます. これにより、100% のアップタイムが保証されます。
最初のステップとして、新しい Web ホスティング サーバーの IP アドレスを見つけます。 これを見つけるには、cPanel ダッシュボードにログインし、左側のサイドバーにある [Expand Stats] リンクをクリックします。 サーバーのアドレスは、共有 IP アドレスとして書き込まれます。
一部の Web ホスティング サイトでは、この情報は「アカウント情報」という見出しの下にあります。
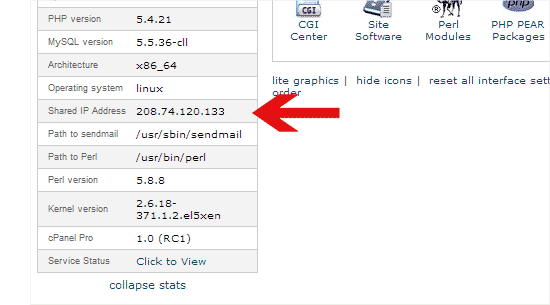
Windows ユーザーの次のステップは、Programs » All Programs » Accessories に移動し、メモ帳を右クリックして、Run as Administrator を選択することです。
Windows UAC からメッセージが表示されます。管理者としてメモ帳を実行するには、[はい] をクリックする必要があります。
コンピューターのメモ帳から、ファイル オプションに移動し、 C:\Windows\System32\drivers\etcフォルダーにあるフォルダーに移動します。 次に、このフォルダーでホスト ファイルを見つけて開きます。 MAC ユーザーの場合は、ターミナル アプリを開き、次のコマンドを入力してホスト ファイルを変更する必要があります。
sudo nano /private/etc/hostsWindows と Mac の両方のユーザーの場合、コピーした IP アドレスをホスト ファイルの下部に入力し、その後にドメイン名を入力します。 例として:
192.168.1.22 www.example.com
example.com を独自のドメイン名に置き換え、IP アドレスを cPanel からコピーしたものに置き換えるように注意してください。
終了したら、変更を保存します。
コンピューターのドメイン名を使用して、新しいサーバー上のファイルにアクセスできるようになりました。
新しいホストでの MySQL データベースの作成
新しいサーバーでインストーラーを実行する前に、新しいホスティング アカウントで MySQL データベースを作成する必要があります。 すでに MySQL データベースを構築している場合は、次のステップにスキップできます。
そうでない場合は、新しいホスティング アカウントの cPanel ダッシュボードに移動し、[データベース] 領域までスクロールして、[MySQL データベース] ボタンをクリックして新しいデータベースを作成します。
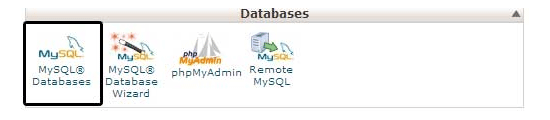
新しいデータベースを作成するためのフィールドがあります。 データベースに名前を付けて、[データベースの作成] ボタンをクリックします。
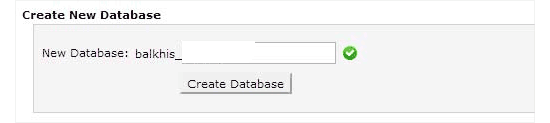
MySQL データベースを作成したら、MySQL ユーザー領域に移動します。
その後、新しいユーザーのユーザー名とパスワードを入力し、[ユーザーの作成] ボタンを押します。
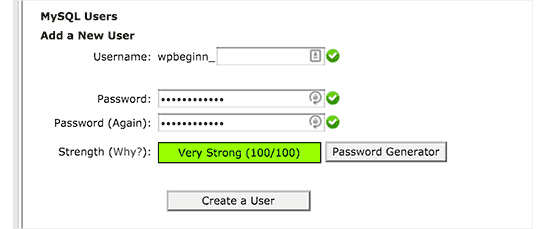
その後、このユーザーをデータベースに追加する必要があります。 これにより、新しく形成されたユーザー名にデータベースへの完全なアクセスが許可されます。
これを行うには、[データベースにユーザーを追加] セクションまで下にスクロールします。 ユーザーの横にあるドロップダウン メニューから、作成したデータベース ユーザーを選択し、データベースを選択して、最後に [追加] をクリックします。
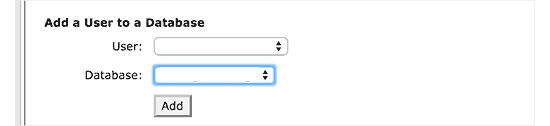
データベースが完成し、WordPress で使用する準備が整いました。 データベース名、ユーザー名、およびパスワードを記録しておいてください。 この情報は、次の手順で必要になります。
デュプリケータの移行プロセス
これで、インストーラーを起動する準備が整いました。 ブラウザ ウィンドウで、example.com をドメイン名に置き換えて、次のアドレスに移動します。
http://www.example.com/installer.php
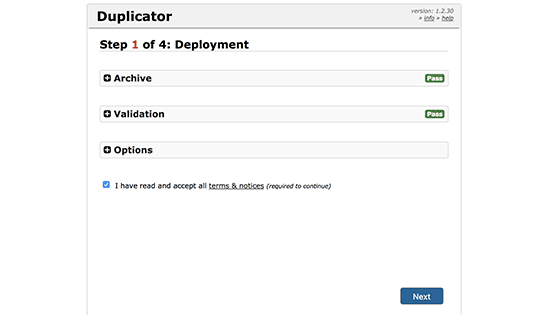
インストーラーはいくつかのテストを実行し、アーカイブおよび検証テストの横に「合格」と表示します。
[次へ] ボタンをクリックして続行する前に、利用規約のチェックボックスをオンにする必要があります。
MySQL ホスト名、データベース名、ユーザー名、およびパスワードを入力するように求められます。
localhost はおそらくホストです。 次に、前の手順で作成したデータベースの詳細を入力します。
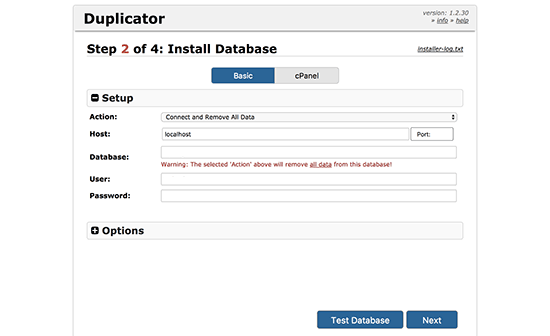
正しい情報を入力したことを確認するには、[データベースのテスト] オプションをクリックします。
Duplicator が接続できる場合は、Pass で始まる文字列が表示されます。 それ以外の場合は、データベース接続の問題の詳細が表示されます。
続行するには、[次へ] ボタンをクリックします。
Duplicator は、WordPress データベースを zip アーカイブから新しいデータベースにインポートします。
次に、サイトの URL またはパスを調整するように求められます。 ドメイン名を変更していないため、ここで変更を行う必要はありません。
続行するには、次のボタンをクリックするだけです。
Duplicator は最後の段階を完了し、ログイン ボタンを表示します。
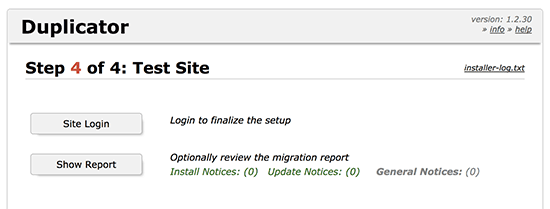
新しいホストで WordPress サイトにアクセスして、すべてが適切に機能していることを確認できます。
DNS の更新
これで、WordPress データベースとファイルの正確なクローンが新しいホスティング サーバーに作成されましたが、ドメインは依然として古い Web ホスティング アカウントにリダイレクトされます。
ドメインを更新するには、DNS ネームサーバーを変更する必要があります。 これにより、ユーザーがブラウザーにドメインを入力すると、Web サイトの新しい場所に誘導されます。
ドメインをホスティング プロバイダーに登録した場合は、ドメインを別のホストに移動する必要があります。 Domain.com、GoDaddy、Network Solutions などのレジストラーにドメインを登録した場合は、ネームサーバーを更新する必要があります。
新しい Web ホストの DNS ネームサーバー情報が必要になります。 これは通常、次のような URL のペアです。
ns1.hostname.com
ns2.hostname.comこの投稿では、GoDaddy を使用して DNS ネームサーバーを更新する方法を紹介します。
スクリーンショットは、ドメイン レジストラーまたは Web ホストによって異なる場合があります。 ただし、基本的な概念は変わりません。
ドメイン管理領域を探し、その後にネームサーバーを探します。 ネームサーバーのアップグレードについてサポートが必要な場合は、Web ホスティング プロバイダーにお問い合わせください。
GoDaddy の場合、アカウントにサインインしてから [ドメイン] をクリックする必要があります。
その後、変更するドメイン名の横にある [管理] ボタンをクリックします。
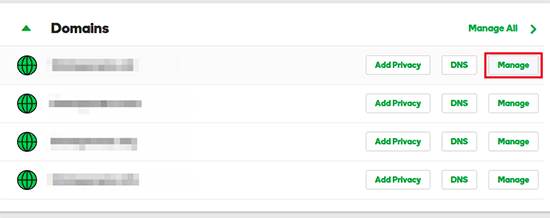
続行するには、[追加設定] セクションの下にある [DNS の管理] をクリックします。
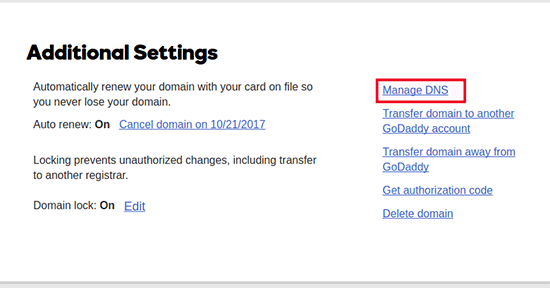
次に、[ネームサーバー] セクションまで下にスクロールし、[変更] ボタンを選択します。
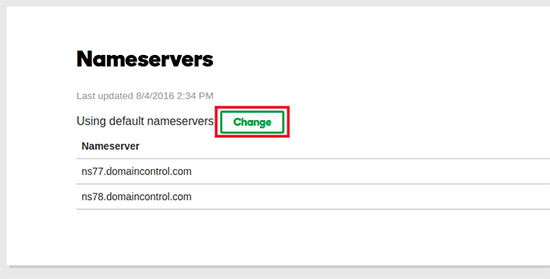
まず、ネームサーバー タイプの選択を「デフォルト」から「カスタム」に変更します。 次に、ネームサーバーで、新しいホスティング プロバイダーの情報を入力します。
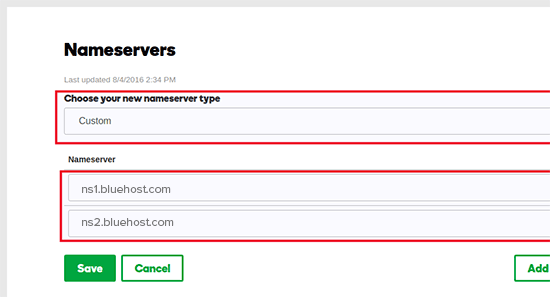
保存ボタンをクリックして変更を保存することを忘れないでください。
ドメインのネームサーバーが正常に変更されました。 DNS の更新がすべてのユーザーに反映されるまで、4 ~ 48 時間かかることがあります。
古いホストと新しいホストの両方に同じ素材があるため、ユーザーには違いがわかりません。 WordPress の移行は、ダウンタイムなしで完全にシームレスになります。
安全のために、移行後 7 日間待って古いホスティング アカウントを無効にすることをお勧めします。
結論
Web ホストを移動したいが、上記の方法では難しすぎると思われる場合は、次の会社のいずれかを選択して Web サイトを移行できます。
SiteGround 、 Cloudways 、 Bluehost 、 GoDaddy 、およびその他の同様のサービスは、Web サイトのホスティングに最適です。 ただし、この段階的なアドバイスが、ダウンタイムなしで WordPress を新しいホストに移行するのに役立つことを願っています.




