この毎週のDiviレイアウトコレクションは、ElegantThemesのトップクラスのデザイナーがユーザーのために作成したものです。 現在、VisualBuilderを介してDiviライブラリのすべての事前定義されたレイアウトパックにアクセスすることができます。
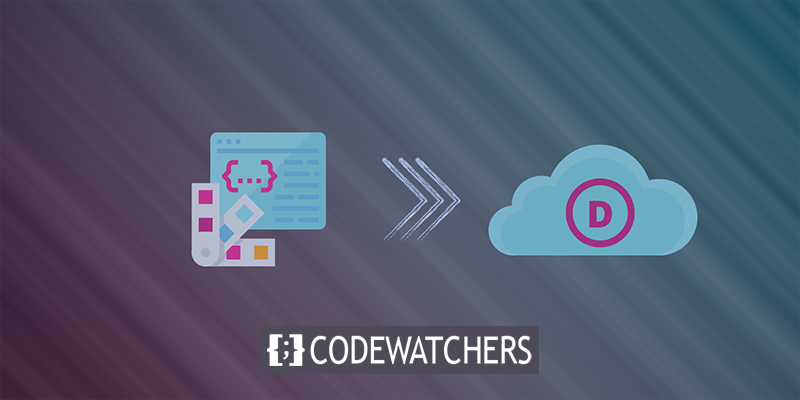
この投稿では、お気に入りのレイアウトパックを保存してDiviCloudに転送する方法を紹介します。 このチュートリアルは、すべてのWebサイトで使用できるライブラリの作成に一歩近づくのに役立つことを目的としています。
なぜDiviCloud?を使用する必要があるのですか
エレガントなテーマのサブスクライバーにとって、Divi Cloudは、お気に入りのDivi Builder要素をすべて1か所(別名Divi Cloud)に保存できる新機能です。 APIキーを使用すると、作成するすべてのDiviWebサイトに保存されている要素にアクセスできます。 つまり、サイト間で手動でインポートおよびエクスポートしなくても、お気に入りの保存済みライブラリアイテムにこれまでになく迅速かつ簡単にアクセスできるようになりました。
素晴らしいウェブサイトを作成します
最高の無料ページビルダーElementor を使用
今すぐ始める何を待っていますか?全員乗車中!
DiviレイアウトパックをDiviCloudに移行する方法
DiviレイアウトパックをDiviクラウドに移行するには、3つの異なる方法があります。 それらは以下に言及されています。
ハートアイコンを使用してレイアウトパックを保存する
いくつかの理由から、この方法は他の方法よりも優れていると思います。 最初に行うことは、レイアウトパックが常に新しいDivi機能で最新であることを確認することです。 この方法でそれらをお気に入りに追加すると、お気に入りのレイアウトパックの動的バージョンにいつでもアクセスできるようになります。 静的バージョン?をどのように保存しますか以下の方法でこれを行います。 これを行うときのように、長期間更新されないレイアウトパックのコピーを保存しています。 Diviライブラリでこの機能を使用すると、レイアウトパックが常に最新の状態になります。 サインインしている側は関係ありません。お気に入りのものもそこにあります。
そうするために -
- 任意のページを参照して、VisualBuilderツールをオンにします。
- Diviツールバーの紫色の「+」アイコンはページの下部にあります。 クリックしてツールを追加します。 これにより、物事を見つけることができるDiviライブラリが表示されます。
- お気に入りのレイアウトパックにカーソルを合わせると、新しいハートのアイコンが表示されます。 それをクリックして、レイアウトパックをお気に入りに追加します。
- 画面の右上隅にドロップダウンメニューが表示され、お気に入り、新しいレイアウトパックから古いレイアウトパック、古いレイアウトパックから新しいレイアウトパック、名前でレイアウトパックを並べ替えることができます。
- お気に入りからレイアウトパックを削除する場合は、ハートのアイコンをクリックします。
デザインを事前に保存してクラウドにエクスポート
ダウンロードしたレイアウトパックの将来の更新は、独自のDivi Cloudに自動的に追加されないため、これはお勧めできません。 Diviでは、クラウドにアイテムを追加できますが、代わりにDiviライブラリでアイテムをお気に入りに追加することもできます。 このように、使用するレイアウトパックは常に最新です。
事前に作成されたレイアウトパックをクラウドに追加する場合は、以下の手順をお読みください。 Diviサイトで作業しているときは、すでに作成済みのレイアウトパックにアクセスできます。
- VisualBuilderがWebサイトの任意のページにDiviライブラリをロードできることを確認してください。
- 起動時に表示される画面には、多くの既成のレイアウトパックが表示されます。
- 必要なレイアウトパックを見つけてクリックします。 次に、[このレイアウトを使用]をクリックして、そのレイアウトをページにロードします。
- ページの下部にあるDiviツールバーで、下向き矢印アイコンをクリックします。 次に、ツールバーの「クラウドに保存」をクリックします。 これを行うと、[ライブラリに追加]ウィンドウに次のオプションが表示されます。
- レイアウト名:これはページレイアウトの名前です。
- このページレイアウトをDiviCloudに保存する場合は、[DiviCloudに保存]スイッチをオンにすることができます。
- カテゴリに追加–このレイアウトに追加するカテゴリの横にあるチェックボックスをオンにするか、入力フィールドに新しいカテゴリを入力します。
- 既存のタグのリストから選択するか、2番目のフィールドに新しいタグを入力します。
レイアウトの特定のセクションを保存する
レイアウトパックの一部が好きな場合はこの方法を使用できますが、全体が好きではありません。 Divi Cloudに保存すると、APIキーでログインおよび認証された、構築中の任意のWebサイトでそれらを使用できます。 これにより、Webサイトの構築がこれまでになく迅速かつ簡単になります。
- VisualBuilderがサイトの任意のページにDiviライブラリをロードできることを確認してください。
- 起動時に表示される画面には、多くの既成のレイアウトパックが表示されます。
- 必要なレイアウトパックを見つけてクリックします。 次に、[このレイアウトを使用]をクリックして、そのレイアウトをページに配置します。
- ページの下部にあるDiviツールバーで、下向き矢印アイコンをクリックします。 次に、ツールバーの「クラウドに保存」をクリックします。 これを行うと、[ライブラリに追加]ウィンドウに次のオプションが表示されます。
- このフィールドに、保存するセクション、行、またはモジュールの名前を入力し、[保存]をクリックします。
- このページレイアウトをDiviCloudに保存する場合は、[DiviCloudに保存]スイッチをオンにすることができます。
- アイテムをワールドワイドのものとして保存するには、このオプションを「オン」に切り替えてから、「保存」を押します。 注:[Divi Cloudに保存]を選択した場合、このアイテムを保存してすべてのユーザーが使用できるようにすることはできません。 誰もが見ることができるアイテムとして保存すると、このアイテムをクラウドに保存することはできません。
- カテゴリに追加:アイテムを追加するカテゴリの横にあるチェックボックスをオンにするか、入力フィールドに新しいカテゴリ名を入力します。
- 既存のタグのリストから選択するか、2番目のフィールドに新しいタグを入力してタグを追加します。
終わりの考え
将来的には、ライブラリでお気に入りのレイアウトパックを探す必要がなくなります。 お気に入りのレイアウトパックをDiviCloudに保存して、数回クリックするだけで見つけてロードできるようにします。 Diviに関するさまざまなチュートリアルを作成しました。ぜひチェックしてください。




