既存の WordPress Web サイトをCloudwaysに移行するのは非常に簡単です。 実際には、サインアップすると無料のマネージド マイグレーションが提供されるため、何もする必要はありません。 WordPress の移行を自分で行う方法を好む場合は、6 つの簡単な手順で WordPress ホスティングをCloudwaysに移行する方法を次に示します。

Cloudways がより良いホスティング? である理由
Cloudwaysは過去 10 年間で WordPress コミュニティ内で飛躍的に成長し、革新と定期的なやり取りを通じて消費者の変化する要求を満たすために細心の注意を払っています。 WordPress の顧客は主に、他のホスティング プロバイダーが行っていない問題領域に対処する顧客中心のサービスのために、Cloudways を好んでいました。
この記事では、WordPress 開発者が Cloudways をとても気に入っている主な理由を強調し、それについてコミュニティが何を言っているかを読んでみましょう.
Cloudways が WordPress ユーザーにとって魅力的な機能のいくつかを次に示します。
素晴らしいウェブサイトを作成します
最高の無料ページビルダーElementor を使用
今すぐ始める- どのプランでもトラフィック制限なし
- 60 以上のデータセンター
- 5 つの異なるクラウド プロバイダー
- 垂直スケーリング
- 使った分だけ
- プリインストールされた Object Cache Pro
- 無制限の無料 WordPress 移行
WordPress ウェブサイトを Cloudways に移行する
クラウドウェイズにサインアップ
Cloudways は3 日間の無料トライアルを提供しているので、それを使用してサインアップしてください。 無料試用版を通じて、このサーバーが実際にどのように機能し、コミットメントレベルに一致するかをテストできます.
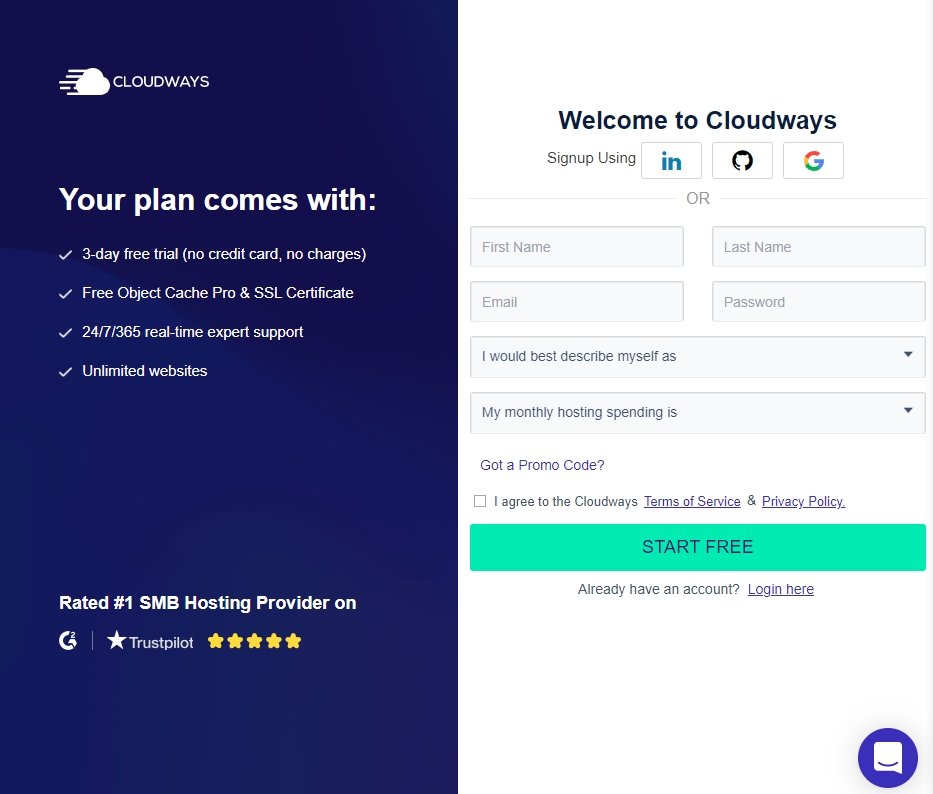
新しいサーバーを起動する
1GBのRAMを搭載した月額10ドルのDigitalOceanサーバーは、小さなWordPressサイトには十分すぎるほどです. 将来的にはいつでもアップグレードできます。
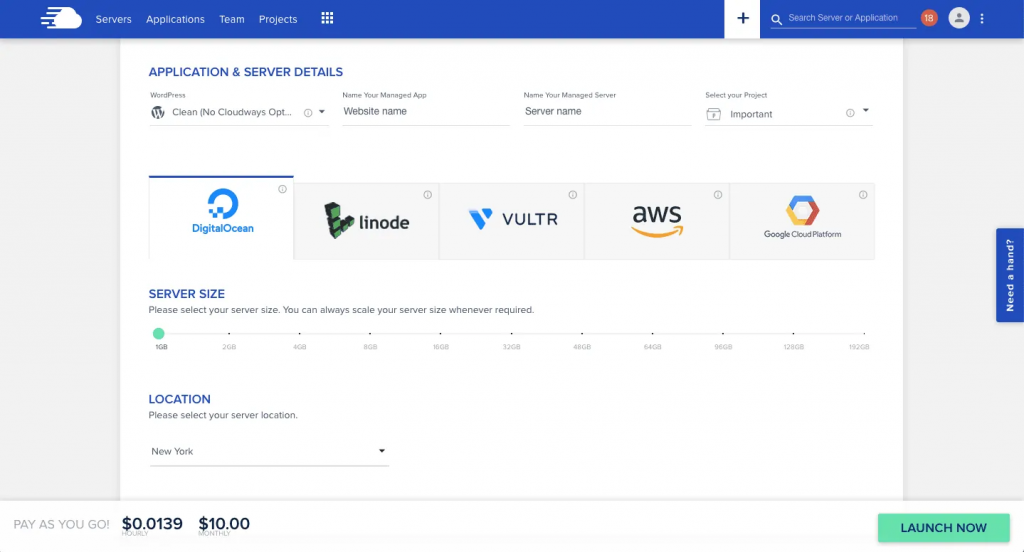
WordPress のインストールに「クリーン (Cloudways の最適化なし)」を選択します。 このインストールは、既存の WordPress サイトを移動するたびに置き換えられます。
Cloudways Migrator プラグインをインストールする
移行する必要がある WordPress Web サイトにログインします。 WordPress ダッシュボードの [プラグイン] > [新規追加] に移動し、Cloudways を検索します。 Cloudways WordPress Migrator プラグインをインストールするには、[今すぐインストール] をクリックしてから [有効化] をクリックして開始します。
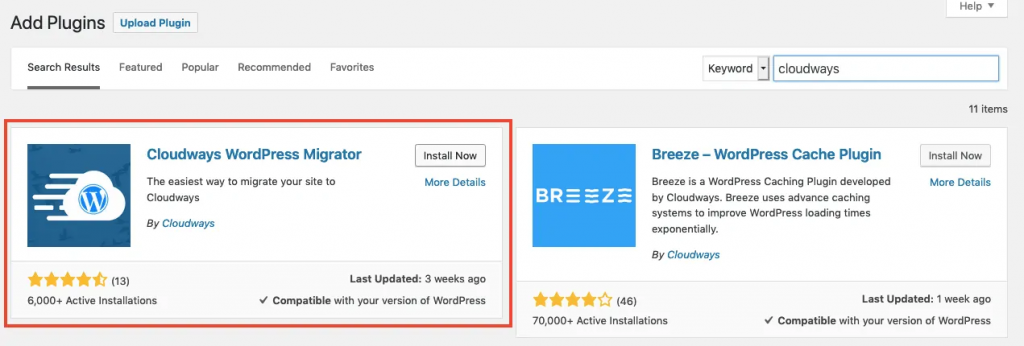
サーバーの詳細をプラグイン設定に入れる
Cloudways WordPress Migrator プラグイン設定に移動し、6 つの必須フィールドに入力します。 これは、移行が成功したことを確認する電子メールを受信するためだけのものであるため、電子メール アドレスから始めます。 WordPressと同じである必要はありません
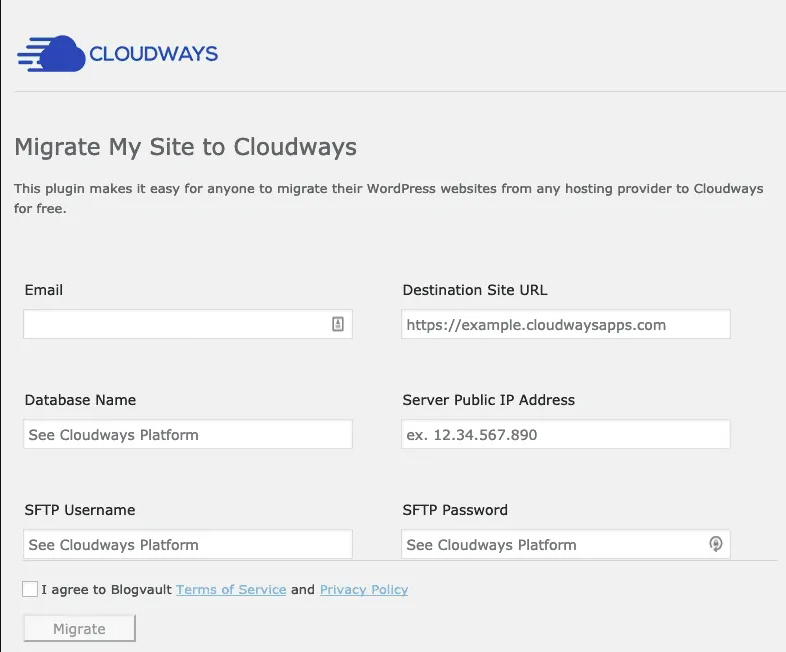
アカウントのメール。
Cloudways ダッシュボードの [アプリケーション] に移動し、新しい空白の WordPress インストールをクリックします。 主要なアクセスの詳細オプションは、[アプリケーションの詳細] の下にあります。
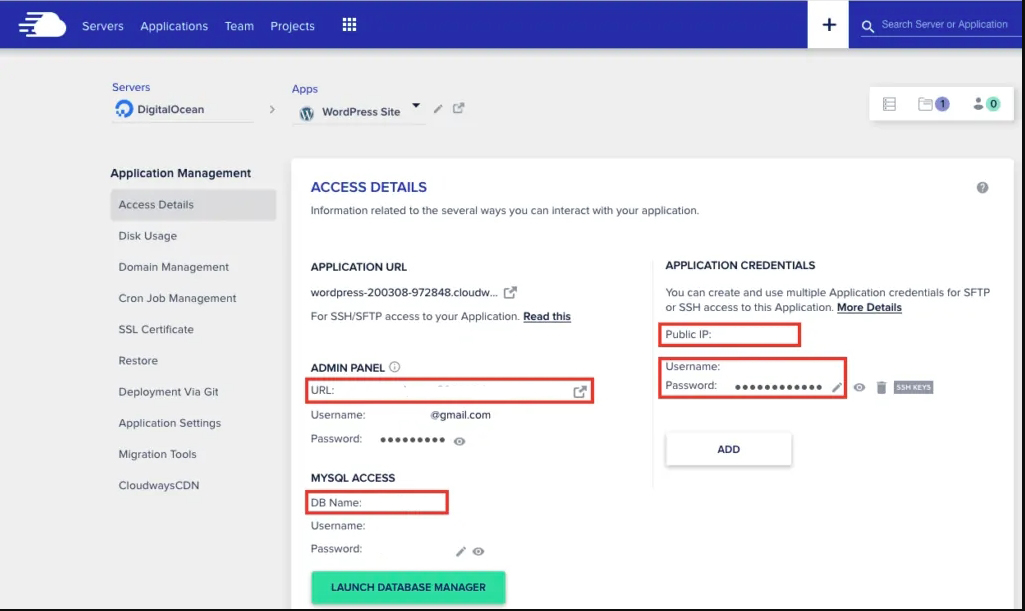
そこからプラグイン設定ボックスにコピー/貼り付けするフィールドが表示されます。
- 宛先サイト URL - これは、wordpress-2390484757.cloudways.com のような URL です (WordPress サイト ドメイン メインはまだ使用しません。移行が機能することを確認したら、それを追加します)。
- MYSQL アクセスの下のデータベース名 – > DB 名
- パブリック IP の下のサーバーのパブリック IP アドレス –
- SFTP ユーザー名とパスワード - [アプリケーション資格情報] で強力なユーザー名とパスワードを作成し、コピーして貼り付けます。
最後に、「移行」をクリックして手順を開始する前に、条件を読んで同意します。 WordPress サイトが Cloudways サーバーに複製されることに注意してください。 現在のホスティング上の現在のサイトは影響を受けません。
一時的な Cloudways ドメイン (たとえば、wordpress-2390484757.cloudways.com) にアクセスして、すべてが正常に機能していることを確認し、ログインして管理者側を確認することもできます。
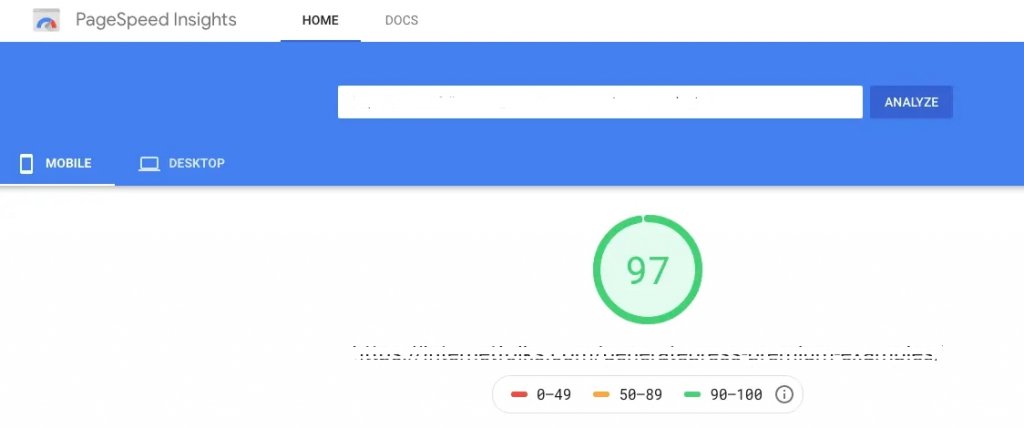
Cloudways が現在のホストよりどれだけ速いかを確認するには、 Google の PageSpeed Insightsなどの速度テストを行います。 古いホストと Cloudways がホストする新しいクローンの両方で同じページをテストする必要があります。 Cloudways での速度の速さに驚かれることでしょう。
すべてがうまく機能していることを確信したら、最終ステップに進むことができます。Cloudways への正式な切り替えです。
ドメイン名 & SSL を追加
Application Management > Domain Management で、[プライマリ ドメイン] 列にドメイン名を入力し、[変更を保存] をクリックします。
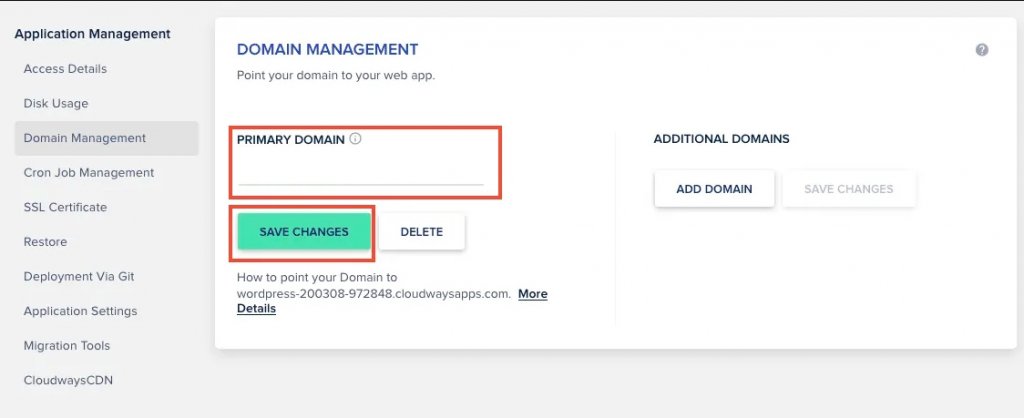
Application Management > SSL 証明書に移動し、ドメイン名を入力して、無料の Let's Encrypt SSL 証明書を追加します。 SSL 証明書の有効期限が切れないように、自動更新機能を有効にすることもお勧めします。

DNS の設定
いくつかの DNS セットアップ手法を利用できます (Namesilo などのレジストラーで A レコードを追加するだけなど) が、DNS 設定と CDN を管理するために Cloudways と一緒に Cloudflare を利用することをお勧めします。これは無料で、WordPress サイトを安全かつ高速に保つのに役立ちます.
Cloudflare が SSL 証明書を管理するため、Let's Encrypt を使用する必要はありません (上記参照)。
まだお持ちでない場合は、無料のCloudflare アカウントにサインアップしてください。 ドメイン レジストラーで、ネームサーバーを tom.cloudflare.com などに変更します。 Cloudflare が現在の情報をインポートするため、現在のホスティング契約を中断することなくこれを行うことができます。

Cloudways に切り替えるには、ドメイン名で A レコードを作成/編集し、Cloudways アプリケーション設定の [Access Details] > [Application Credentials] > [Public] からパブリック IP アドレスを入力します。
まとめ
以上で、WordPress Web サイトが Cloudways によってホストされるようになりました。 Cloudflare で A レコードの IP アドレスを更新することにより、古いホストと新しいホストの間をすばやく移動できます。 恒久的な切り替えを行う準備ができたら、古いホスティング アカウントをキャンセルすることを忘れないでください。
どのクラウド ホスティング サービスを選択しても、共有ホスティングは避けることを強くお勧めします。 クラウド ホスティングは安くはありませんが (DigitalOcean は月額 5 ドルから、Cloudways は月額 10 ドルから)、速度が速いだけでも価値があります。 また、WPEngine や Kinsta などのプレミアム WordPress ホストよりもはるかに安価です。




