WordPress の学習は、特にホスティング費用が心配な場合は、困難に思えるかもしれません。しかし、ホスティング料金を支払わずに WordPress を練習したり試したりできるとしたらどうでしょうか。信じられないほど素晴らしい話に聞こえますか? 実は、可能です!

この初心者向けガイドでは、ローカル WordPress サイトをコンピューター上にセットアップする方法を説明します。ホスティングは必要ありません。1 円も費やすことなく、テーマ、プラグイン、カスタマイズを思う存分試すことができます。
まったくの初心者でも、WordPress の経験がある人でも、このチュートリアルではプロセスをステップごとに説明します。
ホスティングなしでローカルにWordPressサイトを構築する
自分のコンピューターで WordPress サイトを作成することに決めたら、それを支援する特別なツールが必要になります。
素晴らしいウェブサイトを作成します
最高の無料ページビルダーElementor を使用
今すぐ始めるこれらのツールは、Web サーバー、PHP、データベース マネージャーなど、サイトを動作させるソフトウェアをコンピューターにセットアップするなど、いくつかの作業を実行します。これらすべてを自分で行うのは難しい場合がありますが、これらのツールを使用すると、サイトの構築をより簡単に、より迅速に開始できます。
ここでは、自分のコンピューターで WordPress サイトを構築するために使用できる 2 つのツールと、開始するために必要な手順を紹介します。
デヴキンスタ
DevKinstaはKinstaが作成した無料プログラムです。2021年1月にリリースされました。最近ウェブサイトを立ち上げるために使用しましたが、本当に使いやすかったです。
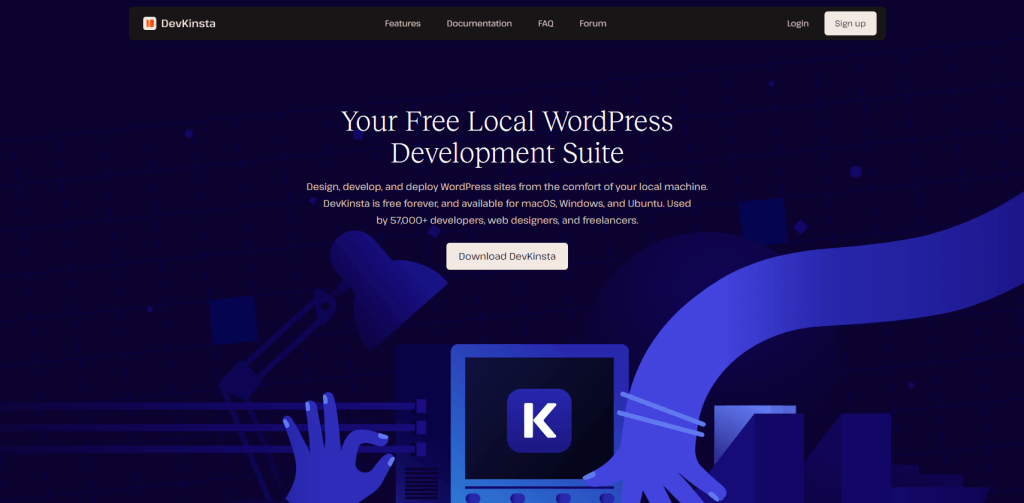
初心者が自分のコンピューターでウェブサイトを作成および開発するのに役立ちます。DevKinsta は、Nginx や MariaDB などをワンクリックでセットアップします。
インストールしてサイトで作業を開始するのに約 2 分しかかかりません。テーマを作成したり、プラグインを試したり、特別な PHP 作業を行ったりできます。
サイトを世界に公開する準備ができたら、DevKinsta はそれを Kinsta のホスティングに送信できます。ただし、これは Kinsta で Web サイトをホストする場合にのみ機能することに注意してください。私は Kinsta でホストされているサイトを 20 個持っていますが、それらは素晴らしいと思います。
うーん
自分のコンピュータに WordPress をインストールするには、まず XAMPP を入手する必要があります。XAMPP は Apache Friends for Windows から入手できます。XAMPP は約 110 MB とかなり大きいファイルなので、インターネットの速度によってはダウンロードに少し時間がかかるかもしれません。
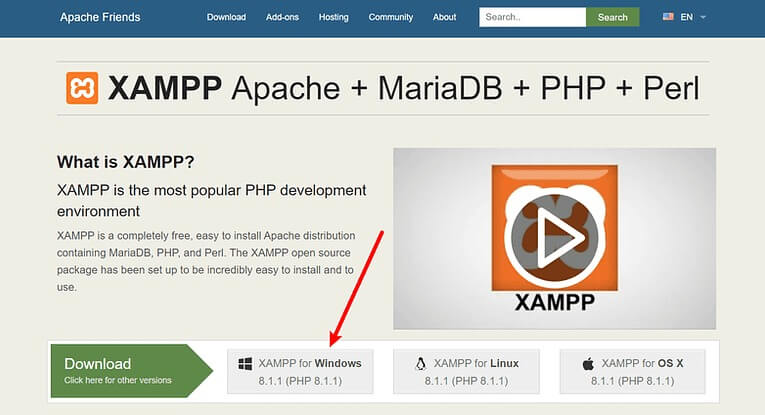
ダウンロードが完了したら、ダウンロードしたファイルを開いて、XAMPP のインストールを開始します。コンピュータにウイルス対策ソフトウェアがインストールされている場合は、メッセージが表示されることがあります。そのまま「はい」をクリックして続行してください。ユーザー アカウント制御 (UAC) に関する別のメッセージが表示されることもあります。そのメッセージもそのまま進めてください。すべてのメッセージが終了すると、通常のインストール画面が表示されます。そのまま「次へ」をクリックして続行してください。
次の画面では、XAMPP のどの部分をインストールするかを選択できます。XAMPP と WordPress をインストールするには、次のものが必要です。
- マイグレーション
- PHPMyAdmin
他のパーツも役に立つかもしれません。たとえば、メールを送信したり確認したりしたい場合は、それらのパーツもインストールする必要があります。ただし、必要がない場合はインストールする必要はありません。
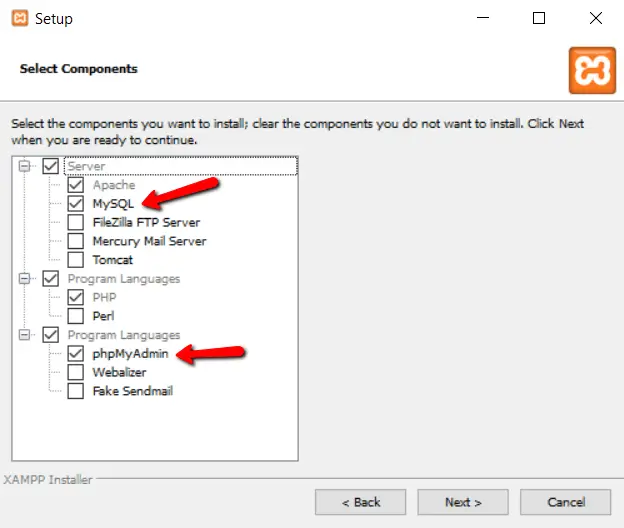
その後、他のすべてのチェックを外して「次へ」をクリックします。
XAMPP をインストールする場所を選択できます。通常は、指示された場所のままにします。
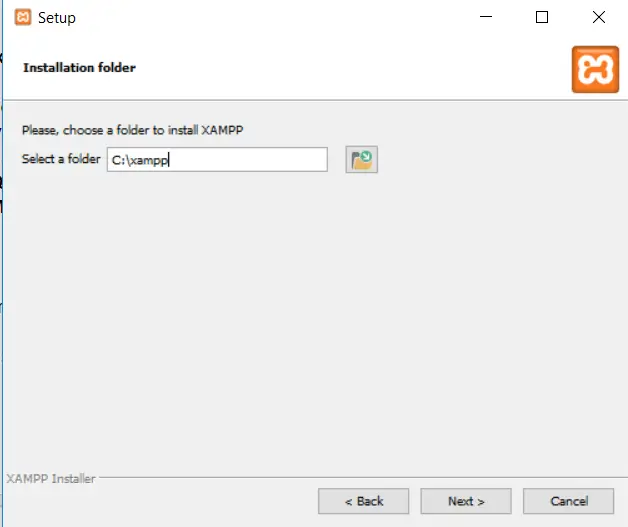
次に、使用する言語を選択します。
次に、XAMPP 用の Bitnami をインストールするかどうかを尋ねるメッセージが表示される場合があります。XAMPP と WordPress のインストールにはこれは必要ないので、チェックボックスをオフにすることができます。チェックボックスをオンにしておくと WordPress のインストールが少し簡単になりますが、Bitnami なしでインストールする方法を説明します。
インストールを開始する準備ができたら、「次へ」をクリックします。
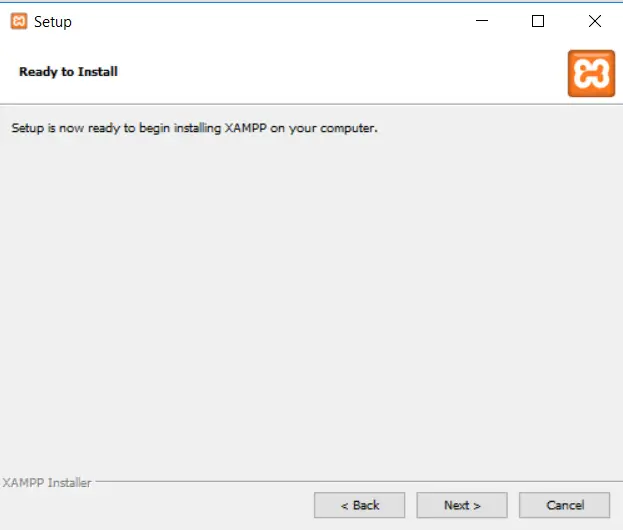
インストールが完了するまでに数分かかる場合があります。完了したら、コントロール パネルを開いて XAMPP の使用を開始できます。
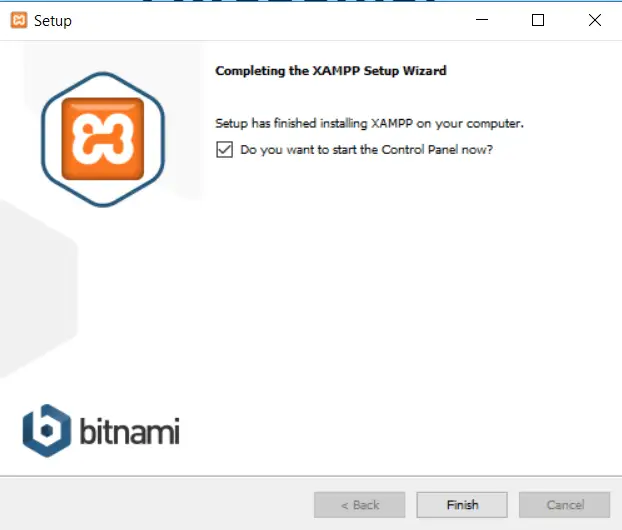
XAMPP と WordPress を正しく設定するには、次の 2 つのことを行う必要があります。
- Apacheを起動する
- MySQLを起動する
これは、XAMPP コントロール パネルの Apache ボタンと MySQL ボタンをクリックすることで実行できます。
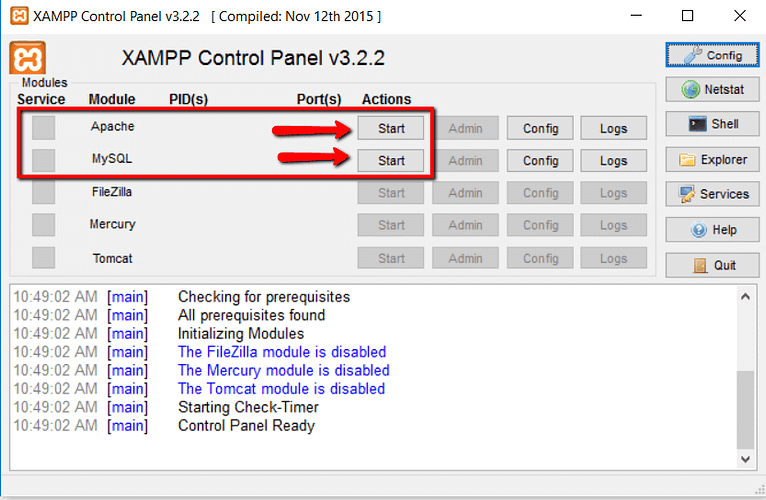
クリックすると、ボタンが緑色に変わり、実行中であることがわかります。
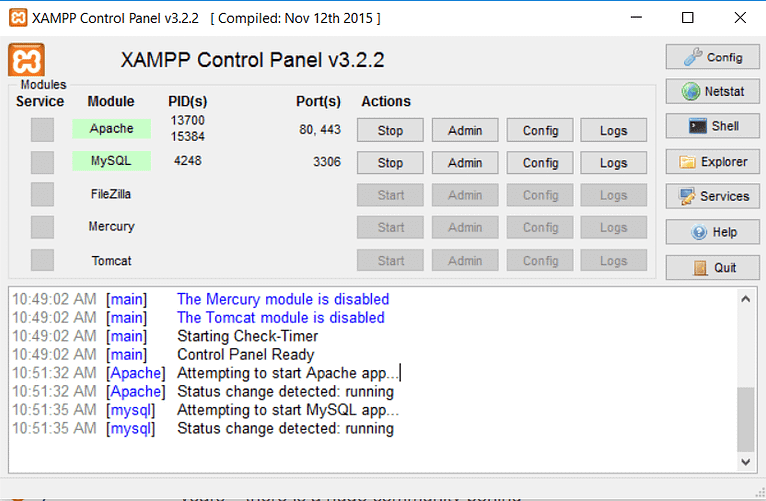
これで、Web ブラウザーでhttp://localhost/を開いて、ローカル サーバーが動作しているかどうかを確認できます。
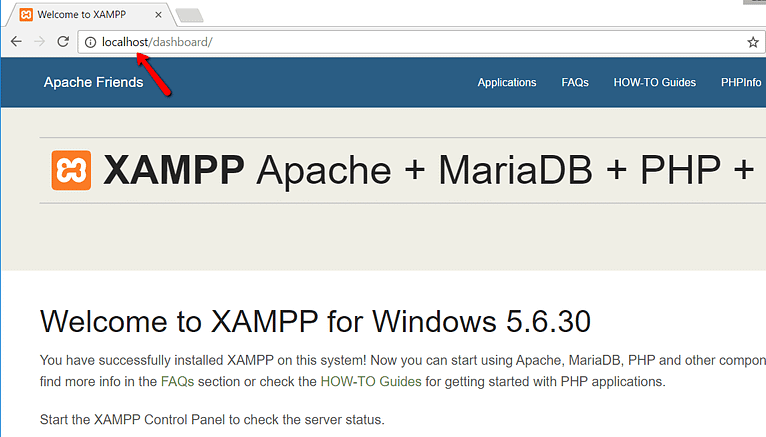
すべてが正常に動作した場合、おめでとうございます。これで、Windows PC に XAMPP がインストールされ、実行されました。では、次に、XAMPP に WordPress をインストールする手順に移りましょう。
以前に自分で WordPress をセットアップしたことがある場合は、もう一度行うのも慣れたはずです。必要な手順は次のとおりです。
wordpress.org にアクセスして、最新の WordPress バージョンを入手してください。
Windows を使用している場合は、コンピューター上で XAMPP を配置した場所を見つけます。通常は C://xampp ですが、別の場所にある場合もあります。
XAMPP フォルダー内で、htdocs というフォルダーを探します。
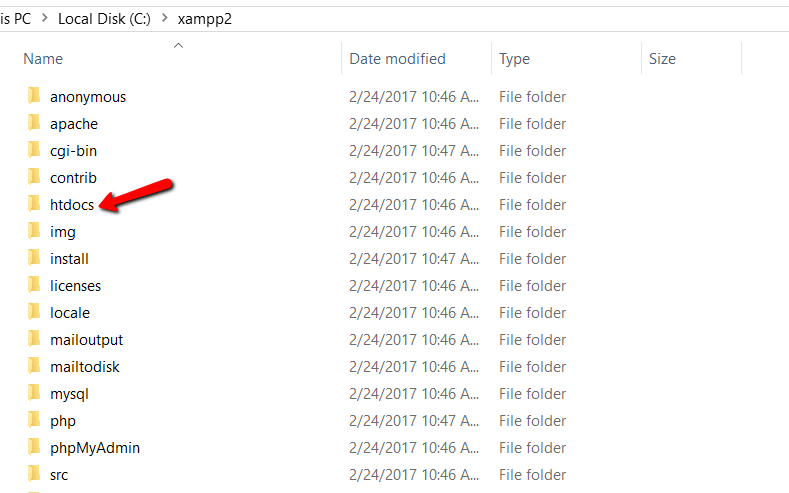
テスト Web サイト用に htdocs に新しいフォルダーを作成します。このフォルダーの名前は、サイトの Web アドレスの一部になります。たとえば、フォルダーに「testsite」という名前を付けると、サイトはhttp://localhost/testsiteになります。
フォルダーを作成したら、wordpress.org から取得した WordPress ファイルを解凍し、その内容を新しいフォルダー内に配置します。
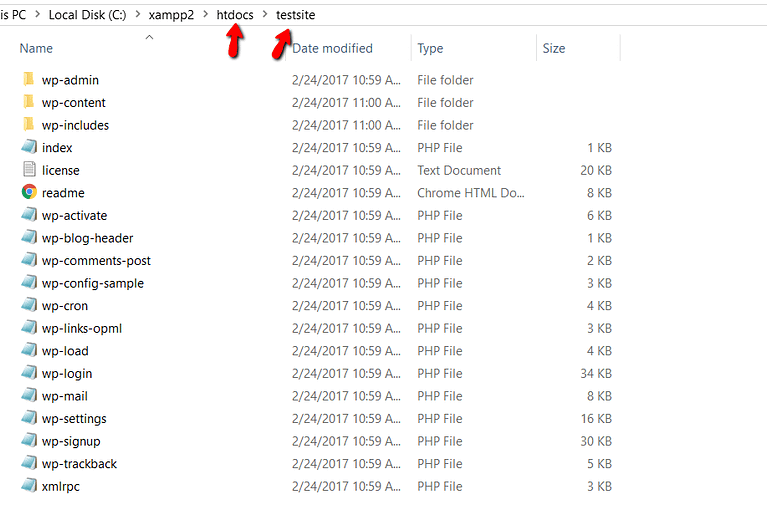
次に、WordPress が情報を保存するための特別な場所をコンピューター上に作成する必要があります。これを行うには、XAMPP コントロール パネルから PHPMyAdmin というプログラムを開きます。
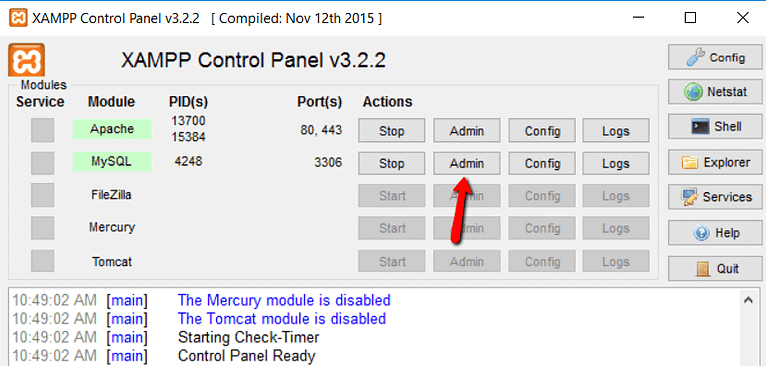
次に、上部の「データベース」をクリックします。
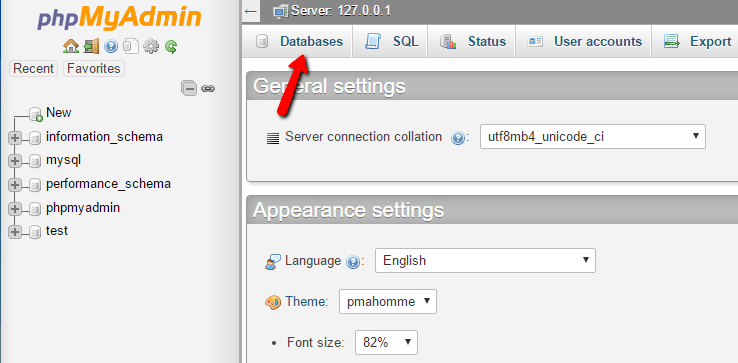
次に、特別な場所の名前を入力して、「作成」をクリックします。好きな名前を選択できます。後で必要になるので覚えておいてください。
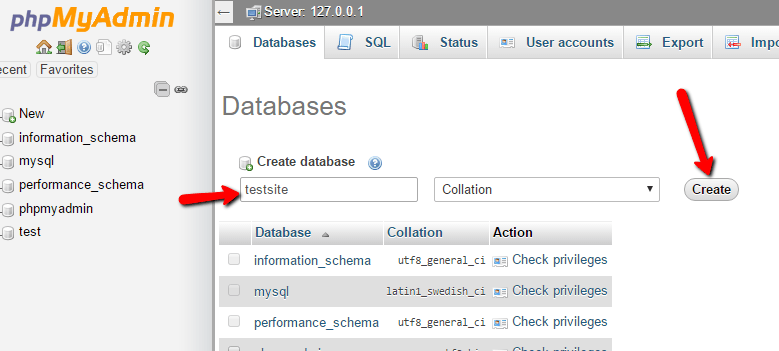
コンピューターに WordPress を設定する場合、実際の Web サイトに WordPress を配置する場合のように、特別な場所用の特別なユーザー名を作成する必要はありません。
テスト Web サイトにアクセスすると、通常の WordPress セットアップ ページが表示されます。テスト Web サイトのアドレスは http://localhost/FOLDERNAME であることに注意してください。
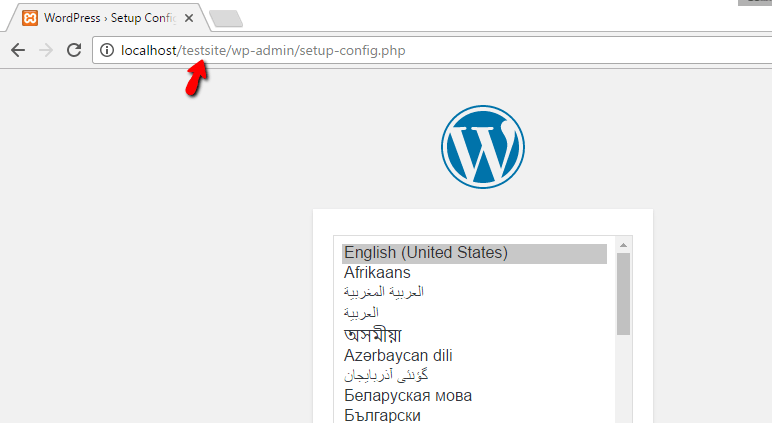
通常の設定と異なるのは、データベースに関する部分に到達するときだけです。入力する必要があるのは以下のとおりです。
- データベース名: PHPMyAdmin で作成したデータベースの名前。
- ユーザー名: 「root」と入力します。
- パスワード: 空白のままにします。
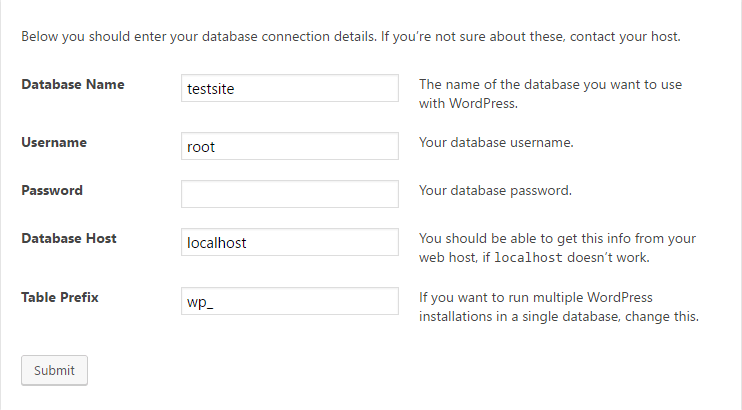
その後、通常どおり WordPress のセットアップの残りを続行します。
完了すると、新しい WordPress ウェブサイトがコンピューター上で正常に稼働しているのが確認できます。
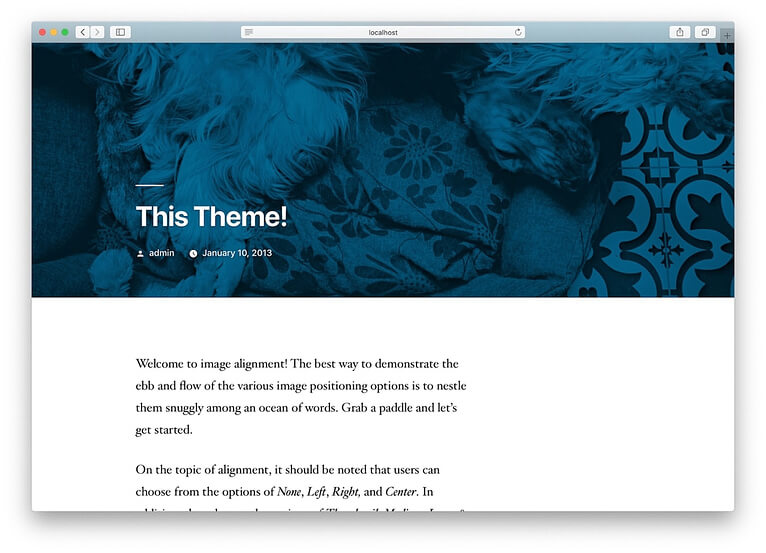
地元
最もシンプルなオプションは「ローカル」です。自分のコンピューター上に特別な場所を作成し、WordPress で簡単に作業できるようにします。Mac、Windows コンピューター、Linux コンピューターで動作します。
ローカル Web サイトにアクセスして、コンピューターにダウンロードしてください。
お使いのコンピューターの種類によって、インストール手順が多少異なる場合があります。Mac の場合は、ダウンロードしたものをクリックして、ローカル アプリをアプリケーション フォルダーに移動するだけです。
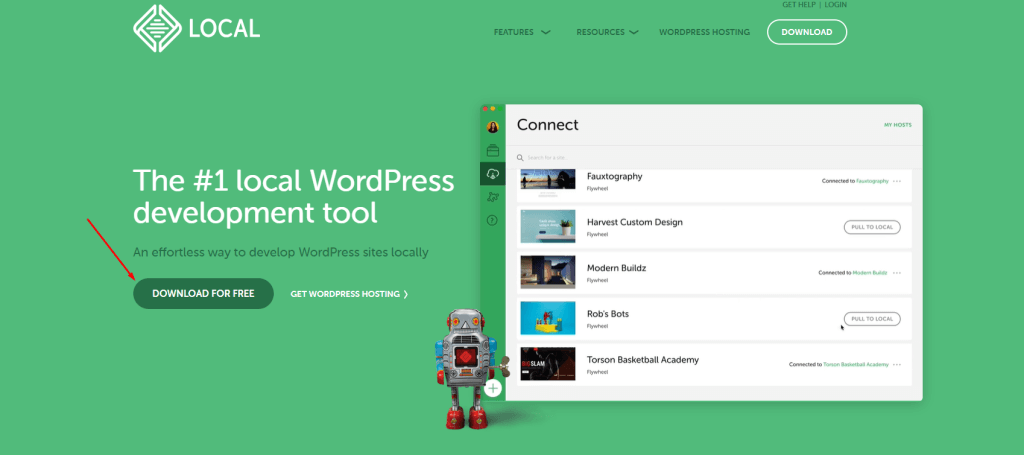
まず、コンピューターにインストールしたローカル アプリを開きます。次に、「新しいサイトを作成」ボタンをクリックします。
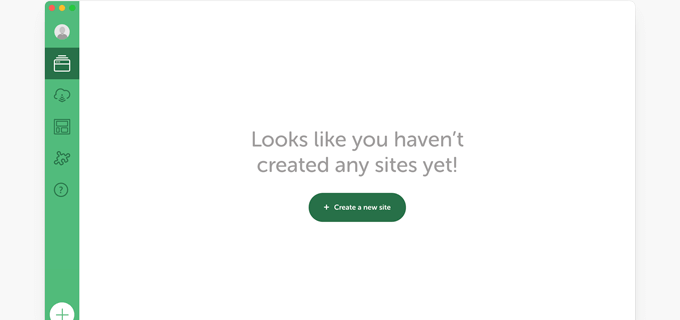
次に、ウェブサイトに名前を付ける必要があります。練習用ウェブサイトに好きな名前を入力して、「続行」をクリックしてください。
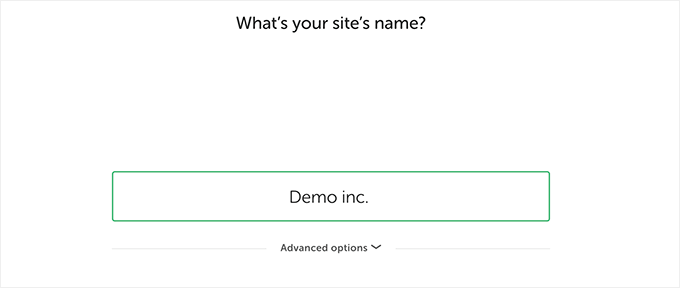
その後、使用するサーバー ソフトウェアの種類など、Web サイトの設定をいくつか選択する必要があります。よくわからない場合は、デフォルトのオプションのままにして、「続行」をクリックしてください。
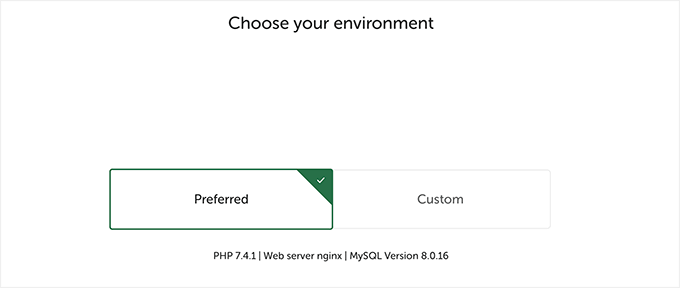
次のページでは、ユーザー名とパスワードを選択して、コンピューター上の WordPress サイトの管理領域に入ることができます。ログイン情報を回復する必要がある場合は、メール アドレスを変更することもできます。
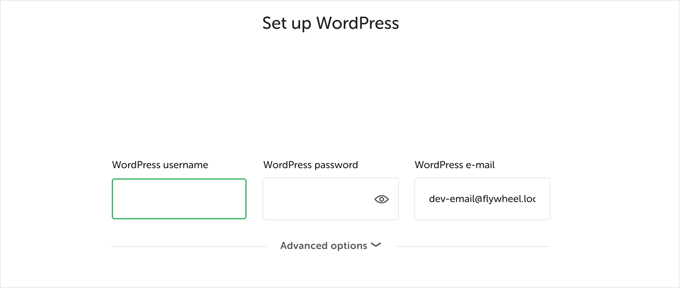
「続行」をクリックして設定を完了します。
その後、Local は最新の WordPress バージョンを取得し、コンピューター上に新しい Web サイトをセットアップします。
完了すると、新しい Web サイトの詳細が表示されます。「WP Admin」ボタンをクリックして、WordPress の使用を開始できます。
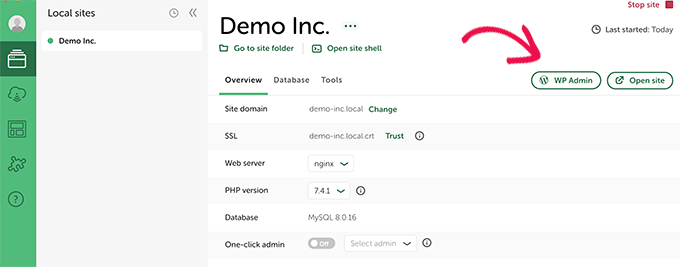
ホスティングプロバイダーを無料でお試しください
WordPress をオンラインで試す最も簡単な方法は、WordPress ウェブサイトをホストする特別な会社を利用することです。満足できない場合は、通常 30 日または 90 日以内に返金することを約束しています。
これは、WordPress を使用して独自の Web サイトを作成する方法を学習できるため便利です。気に入った場合は、ワンクリックで簡単に Web サイトを公開できます。
しかし、試してみて気に入らなかった場合は、会社に全額返金を求めることができます。
これを行うには、まずホスティング サービスの料金を支払うためのクレジットカードが必要です。ただし、気に入らなければ全額返金されます。
これを行っている大企業の一部は以下のとおりです。
- Bluehost : 無料のドメインとホスティングが提供され、30 日以内に返金されます。
- Hostinger : 無料のドメインとホスティングも提供しており、30 日以内に返金を受けることができます。
- SiteGround : WordPress ホスティングを提供しており、満足できない場合は 30 日以内に返金してもらえます。
- Dreamhost: 無料のドメインと WordPress ホスティングが提供され、97 日以内に返金されます。
これらの会社はすべて、WordPress の設定を代行してくれるか、ワンクリックで簡単に設定できるようにしてくれます。
お金を失うことを心配せずに、どれか一つを選んでオンラインで WordPress を試し始めることができます。
ホスティングなしでウェブサイトを構築することの長所と短所
ホスティングなしで WordPress ウェブサイトを構築する場合の長所と短所は次のとおりです。
長所
- コスト削減: ローカルで WordPress サイトを構築するとホスティング料金が不要になるため、初心者や WordPress を実践している人にとって予算に優しいオプションになります。
- リスクのない実験: ライブ Web サイトがなくても、ライブ サイトを壊したり中断したりする心配なく、テーマ、プラグイン、カスタマイズを実験できます。
- オフライン アクセス: WordPress サイトをオフラインで作業できるため、インターネットに接続していない環境でも開発やテストを行うことができます。
- 学習に最適: ローカルの WordPress 環境を設定すると、プラットフォームの機能を練習して理解するための安全なサンドボックスが提供されるため、WordPress を学習している人に最適です。
- 迅速な開発: ローカル環境はライブ Web サイトよりも読み込みが速いことが多く、開発プロセスの効率化につながります。
短所
- 機能の制限: 特定の機能やプラグインは、ライブ サーバーまたはインターネット接続を必要とするため、ローカル環境では意図したとおりに動作しない場合があります。
- ライブ サイトとの違い: ローカル環境では、ライブでホストされている WordPress サイトの動作が完全に再現されない場合があり、起動時に互換性の問題が発生する可能性があります。
- 現実世界でのテストの欠如: 実際の訪問者のトラフィックとインタラクションがなければ、実際の負荷条件下での Web サイトのパフォーマンスをテストできない可能性があります。
- セットアップの複雑さ: ローカルの WordPress 環境を構成することは、サーバー ソフトウェア、データベース、その他のツールが関係するため、初心者にとっては技術的に難しい場合があります。
- パブリックアクセスなし: ローカルで開発された WordPress サイトは自分のマシンからしかアクセスできないため、開発プロセス中に他のユーザーと共有したり共同作業したりすることが難しくなります。
ホスティングなしで WordPress ウェブサイトを構築することには、特に学習や実験の面で利点がありますが、潜在的な制限を考慮し、サイトの公開準備が整ったときにライブのホスト環境にスムーズに移行できるようにすることが重要です。
まとめ
これで完了です。練習と学習のために、自分専用のローカル WordPress サイトを正常にセットアップできました。すばらしいと思いませんか? ホスティング コストやライブ サイトの破損について心配する必要はもうありません。この安全なサンドボックスは、すべてあなたの実験用です。
一番良い点は、WordPress の使い方を本当に理解するまで、好きなだけ試し続けることができることです。新しいテーマをインストールしたり、さまざまなプラグインを有効にしたり、設定を微調整したり、何でもできます。どんな間違いを犯しても、何の影響もありません。




