WordPress サイトにアップロードしたファイルの添付ファイル ID を見つけたいと思ったことはありますが、その方法がわからなかったことがありますか?おそらく、ショートコード、プラグイン、またはカスタム関数に必要だったのでしょう。もしかしたら、メディア ライブラリをより適切に整理したいだけなのかもしれません。理由が何であれ、添付ファイル ID を見つけるのは面倒で時間のかかる作業になる可能性があります。
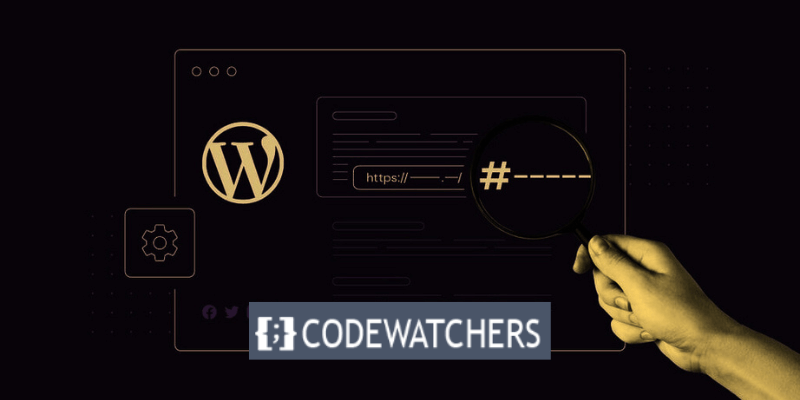
WordPress メディア ライブラリは、すべての WordPress サイトに不可欠なコンポーネントです。これは、写真、ビデオ、オーディオ、ドキュメントなどのすべてのメディア アイテムを保存および整理するための効果的なソリューションです。
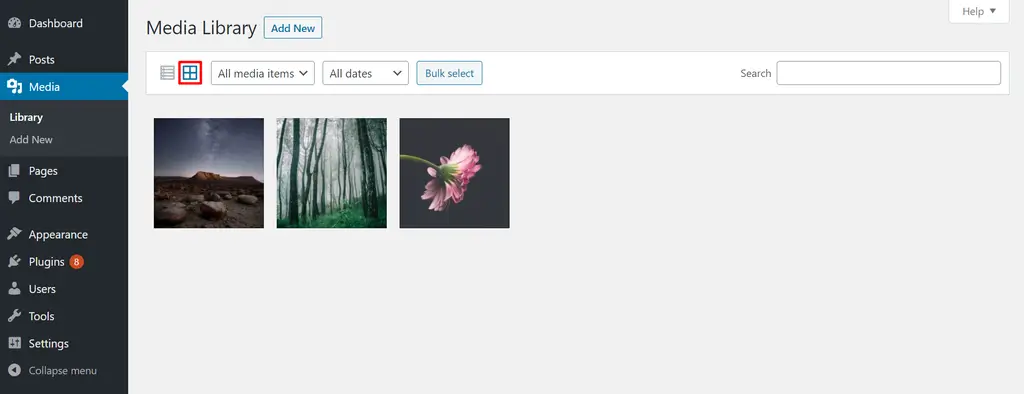
投稿やページ内のメディア ファイルを 1 か所からアップロード、変更、削除できます。
WordPress で添付ファイル ID を見つけるのは、思ったほど簡単ではありません。これは、開発者と上級ユーザーだけがその方法を知っていることの 1 つです。ただし、心配しないでください。その方法を学ぶために開発者や上級ユーザーである必要はありません。実際、いくつかの簡単なトリックを使えば、わずか数分でそれを行うことができます。
素晴らしいウェブサイトを作成します
最高の無料ページビルダーElementor を使用
今すぐ始めるこのブログ投稿では、ブラウザの使用、プラグインの使用、コード スニペットの使用の 3 つの異なる方法を使用して、WordPress で添付ファイル ID を検索する方法を説明します。この投稿を読み終えるまでに、必要な添付ファイル ID を簡単かつ確実に見つけることができるようになります。始める準備はできていますか?さぁ、始めよう。
WordPress がメディア ファイルを整理および識別する方法
WordPress は、WordPress メディア ライブラリに追加されたメディア ファイルを論理的な方法で整理します。
各ファイルには個別の添付ファイル ID が割り当てられます。 WordPress は、この番号 ID を使用してファイルを追跡し、取得します。
この ID はアップロード プロセス中に自動的に生成され、WordPress データベースに保存されます。この整理手法により、WordPress は、投稿、ページ、またはカスタム投稿タイプのいずれに表示されるかに関係なく、必要なときに関連するメディア ファイルを迅速に検出して表示できるようになります。
デフォルトでは、添付ファイル ID は Web サイト訪問者に表示されません。サイト所有者は、特定の職務または問題のためにこの ID を検索する必要がある場合があります。
メディア ファイルの添付ファイル ID が必要になるケース
以下に、添付ファイル ID を使用する必要があるシナリオをいくつか示します。
- WordPress のより技術的な側面を詳しく調べる場合は、コード内で添付ファイル ID を使用する必要があります。たとえば、開発者は、ショートコードの生成、カスタム クエリの作成、またはテーマ ファイルの変更にこれらの ID を利用します。
- Web サイト機能のカスタマイズ:特定の機能を構成するために、一部のテーマおよびプラグインで添付ファイル ID が必要です。たとえば、画像をアイキャッチ画像にしたり、スライダーに組み込んだりするには、画像の添付ファイル ID が必要になる場合があります。
- トラブルシューティング: 添付ファイル ID はトラブルシューティングに役立ちます。特定のメディア ファイルが問題を引き起こしている場合、その添付ファイル ID がわかれば、メディア ライブラリ内でそのファイルをすぐに見つけて確認したり削除したりすることができます。
以下のセクションでは、これらの ID を手動またはプラグインを使用して検索する方法を説明します。
1. 手動による方法の使用
添付ファイル ID を手動で検索するには、まず WordPress ダッシュボードの左側のメニューからメディア ライブラリにアクセスする必要があります。
[メディア] > [ライブラリ]に移動します。
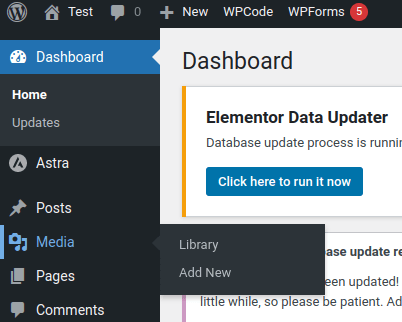
メディア ライブラリには、表示の選択に応じて、WordPress Web サイトにアップロードされたすべてのメディア ファイルのリストまたはグリッドが表示されます。
メディア ファイルの添付ファイル ID を取得するには、ファイル名またはサムネイルをクリックして [添付ファイルの詳細] ボックスを開きます。
[添付ファイルの詳細] ウィンドウが開いたら、ブラウザのアドレス バーを調べてください。 item=1234 で終わる URL が表示されます。1234 はメディア ファイルの添付ファイル ID です。
これは、WordPress によってファイルに割り当てられる一意の ID です。
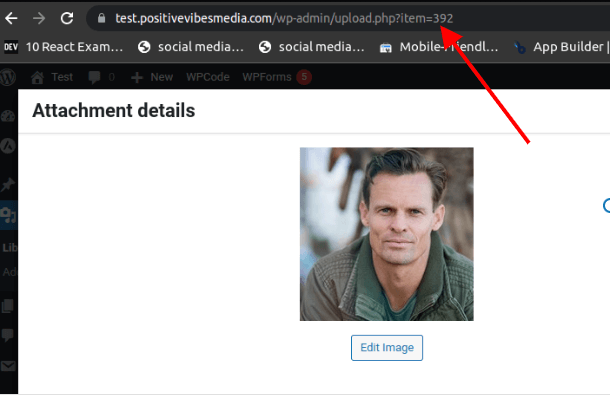
2. プラグインの使用
Reveal IDs は、メディア ライブラリ リスト内のメディア ファイルの添付ファイル ID を表示するプラグインです。また、投稿、ページ、カテゴリ、タグなど、サイト上の他の種類のコンテンツの ID も表示されます。
このプラグインを使用するには、WordPress サイトにインストールして有効化する必要があります。
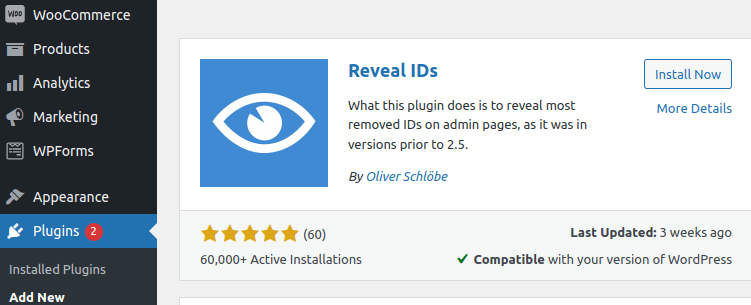
プラグインをインストールして有効化したら、WordPress ダッシュボードで[メディア] > [ライブラリ]に移動します。
各メディア ファイルの ID を確認するには、メディア ファイルの表示をリスト表示に変更します。

メディア ライブラリのリストに ID という新しい列が表示されます。この列には、各メディア ファイルの添付ファイル ID が表示されます。
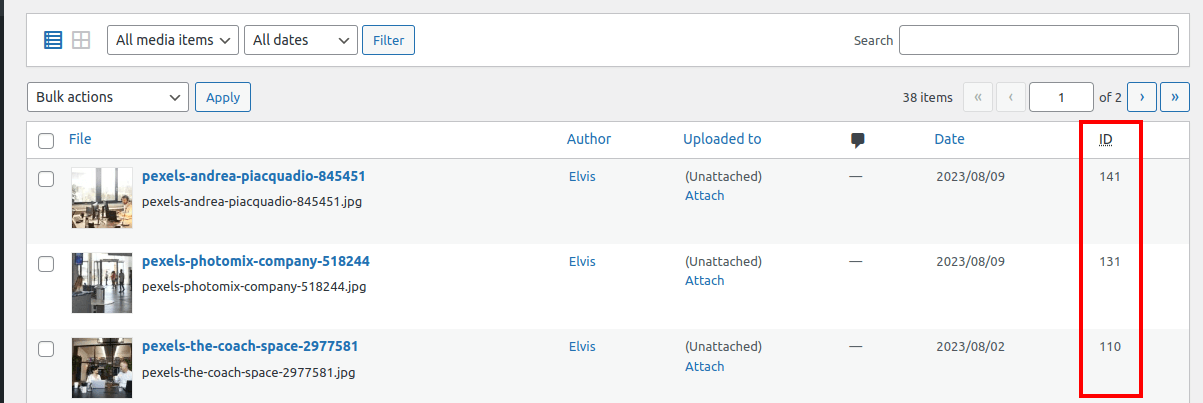
列ヘッダーをクリックしてリストを ID で並べ替えることもできます。
特定のファイルの添付ファイル ID を検索するには、検索ボックスまたはリストの上部にあるフィルターを使用できます。たとえば、ビデオの添付ファイル ID を検索する場合は、[すべてのメディア アイテム] ドロップダウン メニューから [ビデオ] を選択します。次に、検索ボックスにファイル名またはキーワードを入力し、Enter キーを押します。リストには、一致する結果のみが添付ファイル ID とともに表示されます。
結論
添付ファイル ID は、WordPress Web サイト、特に多くのメディアを含む Web サイトを管理する場合に不可欠です。これらの ID を見つけて使用する方法を理解すると、Web サイトのメンテナンスとトラブルシューティングが簡素化されます。
この記事では、WordPress メディア ライブラリと添付ファイル ID の基本について説明しました。これらの ID を手動およびプラグインを使用して検索する方法について説明しました。




