WordPress は世界で最も人気のあるコンテンツ管理システムの 1 つであり、インターネット上のすべての Web サイトの 40% を超えています。 使いやすく、高度なカスタマイズが可能で、活発な開発者コミュニティによって常に改善されています。 ただし、WordPress を使用するには、それをサポートできる Web ホスティング プロバイダーが必要です。
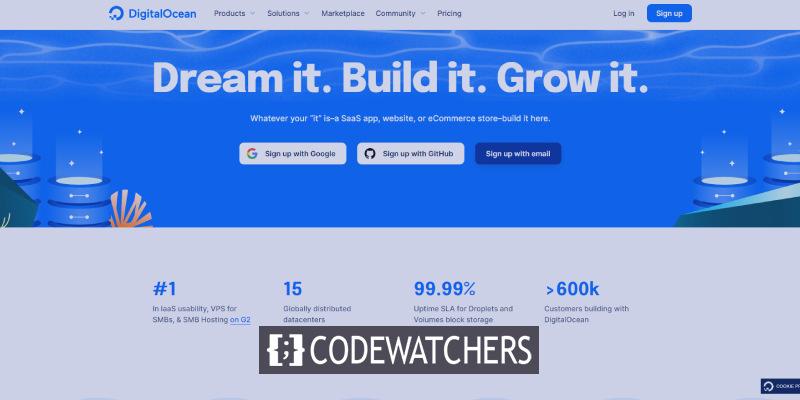
DigitalOceanは、Web サイトやアプリケーションをホストする仮想プライベート サーバー (VPS) を提供するクラウド コンピューティング プラットフォームです。 シンプルさ、スケーラビリティ、手頃な価格で知られており、開発者や中小企業に人気があります。
このガイドでは、サーバーのセットアップからWordPressのインストール、最適なパフォーマンスのための構成まで、DigitalOceanでWordPressをホストするプロセスについて説明します. ベテランの開発者でも初心者でも、このガイドでは、WordPress サイトをDigitalOceanですぐに立ち上げて実行するために必要なステップバイステップの手順を説明します. それでは、飛び込んで始めましょう!
DigitalOcean でのホスティング プロセス
WordPress は、Web サイトのコンテンツやブログを管理するための一般的なプラットフォームです。 このガイドでは、WordPress 1-Click アプリを使用して WordPress サイトを作成する方法を紹介します。 このアプリには、動的 Web サイトをホストするための一般的なソフトウェア構成である LAMP スタックを形成する Apache、MySQL、PHP などのコンポーネントが含まれています。 このアプリには、サイトを攻撃から保護するための UFW や Fail2ban などのセキュリティ機能も含まれています。 このチュートリアルでは、WordPress サイトをセットアップし、ドメインを構成し、MySQL データベースにアクセスする方法を学びます。
素晴らしいウェブサイトを作成します
最高の無料ページビルダーElementor を使用
今すぐ始めるWordPress ドロップレットの作成
1-Click App Marketplace の [WordPress ドロップレットの作成] オプションをクリックすると、WordPress ドロップレットを作成できます。

WordPress ドロップレットを作成する前に設定をカスタマイズするには、これをクリックしてドロップレットの作成ページに移動します。 行う必要があるすべての決定の詳細な説明については、最初のドロップレットの作成方法に関する記事をお読みください。 考慮すべきいくつかの重要な設定は、次の部分にあります。
Ubuntu 20.04 上の WordPress 5.8 には、WordPress 5.8 の [マーケットプレイス] タブがすでにイメージで構成されています。
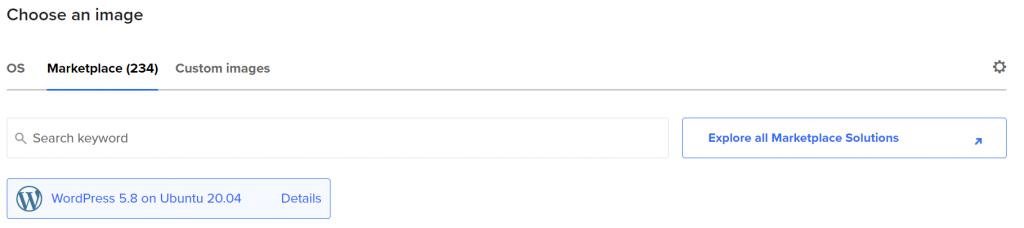
これがチェックされていない場合は、検索ウィンドウに「WordPress」と入力して検索します。 正しい WordPress 画像を選択したら、プリセット設定を使用するか、ニーズに合わせて変更することができます。 通常、以下に示す調整を行うことをお勧めします。
潜在的な遅延を防ぐために、ユーザー ベースに近いデータ センター リージョンを選択することをお勧めします。 一部の地域には複数のデータセンターがあります。 同じ地域にあるこれらのデータセンターに区別はありません。 (例: SFO3 および SFO2)。
WordPress でドロップレットを操作するには、少なくとも 1GB 以上の RAM を搭載することをお勧めします。
ドロップレットにパスワードを使用する代わりに、SSH キーを選択することをお勧めします。 通常、SSH キー認証の方が安全です。
強化されたメトリクスの監視とアラートを追加することで、ドロップレットのリソース消費を経時的に追跡できます。 さらに、自動バックアップの設定を検討することもできます。 作成済みのドロップレットでバックアップ機能を有効にするには、後で戻ってください。
ドロップレットに、「WordPress ドロップレット 1」またはホストする予定の Web サイトの名前など、覚えやすい識別モニカーを付けます。
選択したら、コントロール パネルの一番下の列にある [Create Droplet] をクリックします。 ドロップレットの IP アドレスは、確立されると表示されます。 この IP アドレスは、ドロップレットへのログインと設定に使用できます。 IP アドレスをクリップボードにキャプチャするには、マウスをその上に置き、キャプチャを選択します。

[Get Started] を選択すると、1-Click Marketplace で作成されたドロップレットに含まれる追加のリソースを取得できます。

これにより、1-Click アプリケーションの詳細を確認できる新しいウィンドウが開きます。 これには、概要、ドロップレットを設定するための追加の手順、コミュニティ Web サイトの関連するレッスンへの参照が含まれています。 また、WordPress サポートや、次のようなその他のツールにもアクセスできます。
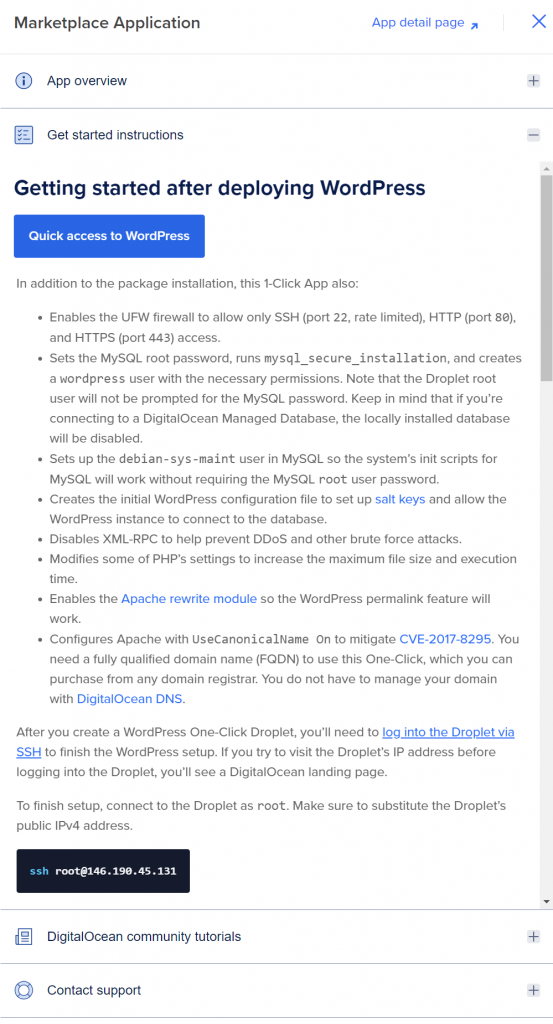
プレースホルダー ページの確認
新しいサイトを表示するには、Web ブラウザーを起動し、Droplet の IP アドレスに移動します。 SSH を使用してログインするまで、次の画面は表示されません。
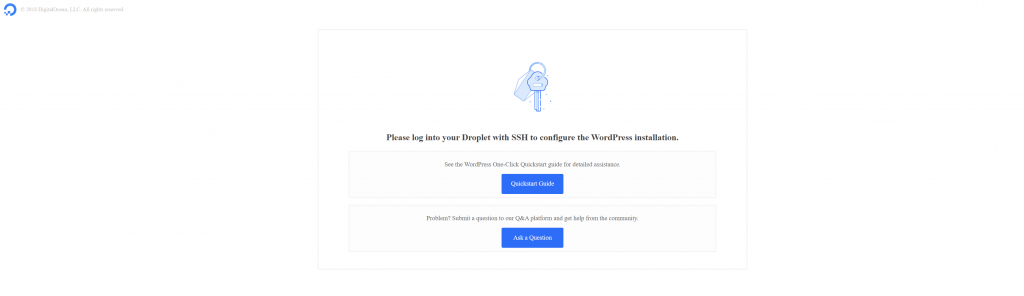
このセキュリティ手順の目的は、管理ユーザーを作成する WordPress の初期構成を保護することです。
WordPress を構成する準備が整うまでは、インストールをそのまま安全に維持できます。
SSH 経由でドロップレットにアクセスする
プレースホルダー Web ページを削除するには、まずドロップレットへの SSH 接続を確立する必要があります。 接続後、WordPress のセットアップをすばやく完了することが重要です。 Web サイトにアクセスする人は誰でも、管理ユーザーとパスワードを確立することができます。
サーバーへの直接のコマンドライン接続を開くことから始めます。 このジョブは、WordPress を構成するために 1 回だけ完了する必要があります。準備ができたら、マシンでターミナルを起動し、次のコマンドを入力して、SSH を使用して root (または管理ユーザー) として Droplet にログインします。 ドロップレットの IP アドレスを使用し、次のことを忘れないでください。
ssh root@your_server_ipログイン後、WordPress サイトの構成をセットアップして有効にするために従うべき一連の手順が表示されます。
最初にドメインまたはサブディレクトリ名を入力する必要があります。 次に、メール アドレス、ユーザー名、パスワード、ブログのタイトルを入力して、WordPress の新しい管理者ユーザー アカウントを作成します。 この情報を入力すると、その正確性を確認するよう求められます。 存在する場合は、y を入力してから y を入力します。 ガイドとして役立つように、手順を以下に示します。
Enter the domain name for your new WordPress site.
(ex. example.org or test.example.org) do not include www or http/s
--------------------------------------------------
Domain/Subdomain name: example.com
Enabling conf block-xmlrpc.
To activate the new configuration, you need to run:
systemctl reload apache2
Now we will create your new admin user account for WordPress.
Your Email Address: [email protected]
Username: sammy
Password: wp_password
Blog Title: Sammy Swims
Is the information correct? [Y/n] yこれらの質問を完了すると、Let's Encrypt を使用して証明書を取得するかどうかを選択するよう求められます。 Let's Encrypt と呼ばれる認証局 (CA) により、無料の TLS/SSL 証明書の取得と設定が簡単になり、Web サーバーで暗号化された HTTPS が許可されます。 セキュリティを強化するために証明書を作成するには、この質問に対して「はい」または「y」を選択することをお勧めします。
WordPress 管理パネル
SSH を使用してドロップレットに接続すると、表示される Message of the Day (MOTD) にインストールに関する詳細情報が表示されます。
Welcome to DigitalOcean's One-Click WordPress Droplet.
To keep this Droplet secure, the UFW firewall is enabled.
All ports are BLOCKED except 22 (SSH), 80 (HTTP), and 443 (HTTPS).
MySQL データベース サーバーに入る必要がある場合は、以下のコマンドを使用して、/root /root/.digitalocean_passwordファイルで MySQL ルート ユーザー パスワードを見つけることができます。
cat /root/.digitalocean_password出力は次のようになります。
root_mysql_pass="c404aed5e912278adb4EXAMPLE9782f390286d706a9c4f72"
wordpress_mysql_pass="619863e454cEXAMPLE15be13d9730db5c0a52ad6a4d2491a"パスコードは、root_mysql_pass で始まる行の引用符内にあります。 -u オプションでユーザー (root) を指定し、-p フラグでパスワード プロンプトを指定して、次のように mysql コマンドを実行します。
mysql -u root -pそして、あなたは行ってもいいです。
最後の言葉
WordPress サイトを正常にセットアップしたら、サーバーのセキュリティと信頼性を確保するために追加の手順を実行することが重要です。 サーバーの初期セットアップ ガイドでは、ユーザーに sudo 権限を付与する方法について順を追って説明しています。これにより、root としてログインせずに管理タスクを実行できるようになります。 root としてログインすると、サーバーが潜在的なセキュリティの脅威にさらされる可能性があるため、これは重要です。 さらに、このガイドでは、ルート ログインを無効にする方法について説明します。これにより、サーバーにセキュリティのレイヤーが追加されます。 これらの初期サーバー設定手順は、Droplet を本番環境で使用する準備ができていることを確認し、そこから来るすべてのトラフィックを処理できるようにするために重要です。 これらの手順に従うことで、WordPress サイトが安全でスムーズに動作していることを確信できます。




