サーバー リソースを最大限に活用し、複数の Web サイトを効率的に管理したい場合は、ここが最適な場所です。あなたが中小企業の経営者でも、Web 開発者でも、あるいはサーバー管理に興味があるだけでも、このガイドでは、すべての Web サイトが単一のサーバー上で調和して共存できるようにするための簡単な手順を説明します。このガイドを読み終えるまでに、1 台のサーバーで複数の Web サイトを適切にホストできる知識と自信を身につけ、時間、お金、リソースを節約できるようになります。
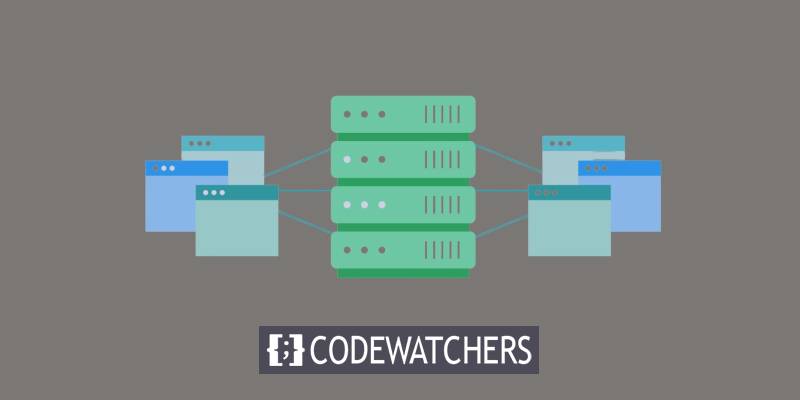
1 つのサーバーで複数の Web サイトをホスティングする利点
1 つのサーバー上に複数の Web サイトを配置すると、2 つの大きな利点があります。まず、すべての Web サイトを 1 か所から管理できます。サイトをたくさん持つのは素晴らしいことですが、サイトを管理するためにログインとログアウトを繰り返す必要がある場合、特に WordPress などの場合は面倒で時間がかかることがあります。パスワードを記憶するのに役立つツールもありますが、それでも面倒です。
しかし、まとめて設定すれば、一度ログインするだけで、すべての Web サイトを 1 つの画面で処理できます。
2 番目の利点は、ホスティングにかかる費用を節約できることです。ホスティングは大したことではないように思えるかもしれませんが、時間の経過とともに増加していきます。 10 個の Web サイトがあり、それぞれ月額 6 ドルかかると想像してください。それは全員にとって毎月60ドルです。 5 年後にはホスティングだけで 3,600 ドルかかることになります。
素晴らしいウェブサイトを作成します
最高の無料ページビルダーElementor を使用
今すぐ始めるすべての Web サイトのドメインを 1 つのサーバーに配置すると、多額の費用を節約できます。
1 つのサーバーで複数の Web サイトをホスト
ドメイン名と共有ホスティング プランを購入する
o 単一サーバー上で複数の Web サイトのホスティングを開始するには、適切なホスティング プランが必要になります。すべてのプランで複数のサイトを使用できるわけではないため、複数のサイトを使用できるプランを必ず選択してください。現在のプランがこれをサポートしていない場合は、適切なプラン ( CloudWays 、 Kinsta 、 SiteGround 、 BlueHostなど) にアップグレードすることを検討してください。
ストレージが無制限であっても、サーバーのリソースには制限があることに注意してください。ホストするサイトが多すぎると速度が低下する可能性があります。しかし、うまく管理すれば、1 つのサーバーで複数のサイトをホストすることは素晴らしいアイデアになる可能性があります。
サーバーにドメインを追加するには、その前にドメインを所有する必要があります。したがって、次のステップは、追加するすべてのドメイン名を購入することです。
どこから始めればよいかわかりませんか?以下に、優れた手頃なドメイン名レジストラをいくつか示します。
- 名前安い
- ドメイン.com
- ブルーホスト
- ホバー
ホスティング プランとドメイン名の準備ができたら、次のステップに進む準備は完了です。
サーバー/cPanel にドメインを追加する
次のステップは、ホスティングプロバイダーの cPanel にログインすることです。
「ドメイン」セクションで「アドオン ドメイン」アイコンをクリックします。
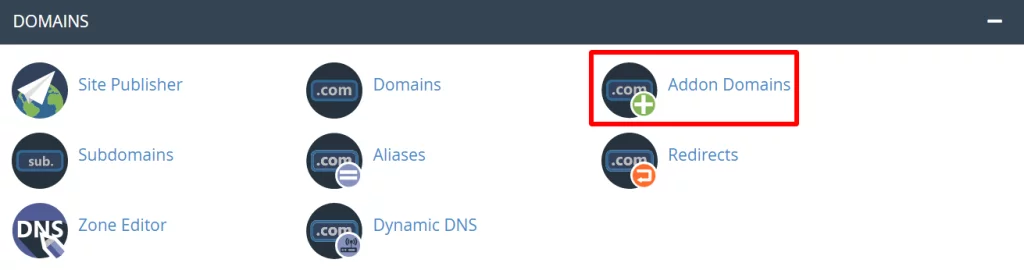
表示される [アドオン ドメイン] ページで、新しいドメインを 2 回追加します。
- ドメイン
- サブドメイン
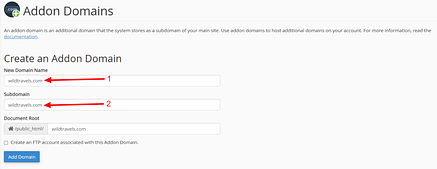
完了したら、「ドメインの追加」を選択します。
以下のような成功通知が表示されます。
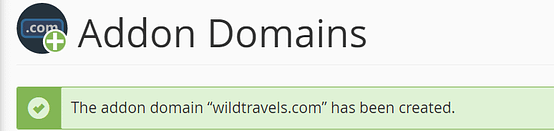
ホスティング プロバイダーによっては、新しいドメインがインストールされるまで少し待つ必要がある場合があります。ドメインの入力には 1 ~ 2 分かかる場合があります。したがって、成功メッセージがすぐに表示されなくても、動揺する必要はありません。
戻るボタンを押して、正しい決定を行ったことを確認します。確かに、新しいドメインが [アドオン ドメイン] セクションに表示されます。

同じ手法を使用して、必要なだけドメインを追加できます。
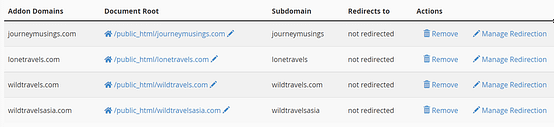
いつでも、[アクション] 列からドメインを削除できます。
ネームサーバーを更新する
ネームサーバーを更新すると、ドメインをどこに指定するかをドメイン レジストラに指示できます。 Bluehost では、次の手順に従います。
新しいホストにリンクするすべてのドメインのネームサーバーを更新する必要があり、これが非常に重要です。たとえば、さまざまなレジストラにドメインを登録している場合は、それぞれのネームサーバー設定を調べて、それらのドメインすべてをホストする新しいサーバーに設定する必要があります。
ドメインを Bluehost に登録した場合は、この例に従って手順を完了します。
左側の [ドメイン] メニューから [DNS] タブに移動して選択します。
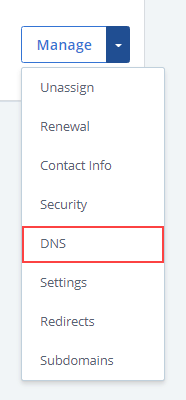
次に、「ネームサーバー」セクションで「編集」を選択します。
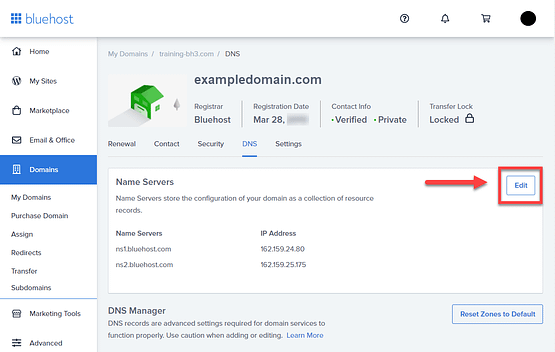
[セットアップ タイプ] で [カスタム ネームサーバー] を選択し、アカウントのネームサーバーを入力します。
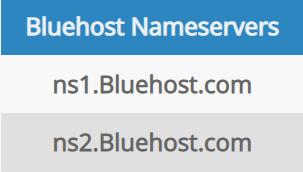
変更を保存してネームサーバーを更新するには、最後に「保存」ボタンをクリックします。
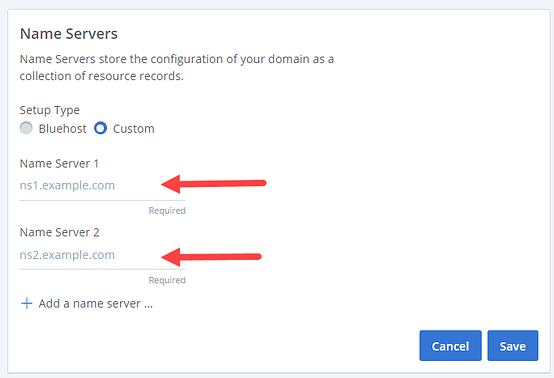
この時点で、ドメイン名が単一のサーバーを指すようになり、このサーバーがすべての Web サイトのホストとして機能するようになります。
WordPressをサーバーにインストールする
WordPress のインストールは以前は困難でした。 WordPress のインストールは、一般の人が触れるには非常にデリケートです。それはWordPress開発者に属していました。もはや。最新のテクノロジーの助けを借りて、高価な開発者にお金を費やすことなく、ワンクリックでタスクを実行できます。
WordPress はさまざまな方法でインストールできます。
ここでは、cPanel 自動インストーラーを使用して WordPress をインストールすることに集中します。
これを行うには、cPanel ダッシュボードにログインします。 「自動インストーラー」の下のセクションを見つけます。 WordPress のシンボルを押して開始します。
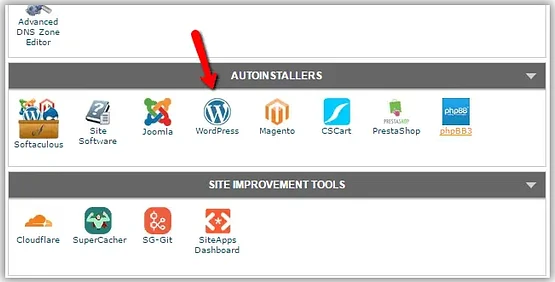
次に「今すぐインストール」をクリックします。
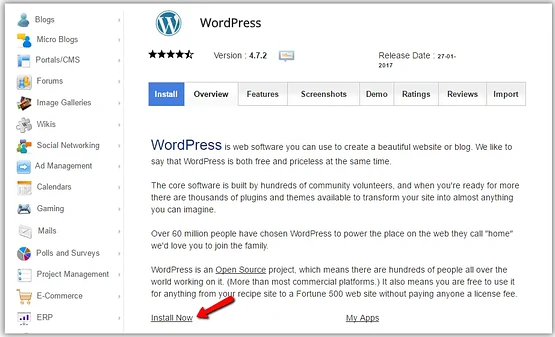
安全な HTTPS Web サイトにアクセスするには、「プロトコルの選択」をクリックして、SSL 証明書を選択します。
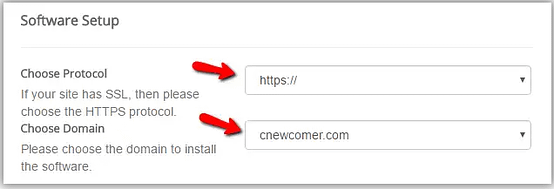
Web サイトに SSL 証明書がない場合は、代わりに HTTP を選択してください。次に、「ドメインの選択」をクリックして、Web サイトのドメイン名を選択します。
次に「ディレクトリ内」セクションが続きます。未入力のままにしておきます。
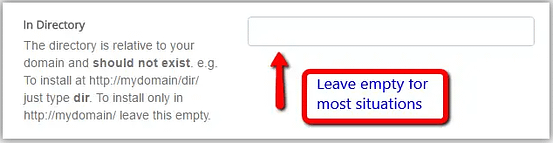
下にスクロールして、[サイト設定] セクションにサイト名とサイトの説明を入力します。要点を書き留めます。これらの詳細は後で調整できます。
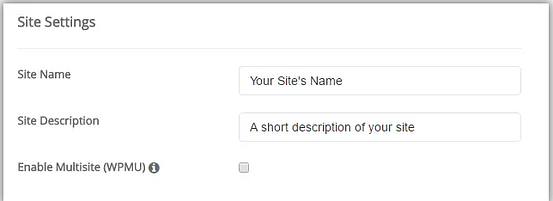
この投稿のテーマは単一サーバー上で多数の Web サイトをホストする方法であるにもかかわらず、[マルチサイトを有効にする (WPMU)] オプションを選択しないでください。私たちがやっていることを考えると、WordPress の特定のバージョンである WordPress Multisite は必要ありません。
最後になりましたが、Web サイトのユーザーを選択し、手動または自動でパスワードを生成します。
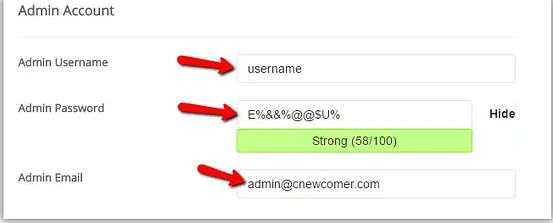
パスワードを書き留めて安全に保管してください。
おめでとう! WordPress はご自身で正常にインストールされました。
WordPress で基本設定をセットアップする
さて、少し整理する時期が来ました。
いくつかの重要な WordPress 設定を好みに合わせて調整する必要があります。
これらの設定には次のものが含まれます。
- 一般設定: サイトの名前、説明、Web アドレス、電子メール、言語などが含まれます。
- 書き込み設定: ブログ投稿のカテゴリと形式、使用するデフォルトのエディター、さらには電子メールによる投稿の送信についても設定します。
- 閲覧設定: ここでは、ホームページの外観、各ページに表示されるブログ投稿の数、検索エンジンがサイトを認識できるかどうかを決定します。
- ディスカッション設定: これらの設定は、投稿へのコメントを通じて人々がどのようにあなたと会話するか、またその管理方法を制御します。
- メディア設定: サイトや投稿に写真やファイルを追加する方法を学びます。
- パーマリンク設定: Web サイトの Web アドレス (URL) とアーカイブの構成方法を変更します。
- プライバシー設定: Web サイトのプライバシー ポリシーを作成する方法を確認してください。」
WordPress サイトを探索してカスタマイズし続けて、思い通りのサイトにしましょう。
まとめ
おめでとう!これで、単一サーバー上で複数の Web サイトをホスティングする方法の詳細を学びました。このガイドで概説されている手順に従うことで、サーバーのパフォーマンスとリソース使用率を最適化できるようになり、不必要な手間をかけずに複数の Web サイトを効率的に管理および維持できるようになります。




