WordPress で予期しないエラーに対処するのはイライラすることがあります。多くのユーザーが直面する一般的なエラーの 1 つは、コンテンツを編集または公開しようとしたときに「エディターで予期しないエラーが発生しました」です。このあいまいなエラー メッセージは、問題の解決にはほとんど役に立ちません。このブログ投稿では、このエラーの原因を説明し、それを修正する手順を説明します。エディタを再び動作させるためのさまざまなトラブルシューティング手法について説明します。いくつかの調整と修正を行うことで、このエラーを回避し、コンテンツのスムーズな公開に戻ることができます。
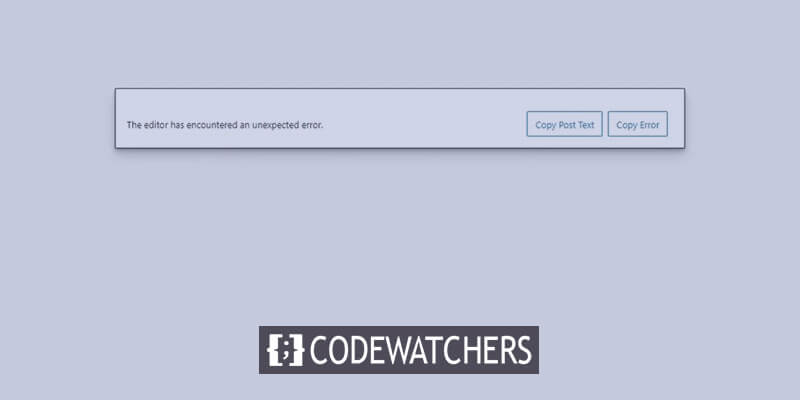
「エディターで予期しないエラーが発生しました」の背後にある理由
WordPress エディターの「予期しないエラー」メッセージはかなり曖昧で、いくつかの異なる問題が原因である可能性があります。最も一般的な原因のいくつかを次に示します。
- プラグインの競合 - 最近新しいプラグインをインストールした場合、既存のプラグインまたはテーマと競合し、エラーが発生する可能性があります。プラグインを 1 つずつ無効にすると、競合を分離するのに役立ちます。
- サーバー構成の問題 - Web サーバー上の PHP バージョン、メモリ制限、キャッシュ設定などが間違っていると、エラーが発生する場合があります。サーバー設定が WordPress の要件を満たしているかどうか、ホスティングプロバイダーに確認してください。
- データベースの破損 - 時間が経つと、誤った移行やブルート フォース攻撃などによって WordPress データベースが破損し、エラーが発生する可能性があります。データベースの最適化と修復を試して、問題が解決するかどうかを確認します。
- ファイル権限の問題 - WordPress のフォルダーとファイルに適切な読み取り/書き込み権限が設定されていない場合、予期しない動作が発生する可能性があります。権限が正しく設定されているかを再確認してください。
- 古いソフトウェア - WordPress、テーマ、プラグインの古いバージョンを使用すると、バグや競合が発生する可能性があります。すべてを常に最新の安定したバージョンに更新してください。
潜在的な原因を理解することで、特定のケースにおける根本原因のトラブルシューティングと切り分けをより適切に行うことができます。
WordPress で「エディターで予期しないエラーが発生しました」を修正する方法
エラーが表示されると、WordPress は作業内容を回復するためのいくつかのオプションを提供します。 「回復を試みる」を選択すると、投稿コンテンツの自動的な復元が試行されます。または、[投稿テキストのコピー] と [エラーのコピー] を使用して、コンテンツとエラー メッセージを手動でコピーして別の場所に貼り付け、保存することもできます。これらのオプションのいずれも作業内容を正常に回復できない場合、一般的な解決策は、問題のあるプラグインを削除することです。
素晴らしいウェブサイトを作成します
最高の無料ページビルダーElementor を使用
今すぐ始めるプラグインの競合や非互換性がエディター エラーの原因である場合があります。問題の原因となっているプラグインを無効にするか削除すると、エディタが再び正常に動作できるようになります。プラグインの競合は問題の一般的な原因であるため、多くの場合、プラグインを削除することが効果的な解決策となります。
したがって、組み込みの回復オプションで問題が解決しない場合は、エラー メッセージの原因となっている問題のあるプラグインを分離して削除してみることができます。
ステップ 1 – プラグインセクションに移動します
問題のあるプラグインを特定して削除するには、まず WordPress ダッシュボードにログインします。次に、サイトにインストールされているすべてのプラグインを管理する「プラグイン」セクションに移動します。具体的には、[インストールされたプラグイン] タブに移動すると、Web サイト上で現在アクティブなプラグインと非アクティブなプラグインがすべて表示されます。このセクションでは、問題の原因となっている可能性のあるプラグインのトラブルシューティングと変更を行うことができます。
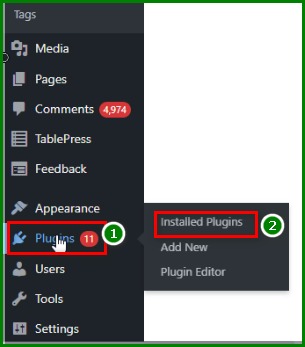
ステップ 2 – Jetpack プラグインを探す
[インストールされたプラグイン] セクションに移動したら、検索バーを使用してJetpackというプラグインを探します。 Jetpack は Automattic が提供する人気のプラグインで、分析、セキュリティ サービス、コンテンツ ツールなど、WordPress サイトにさまざまな追加機能を提供します。
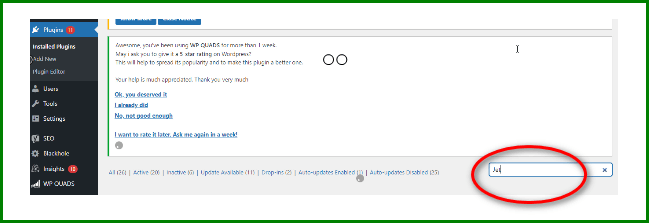
ただし、Jetpack が他のプラグインや Web サイトの設定と競合する場合があるため、エディター エラーの一般的な原因となります。プラグイン検索バーで Jetpack を検索すると、インストールされているすべてのプラグインの中から簡単に見つけることができます。
ステップ 3 - プラグインを非アクティブ化する
インストールされているプラグインのリストで Jetpack を見つけたら、「非アクティブ化」をクリックして非アクティブ化します。非アクティブ化すると、完全に削除せずに Jetpack が無効になり、必要に応じて後で簡単に再アクティブ化できるようになります。 Jetpack を無効にして、最初にエラー メッセージが表示された投稿を再度編集してみてください。
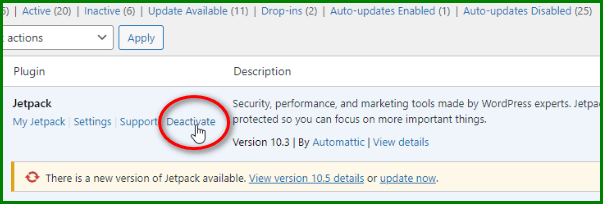
Jetpack を無効にすることでエディターの問題が解決され、通常どおり編集できるようになった場合は、問題のプラグインが見つかったことになります。エラーが解決しない場合は、Jetpack が問題の原因ではない可能性があります。競合を特定するまで、他のプラグインを 1 つずつ無効にしてトラブルシューティングを行う必要があります。
Jetpack はこの問題を引き起こす可能性のある一般的なプラグインの 1 つにすぎませんが、Web サイトの場合は別のプラグインが根本原因である可能性があることに注意してください。エディターが再び正常に動作し、障害のある特定のプラグインが見つかるまで、時間をかけて系統的にプラグインを非アクティブ化してください。
ステップ 4 - ブラウザのキャッシュをクリアする
プラグインを非アクティブ化してもエディターのエラーが解決しない場合は、別のトラブルシューティング手順を試す必要があります。 Chrome ブラウザを使用している場合は、右上隅にある縦に 3 つの点のアイコンを見つけてクリックします。次に、「その他のツール」オプションを選択し、続いて「閲覧データを消去」を選択します。
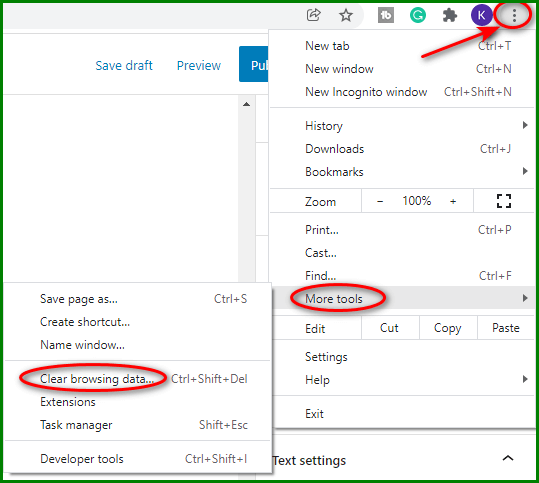
これにより、[閲覧データのクリア] ウィンドウが開き、クリックしてキャッシュされたファイルとデータをクリアできます。
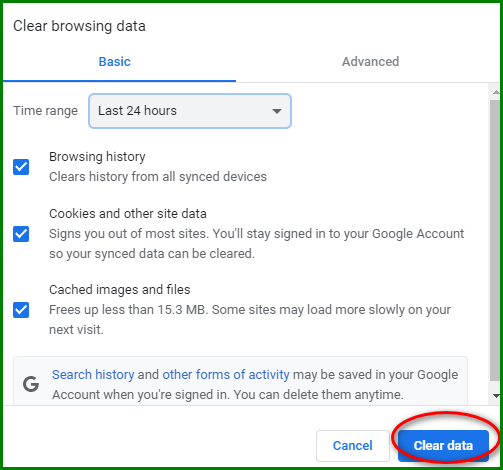
ブラウザーのデータとキャッシュをクリアすると、WordPress などのサイトでのツールの競合が解決される場合があります。データを消去した後、Chrome を完全に閉じて再起動します。ここで、最初にエラーが発生した投稿を再度編集してみてください。新しいブラウザでは、エディタの問題を引き起こす破損したデータが消去されている可能性があります。
ブラウザーのデータを消去しても問題が解決しない場合は、プラグインの非アクティブ化プロセスに戻ります。ただし今回は、プラグインを 1 つずつ非アクティブ化し、非アクティブ化するたびにエディターをテストしてみます。 WooCommerce がインストールされている場合は、WooCommerce がエディタ競合のもう 1 つの一般的な原因であるため、他のプラグインに進む前に、まずこのプラグインを非アクティブ化してください。問題がなくなるまでプラグインを系統的に非アクティブ化することで、問題のあるプラグインを特定できます。ブラウザ データをクリアしてプラグインを無効にする上記の手順により、ほとんどの場合、「予期しないエラー」メッセージが解決されるはずです。
まとめ
WordPress でのエディター エラーのトラブルシューティングは面倒なプロセスになる場合がありますが、通常は対象を絞ったいくつかの手順で問題を解決できます。 Elementorのようなビルダーでも機能します。まず、ブラウザーのデータをクリアし、プラグインの競合をテストします。まず Jetpack や WooCommerce などのプラグインを無効にしてから、体系的に他のプラグインに進みます。特定のプラグインを無効にすることで問題が解決する場合は、原因が見つかったことになります。さらなる問題を防ぐために、ソフトウェアを常に最新の状態に保ち、WordPress のシステム要件に従ってください。少し的を絞った試行錯誤を行うことで、エディターのエラーを克服し、WordPress サイトでのコンテンツの公開に戻ることができます。




